Share
Explore
Coda Translator Public
 How to install and use
How to install and use
1. Add to workspace
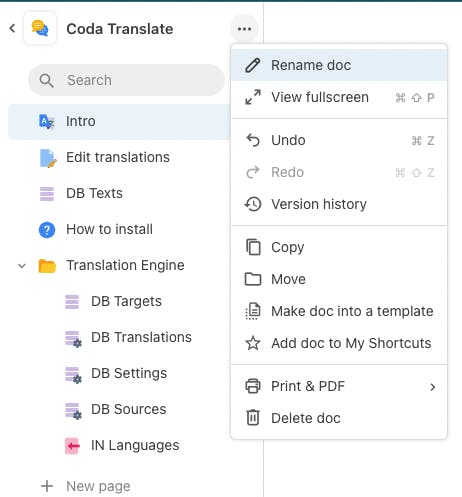
2. Set up backend
Use custom table
Use provided table
3. Set up frontend
Use custom pages
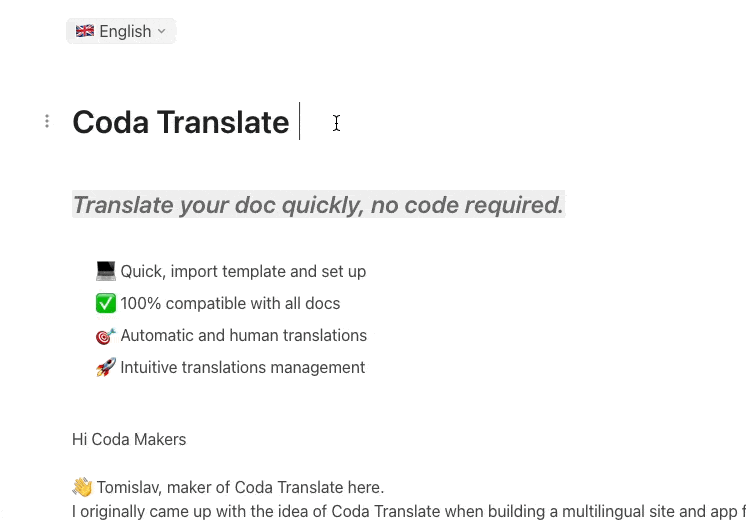
Copy provided page
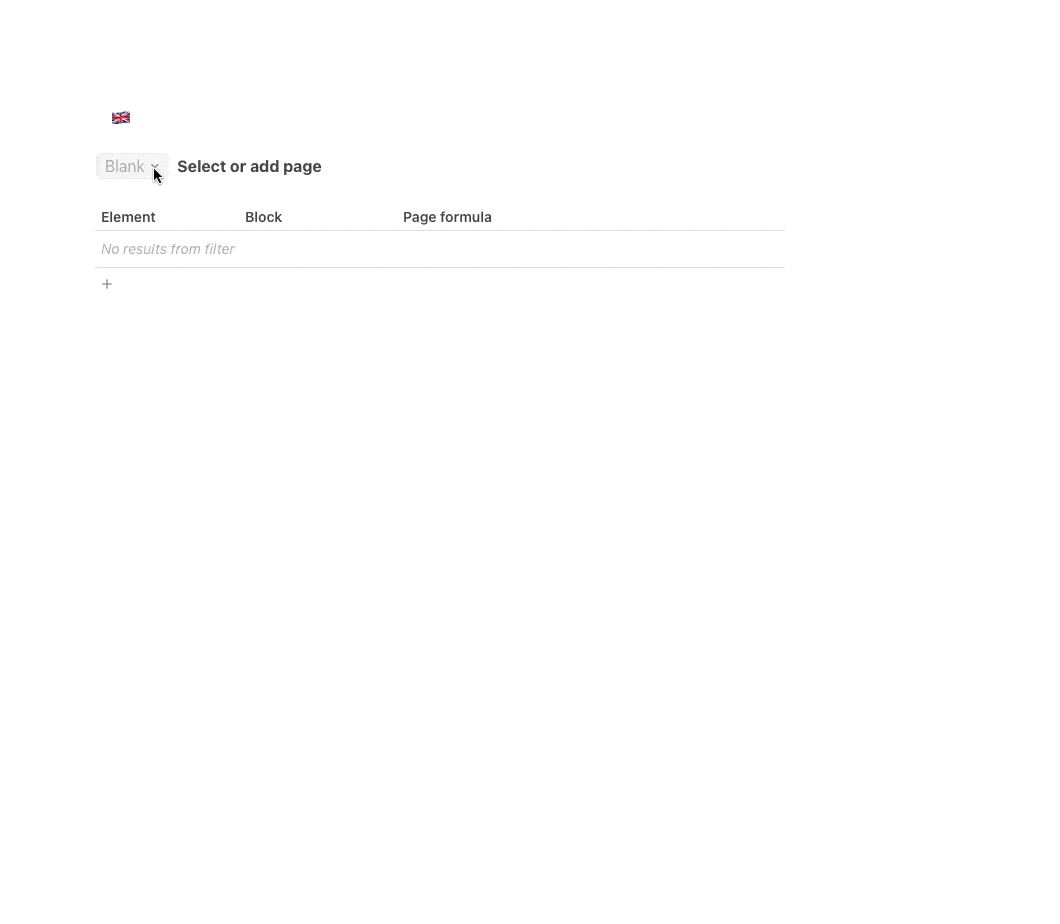
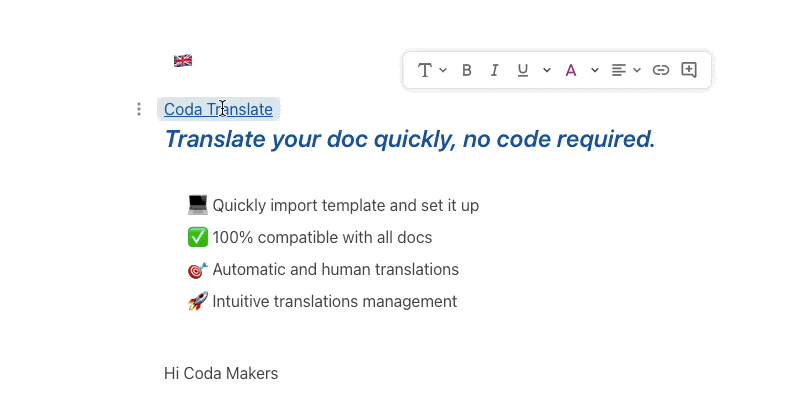
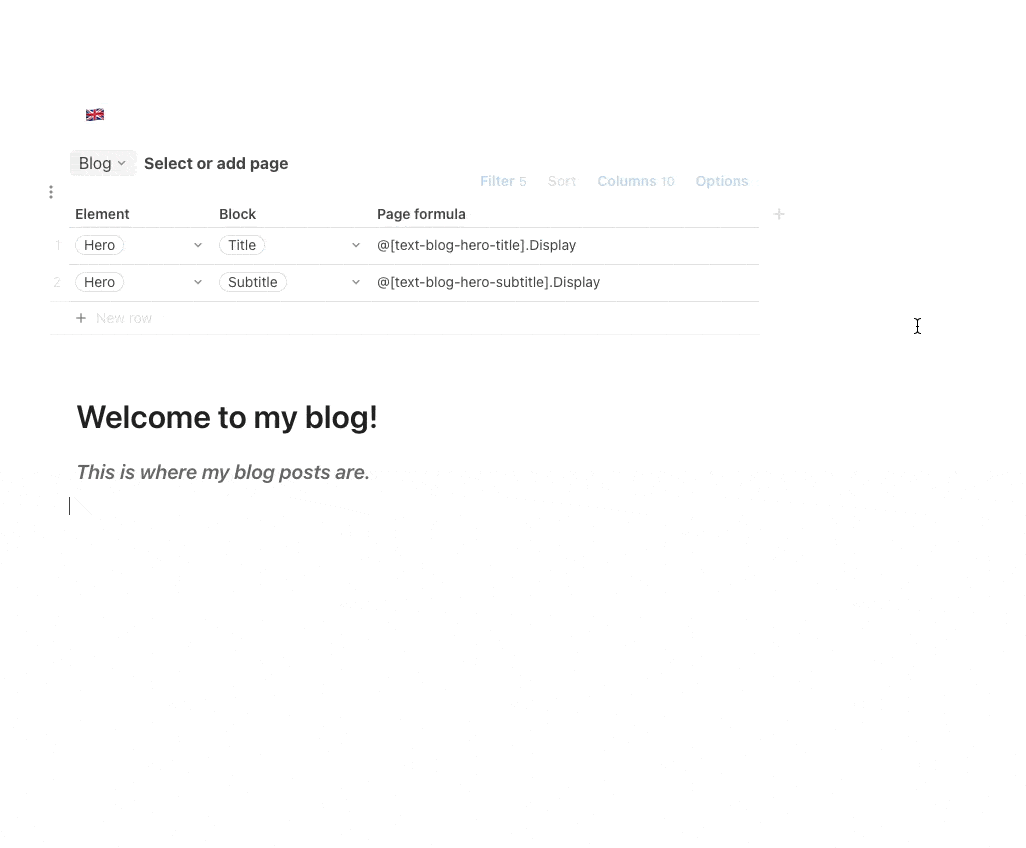
Want to print your doc?
This is not the way.
This is not the way.

Try clicking the ⋯ next to your doc name or using a keyboard shortcut (
CtrlP
) instead.