Skip to content
 Troubleshooting
Troubleshooting
1. Connection issues
1.1 The start connection button is not available
What should I do if the "Start connection" button cannot be pressed (blocked)?


1.1.1 Make sure the glove adapter is connected
First you need to make sure that the glove adapters are connected to the computer. If the adapters are plugged into the USB port and the “Connect” button is still disabled, try restarting your computer.
1.1.2 Make sure the glove driver is working correctly


Restart your computer and launch the application, then click on the arrow in the lower right corner of the taskbar.
Next, check for the presence of the Senso icon in the menu that appears. Depending on what you see, there are several reasons for the misbehavior and ways to fix it.
If you see a blue icon


If you see a blue hand icon in the menu that appears, then the driver is running and the adapters are detected. In this case, you may not have chosen which hand you want to connect (left or right).
If you see a gray icon


If the icon is gray, it means that the driver is running but does not see the adapter (antenna). Check the USB ports using a third party device and if they do not work, insert adapters into other ports.
If you don't see a similar icon
If you do not see the icon, then the driver is not running at all.
If your antivirus was working when the application was launched, then check the files that the antivirus deleted or blocked, if there is “Senso_DK3_connector.exe” or “Senso_DK3_processing.exe” there, restore these files and make an exception for them in the antivirus.
It is also possible that during the installation process you did not install the glove driver. Try to follow again.
❗️ If none of these methods helped, contact technical support
1.2 Glove connection issues
1.2.1 Glove not found nearby
If the glove has not been charged prior to connecting, then you should charge the glove for 30 minutes. It’s enough to connect to the application. Also the reason why the glove was not found maybe be
1.2.2 The glove is not calibrated
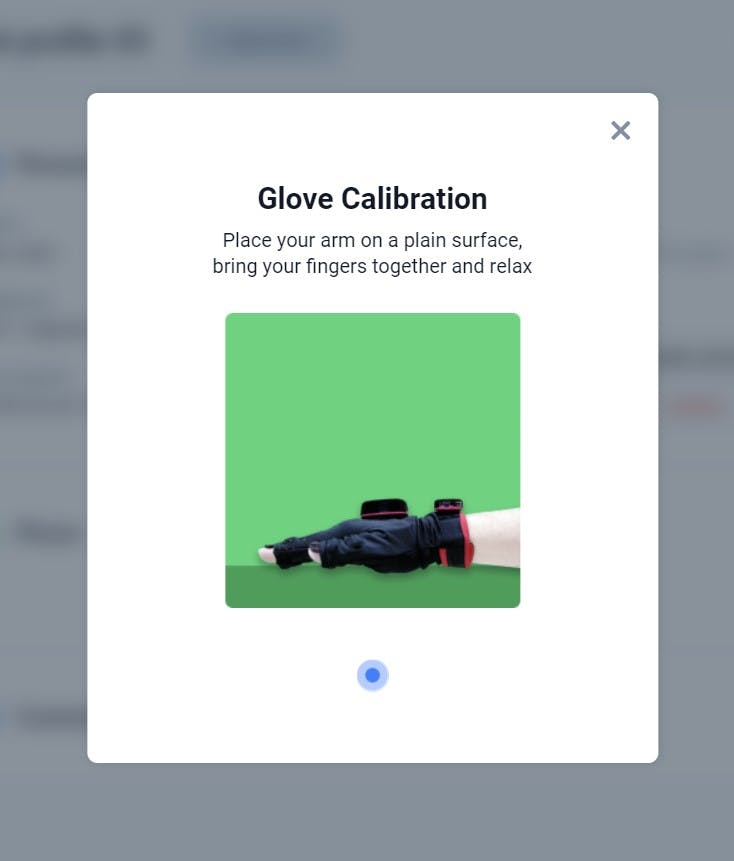
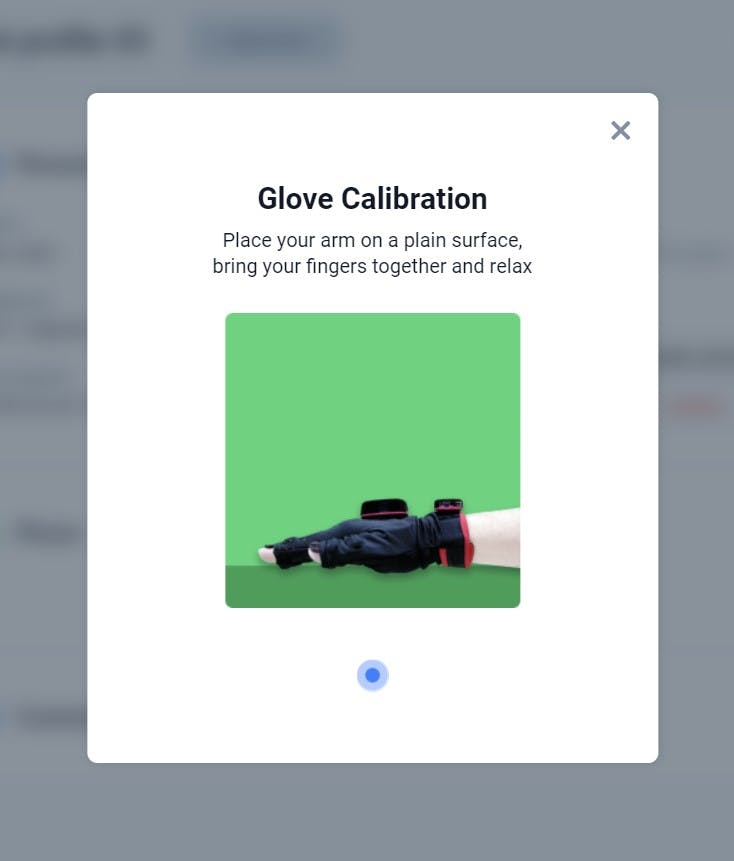
If the connection menu is in the state “Place your hand on a flat surface, pinch your fingers together and relax” for a long time, or when you constantly switch from it to “Raise your hand 45 ° to complete calibration” and vice versa, it is necessary to fix
1.2.3 Network issues
It may not be located and not calibrated due to poor signal strength. Or lose connection during the game.
1. Try moving the glove and/or adapters to a different location (usually 50 cm of the glove or adapter is sufficient, or simply plugging the adapters into other USB ports).
2. It is useful to check that the adapter's antenna is fully screwed into the base with the USB connector.
3. There may be various devices around you that interfere with radio frequencies. For example: MRI or magnetic therapy devices. Try disabling them during your session.
4. Try restarting the application.
1.2.4 Virtual hand does not move after connection
If you have several gloves and after connecting the virtual hand does not move, then the wrong glove that you move is probably connected. Try to carry the glove you don't want to connect farther from the antenna than the one you are connecting.
2. Freezes and lags in games
This section contains a description of possible solutions to computer , as well as desynchronization of the virtual and real hand.
2.1 Only the virtual hand is late
If the virtual hand moves slower than the real one, while all game objects move smoothly and without lags, it is necessary to fix
2.2 Both game objects and virtual hand are lagging
1. It is possible that you have a weak computer, check it with our minimum system requirements:
* Intel Core i3 or AMD Ryzen 3 processor
* Discrete graphics card 2GB memory
* 8GB RAM
2. If you have a laptop, try to play with the power on and the “High performance” mode in the power options (you can turn it on by clicking on the battery icon in the lower right corner of your system).
3. Try disabling your antivirus.
Want to print your doc?
This is not the way.
This is not the way.

Try clicking the ⋯ next to your doc name or using a keyboard shortcut (
CtrlP
) instead.