Skip to content

 Set up a Slack Automation
Set up a Slack Automation
Slack Automation - Team Task Manager
Setting up a Timed-Based Automation
Time-Based Automation Video Walkthrough
Loading…
1. Click on “Settings” in the upper right hand corner of your doc, and select “Automations.”
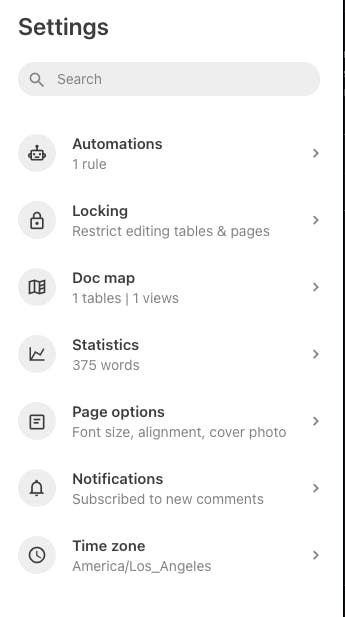

2. Click “Add Rule”
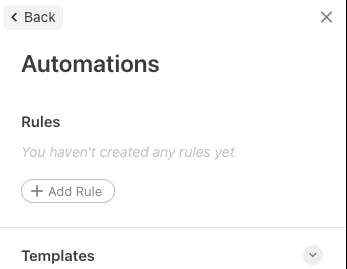
3. Rename the rule, and then under “When” from the dropdown menu select “Time based” and choose the time when you would like it to run.
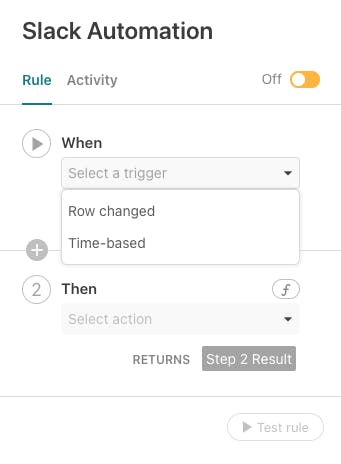
4. Under “Then” select Slack, and “Post Message”
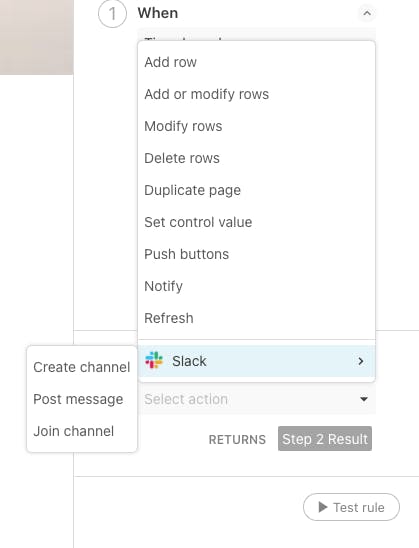
5. Fill in the details to build your notification
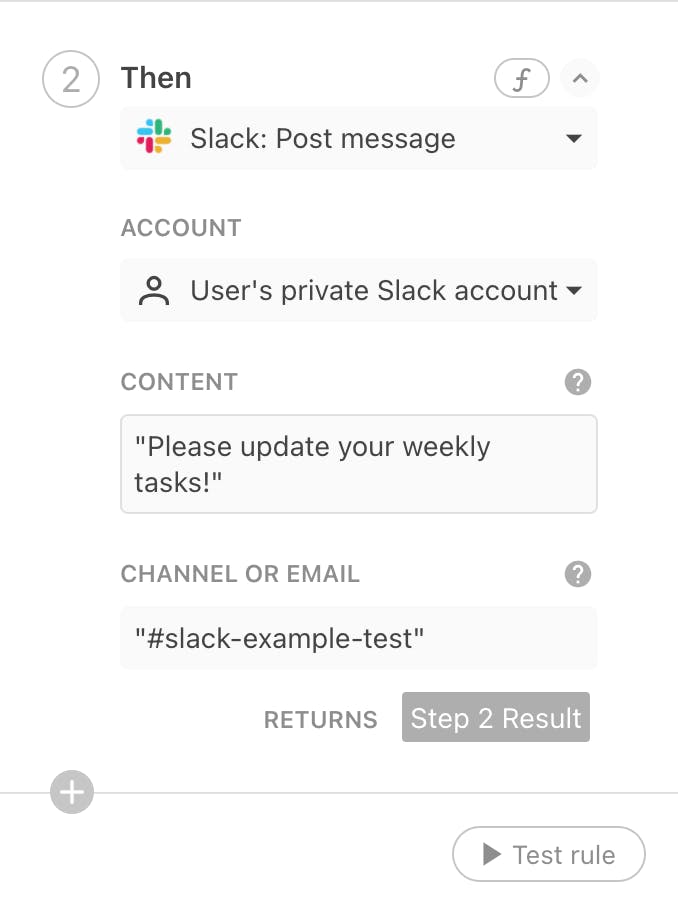
6. Test your rule by clicking “Test Rule.”
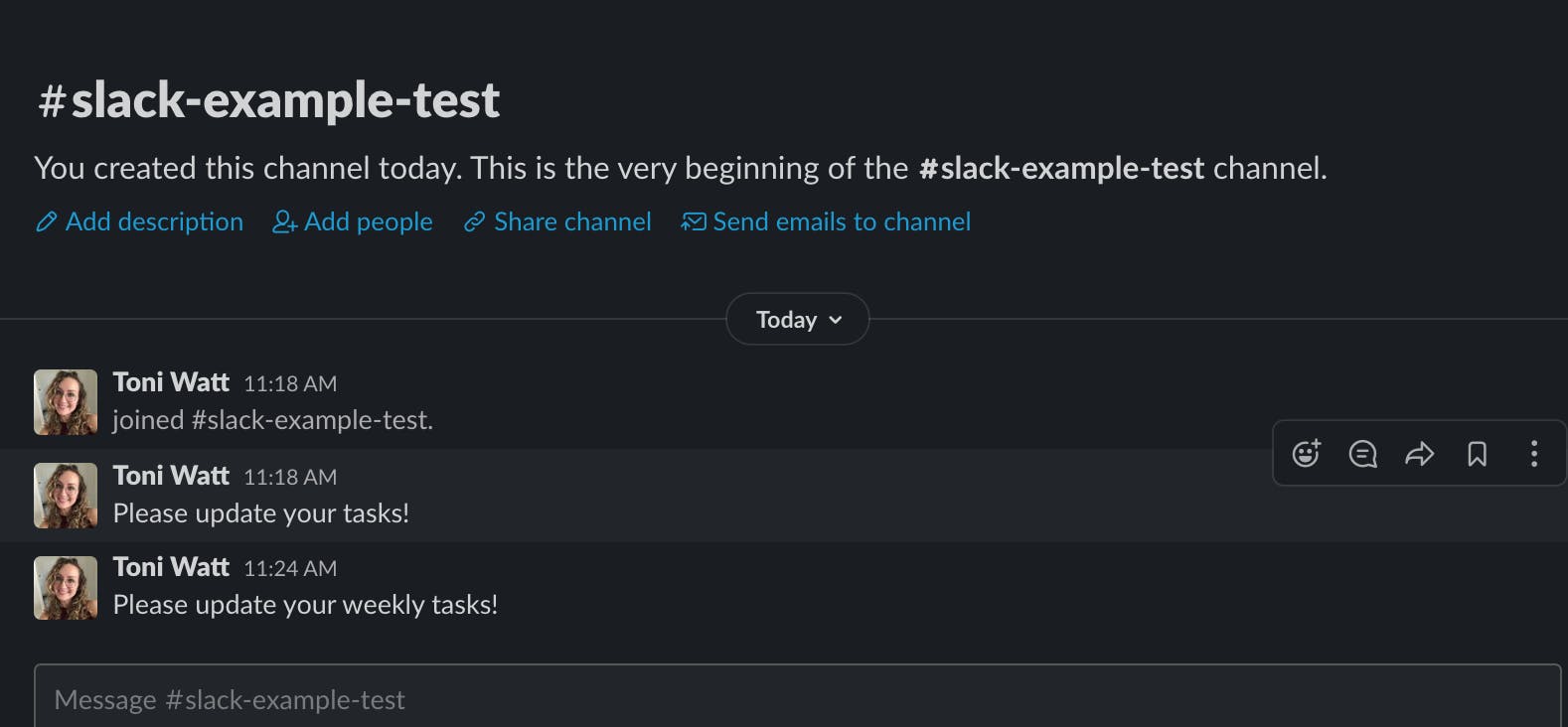
Setting up a Change-Based Automation
Change-Based Automation: Video Walkthrough
Loading…
1. Select “Settings” in the upper right hand corner of your doc, and then click “Automations”
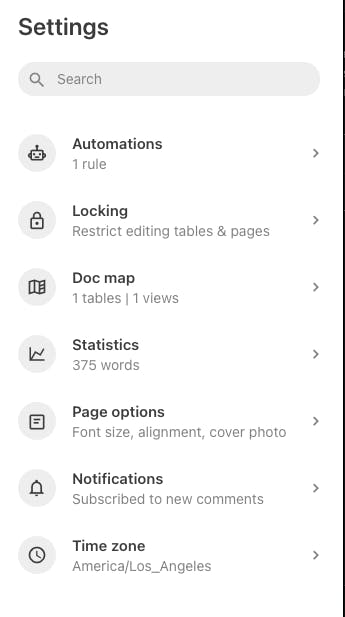
2. Click “Add Rule’ to create a new automation
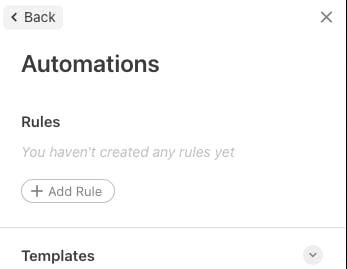
3. Rename your automation, and then under the “When” section select “Row changed”
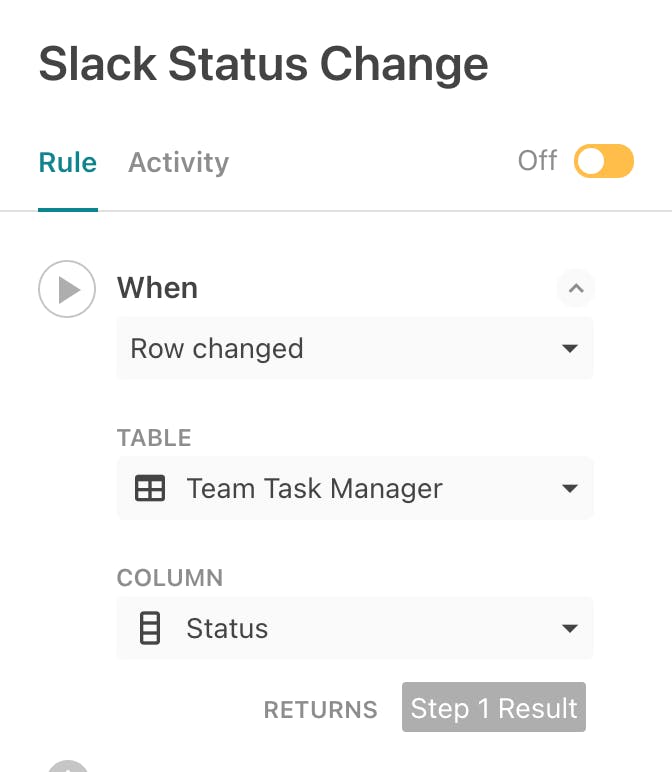
4. From the dropdown menu select the table, and the column you would like to associate with the automation.
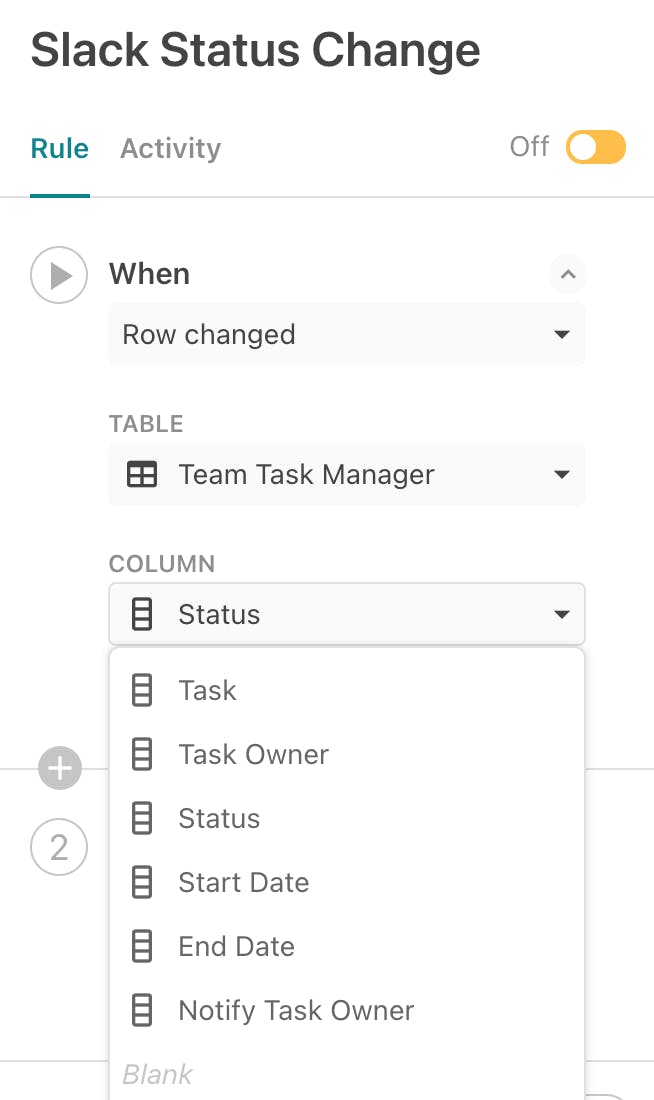
5. Include requirements for when the automation should run using the “If” statement field.
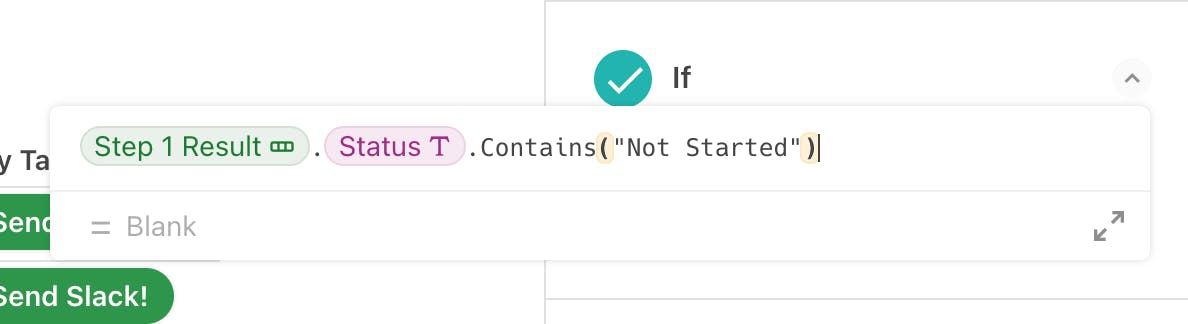
6. Set the action you’d like the automation to take under “Then,” by selecting Slack and “Post Message”
7. Fill in the details to build your notification
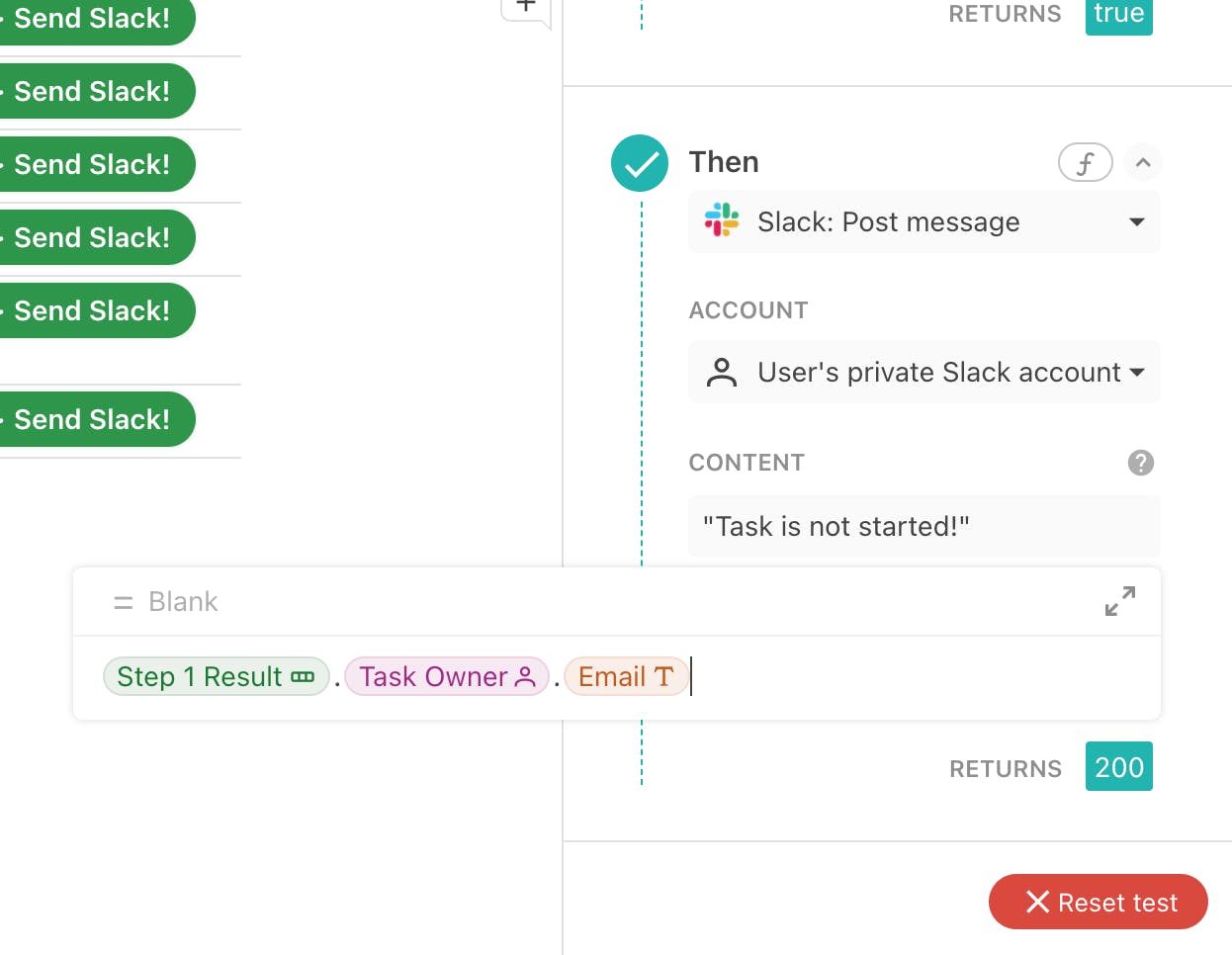
8. Test your rule by clicking “Test Rule.”

Copy doc
Want to print your doc?
This is not the way.
This is not the way.

Try clicking the ⋯ next to your doc name or using a keyboard shortcut (
CtrlP
) instead.