Share
Explore
Knowledge base - Picnie
Integrations
 Webhook
Webhook
Supercharge your workflows with Webhooks! ⚡️
Introduction:
Section 1: Understanding Picnie Webhooks
Step 1: What are Webhooks?
Step 2: Picnie's Webhooks
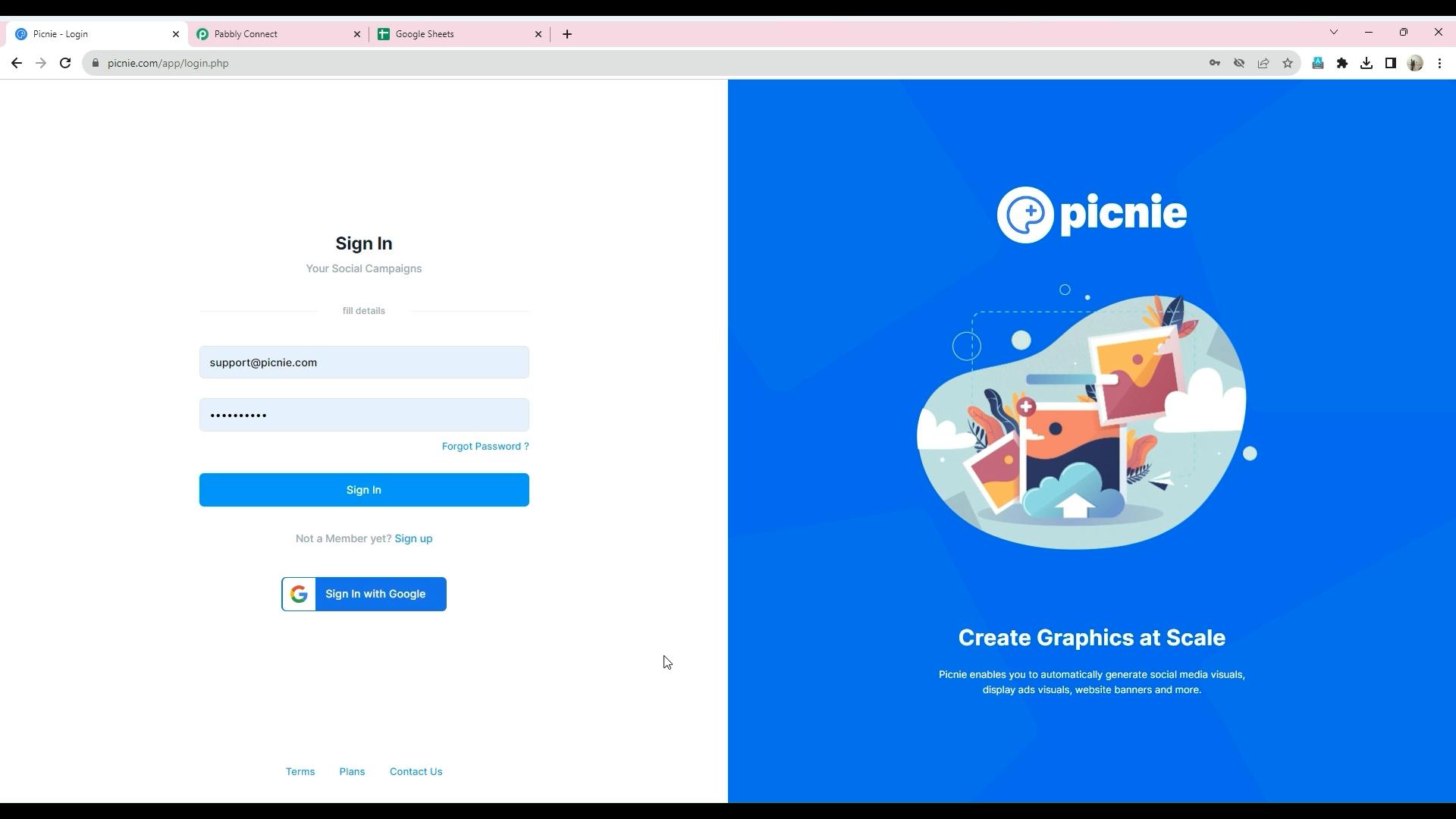
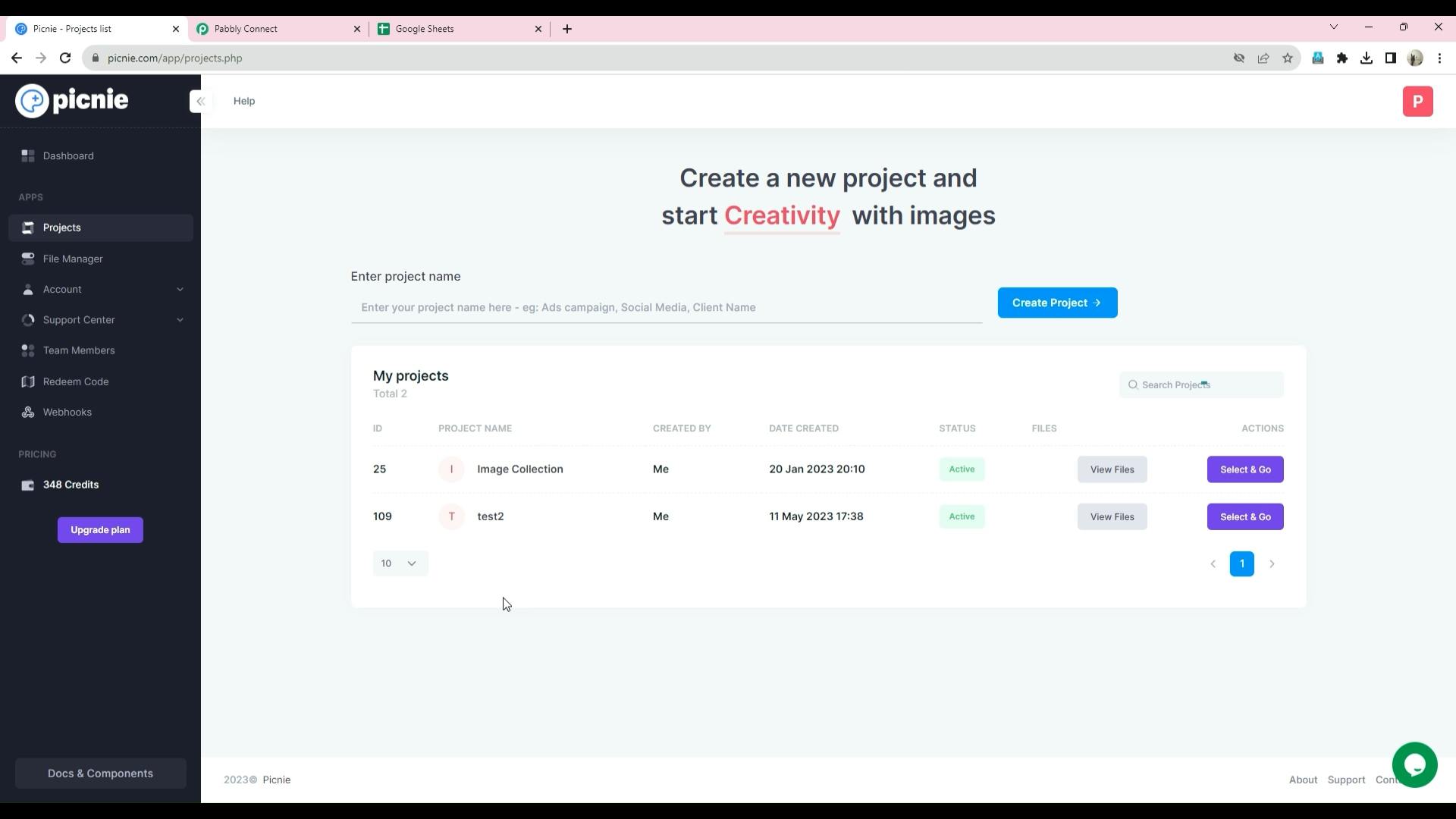
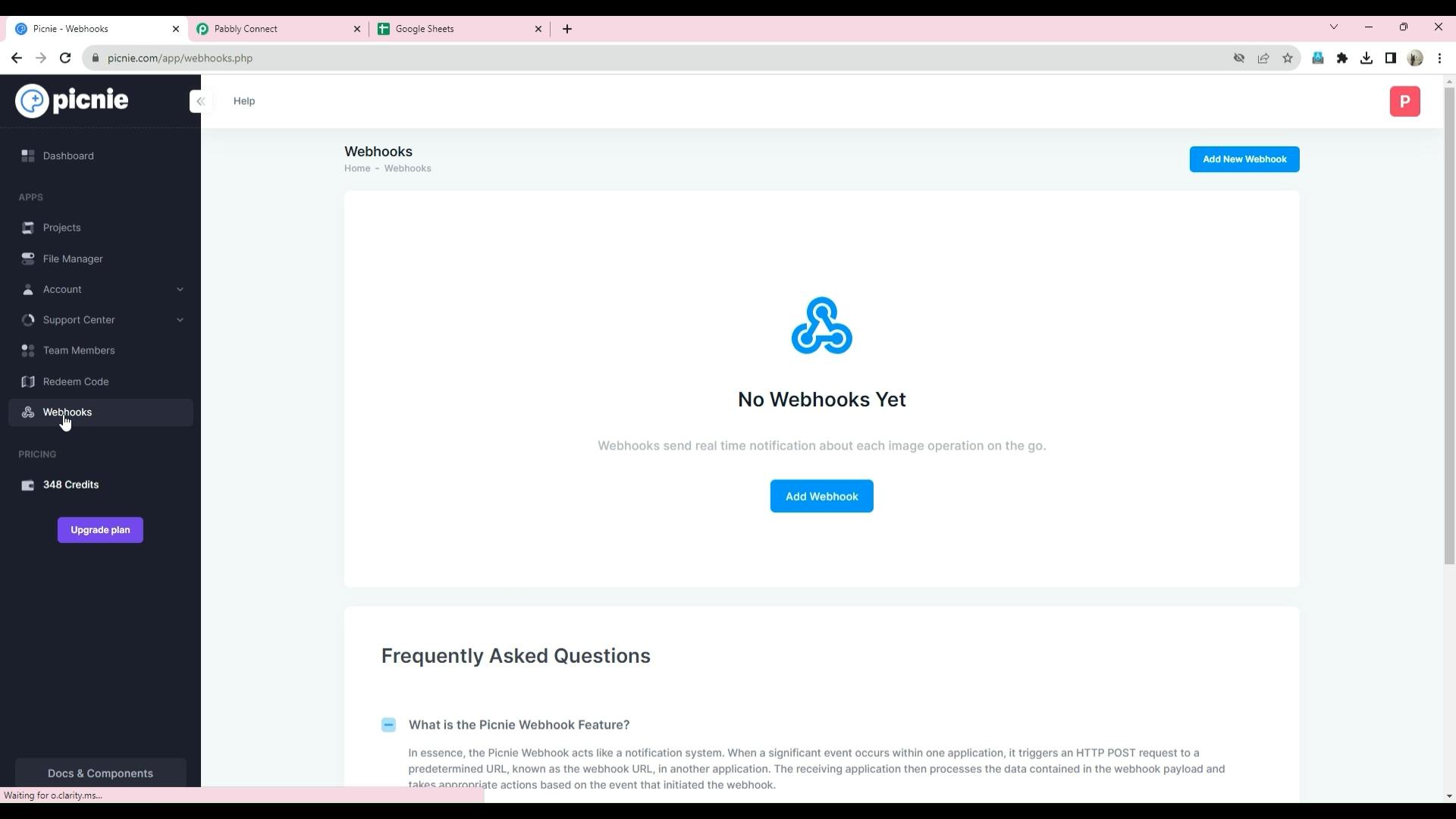
Step 3: Creating a Picnie Webhook
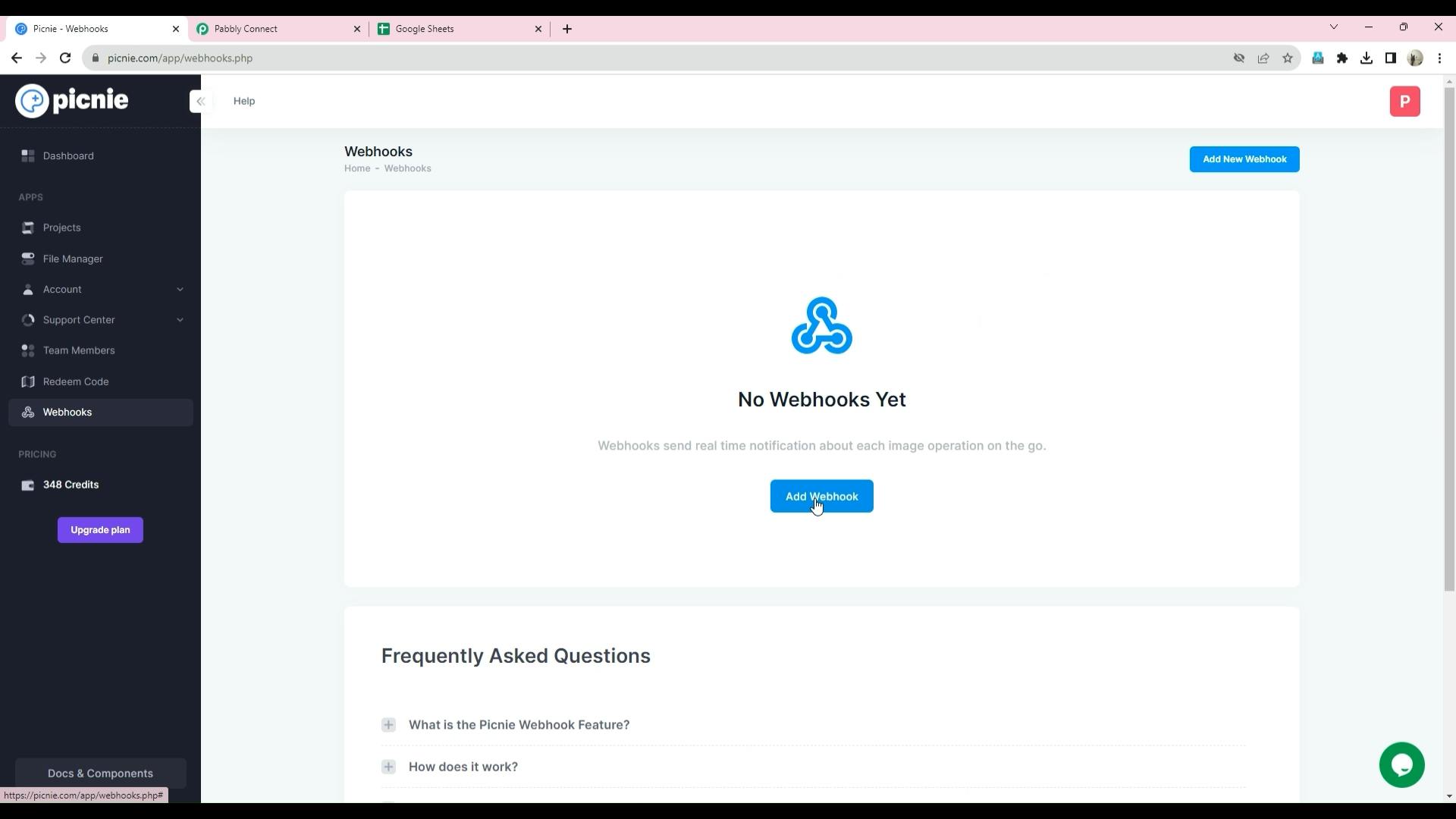
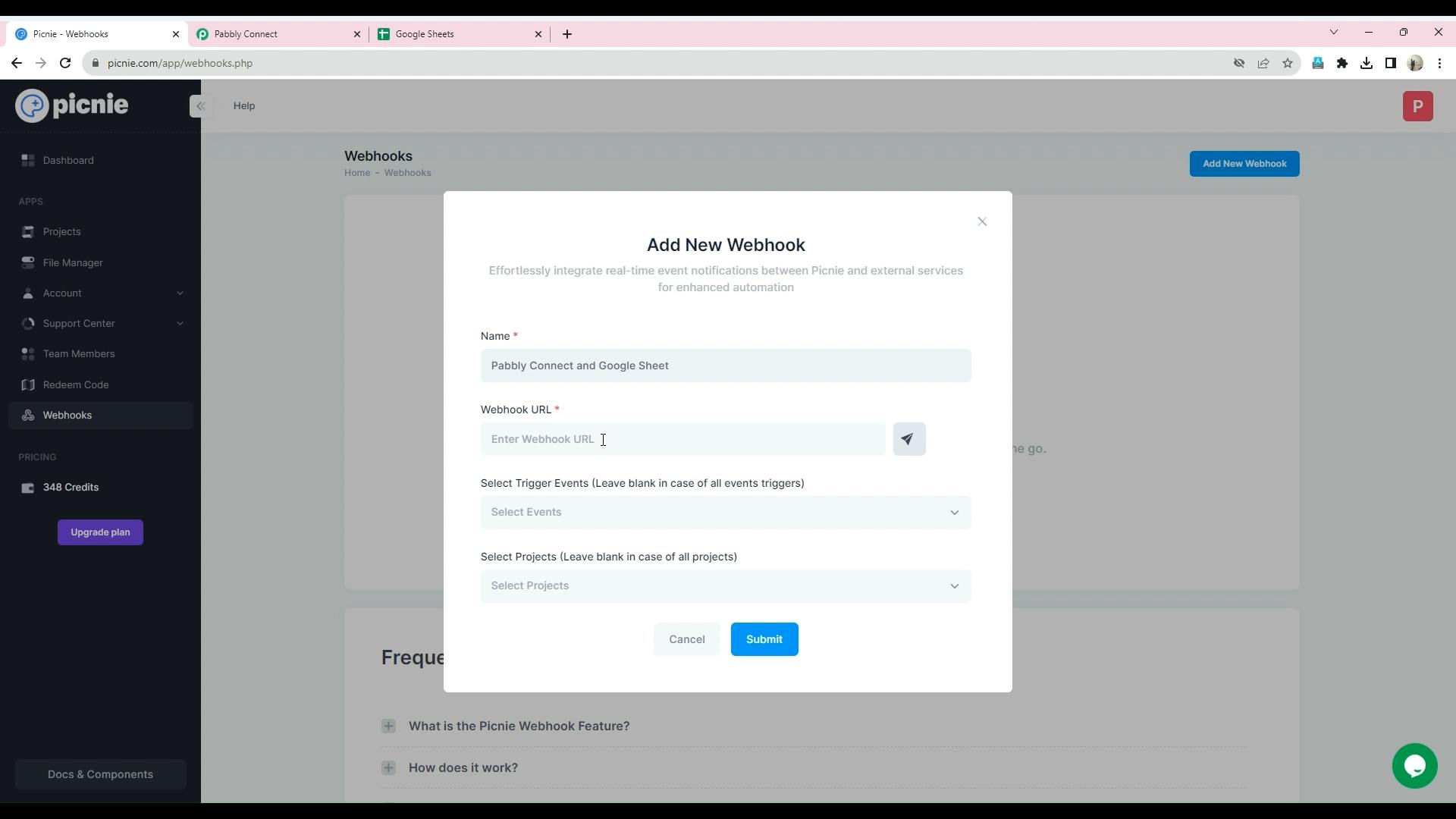
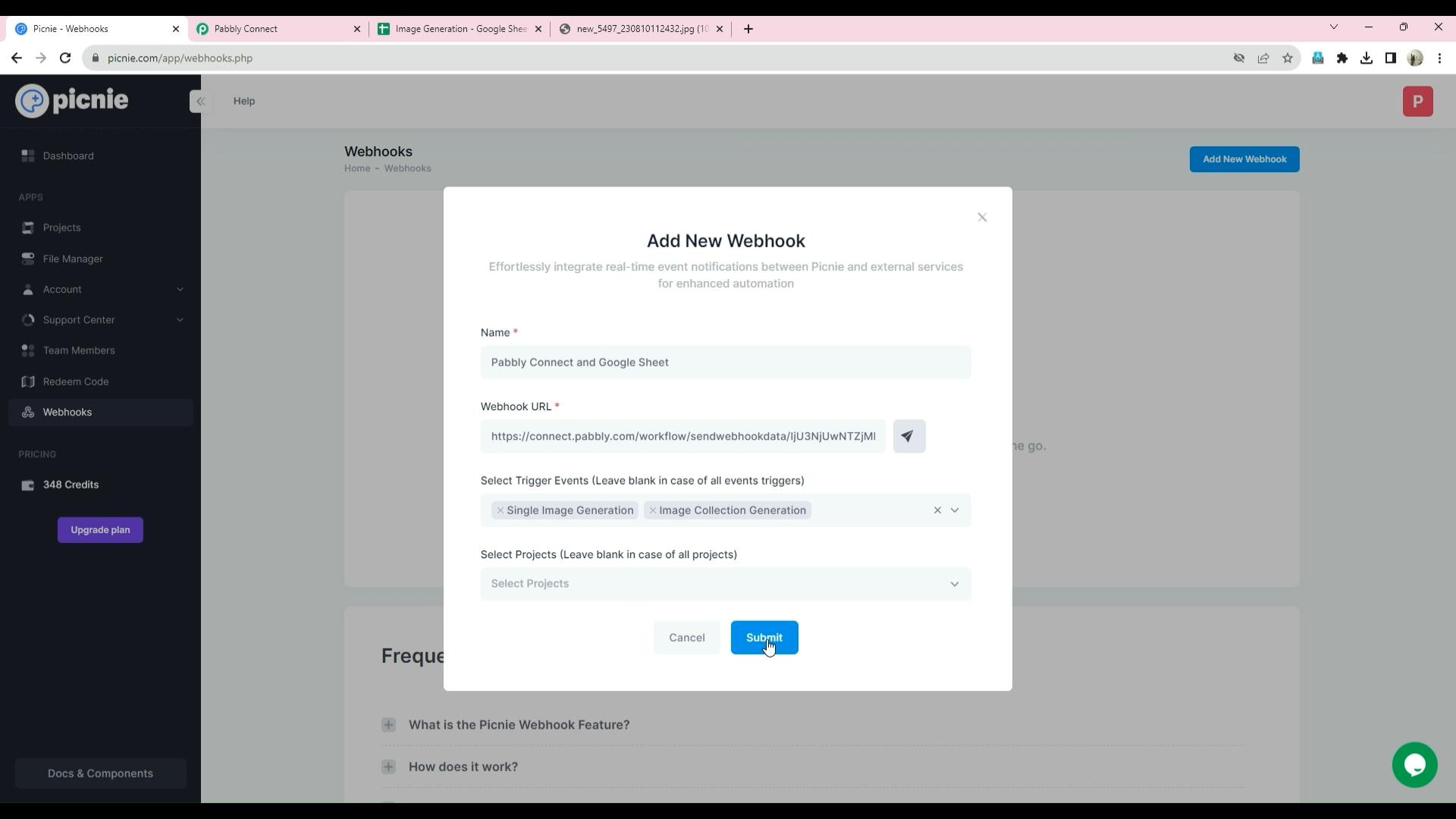
Step 4: Configuring Webhook URL
Section 2: Integration with Pabbly Connect
Step 5: What is Pabbly Connect?
Step 6: Setting Up a Picnie Webhook in Pabbly Connect
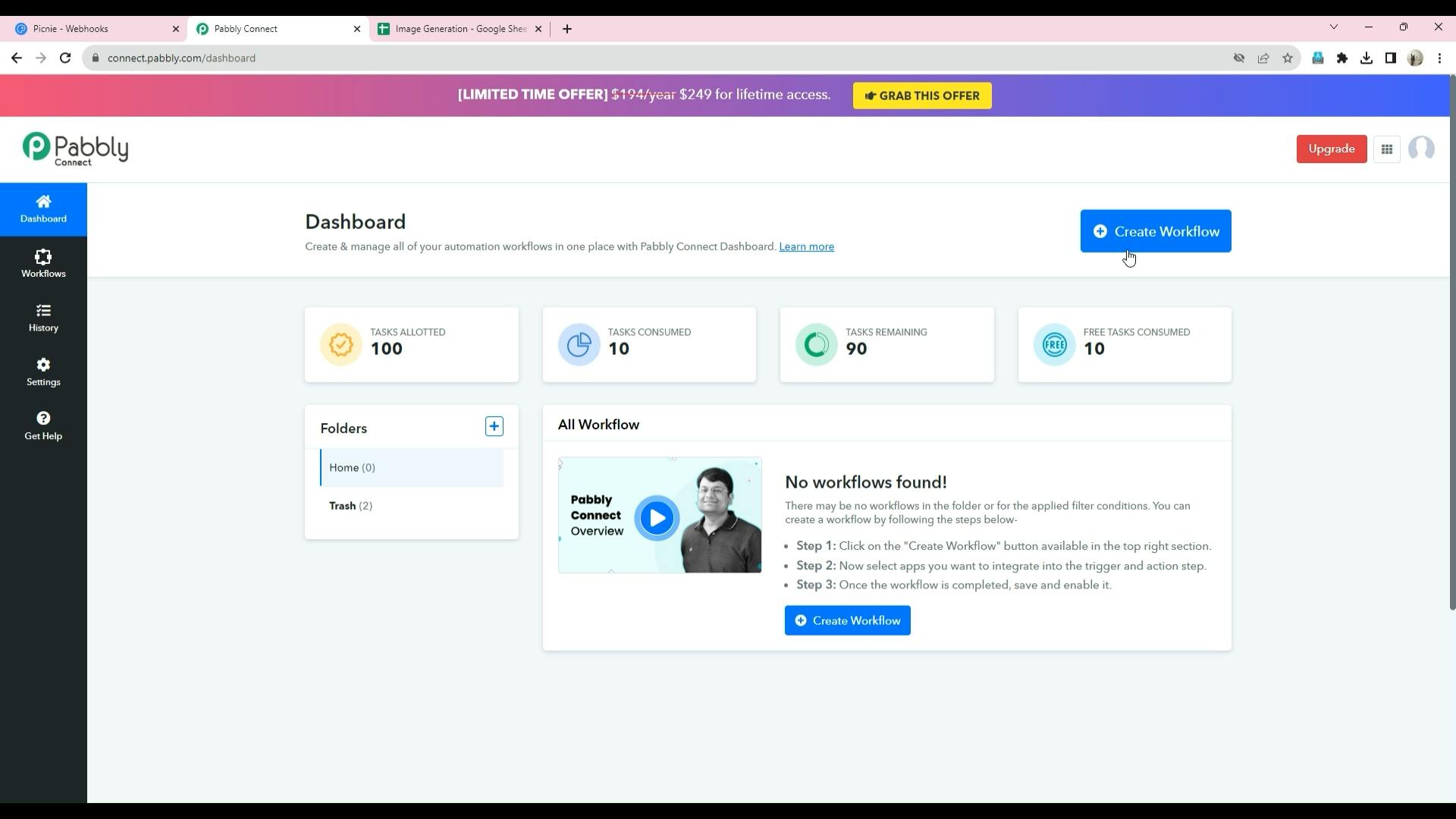


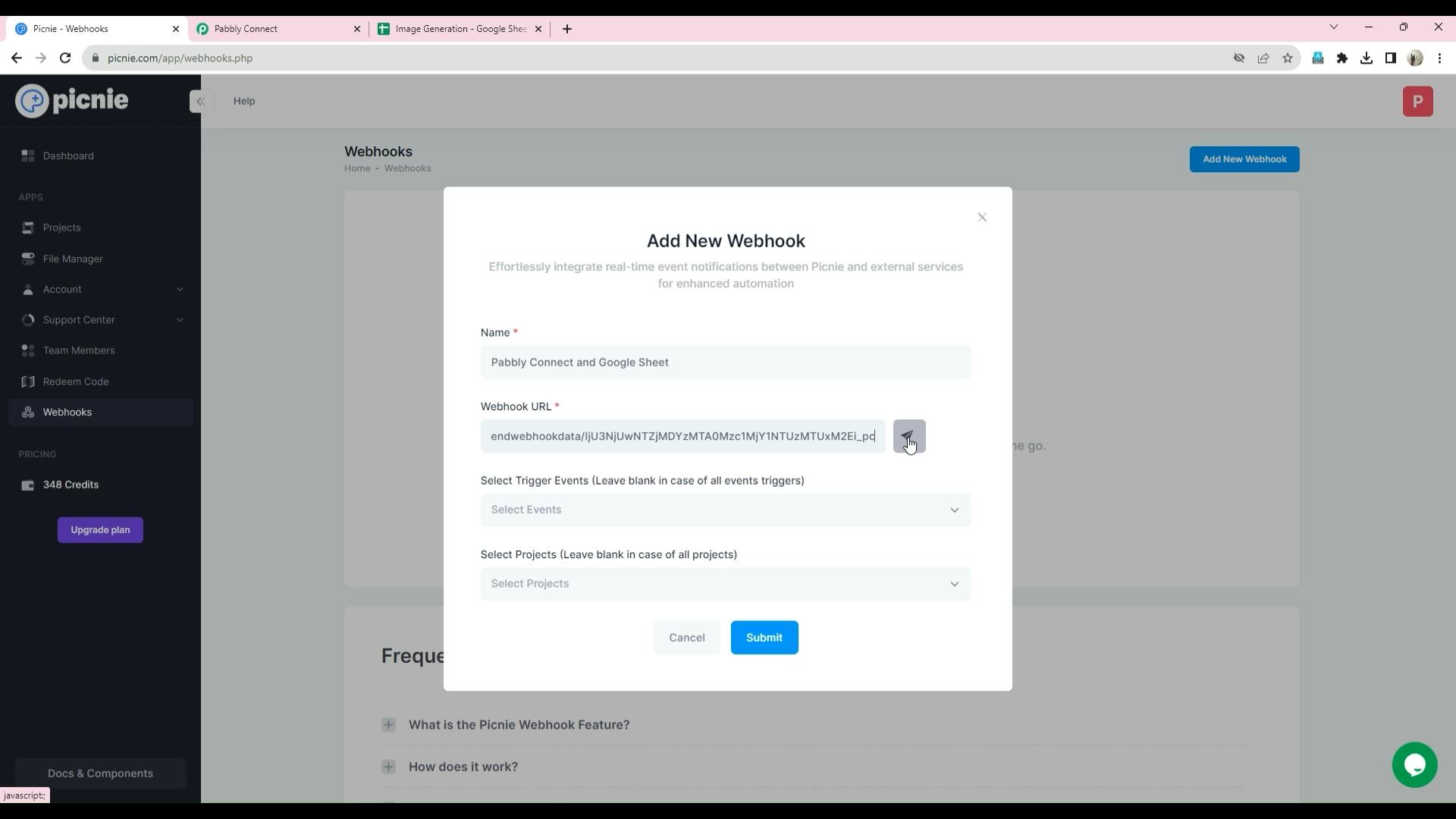
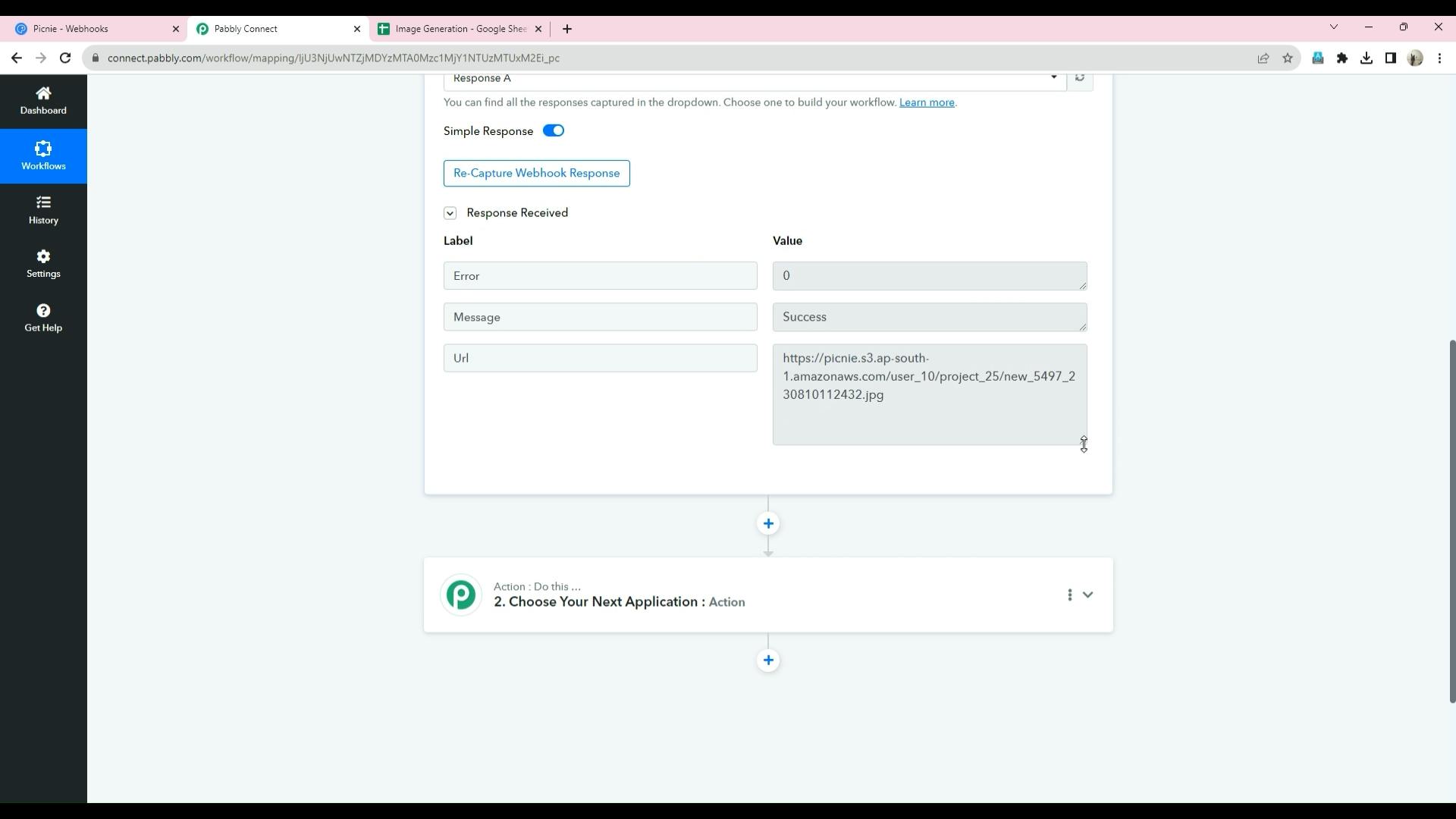
Step 7: Mapping Data
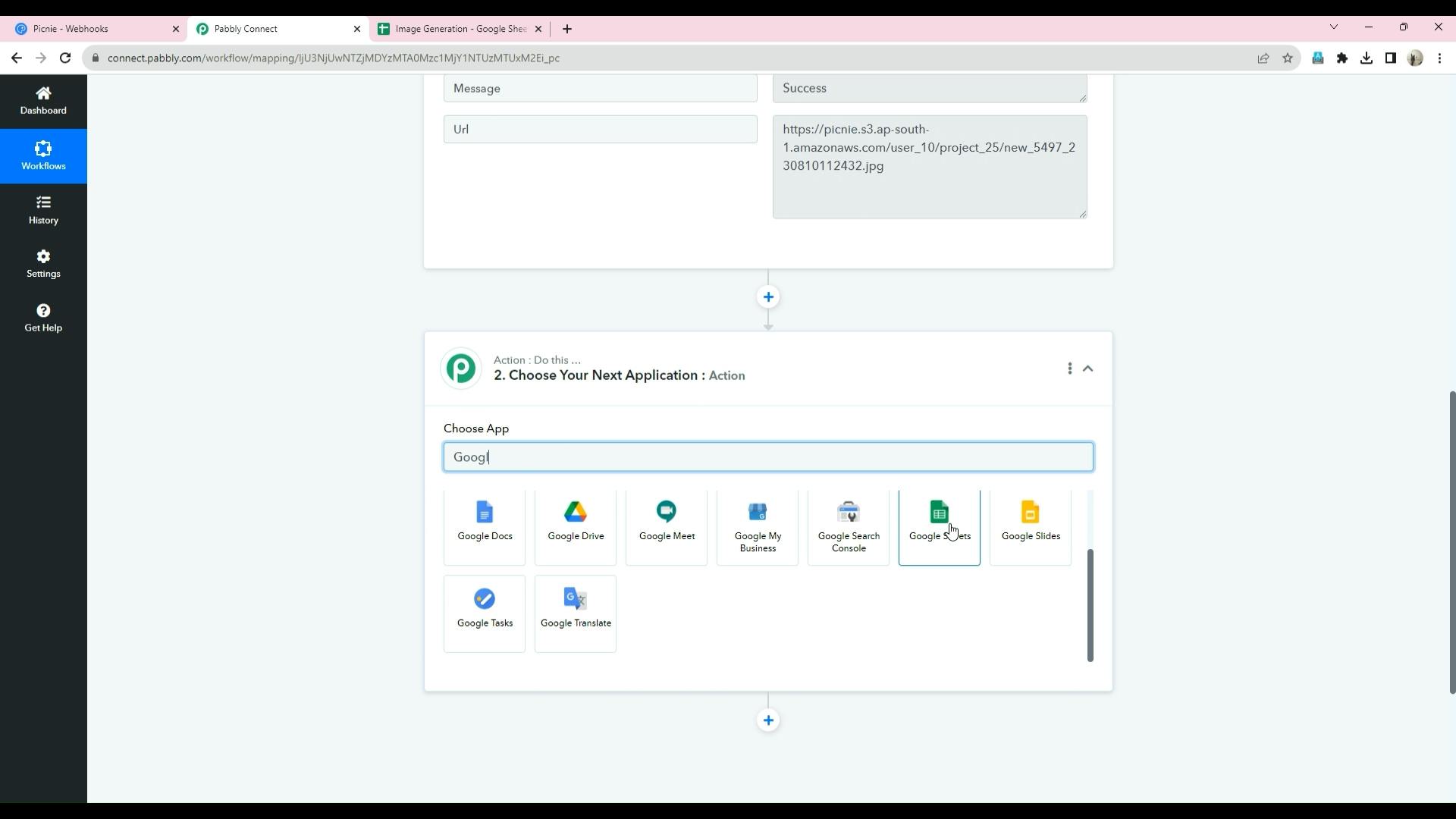
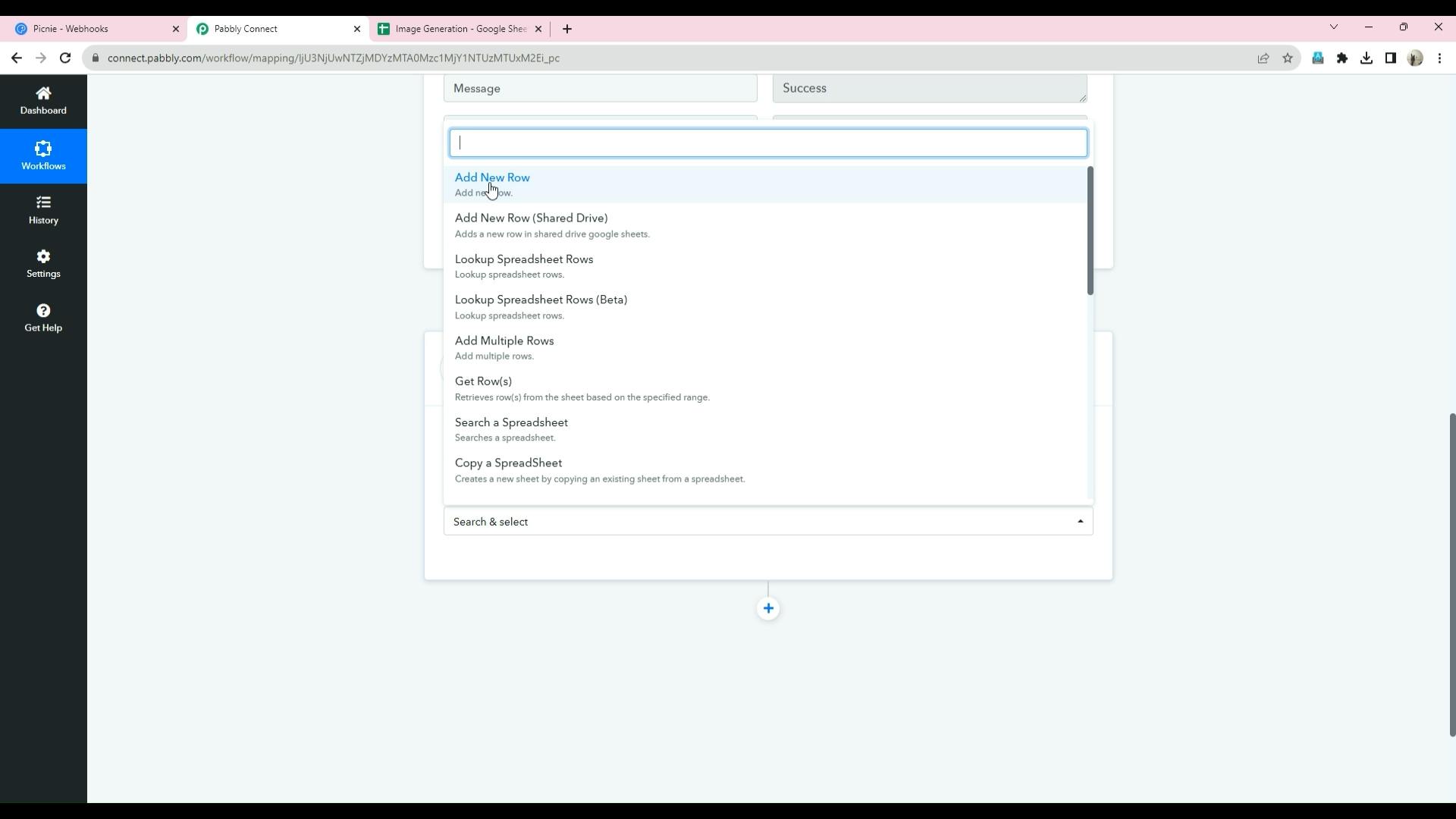
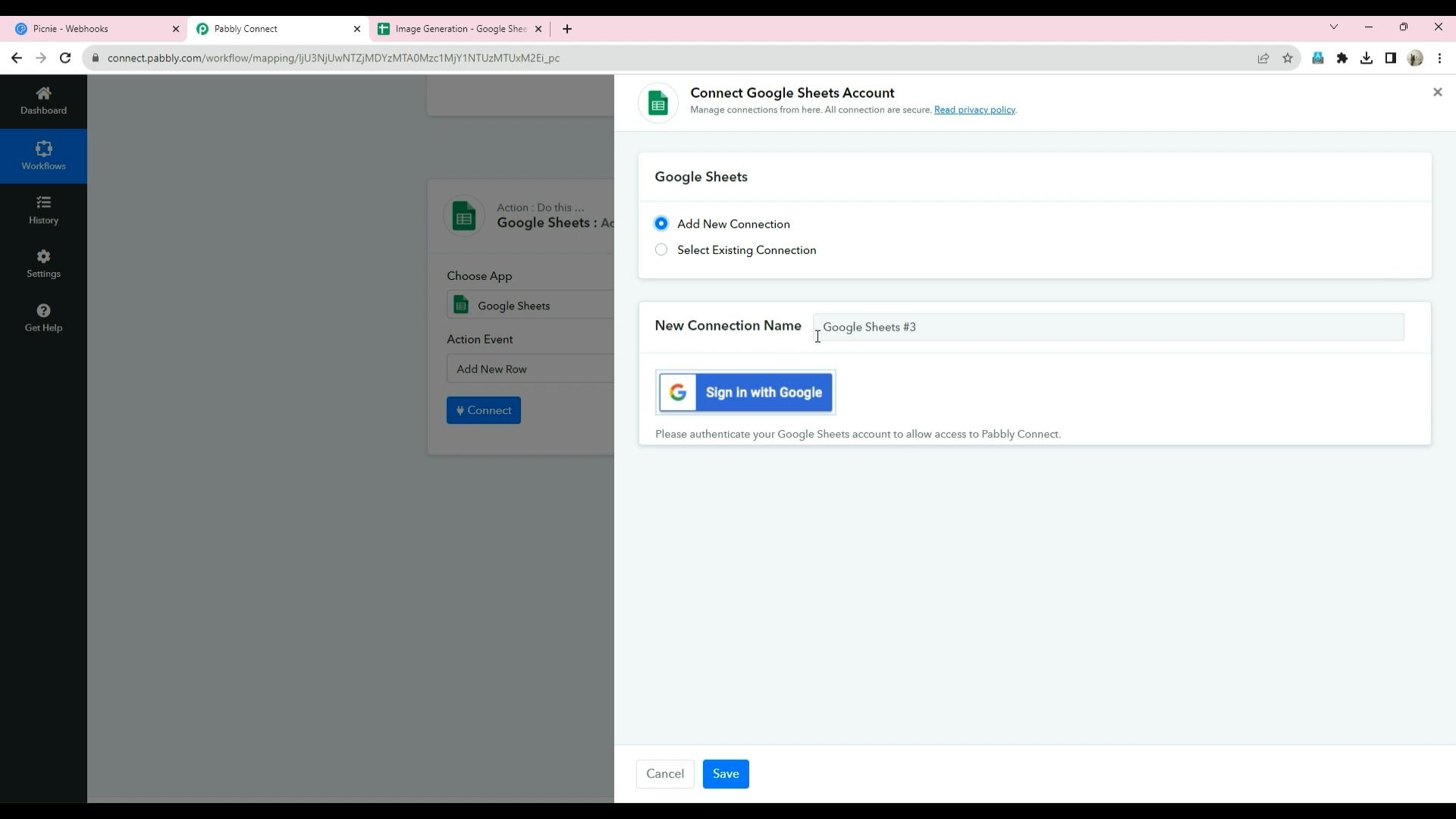
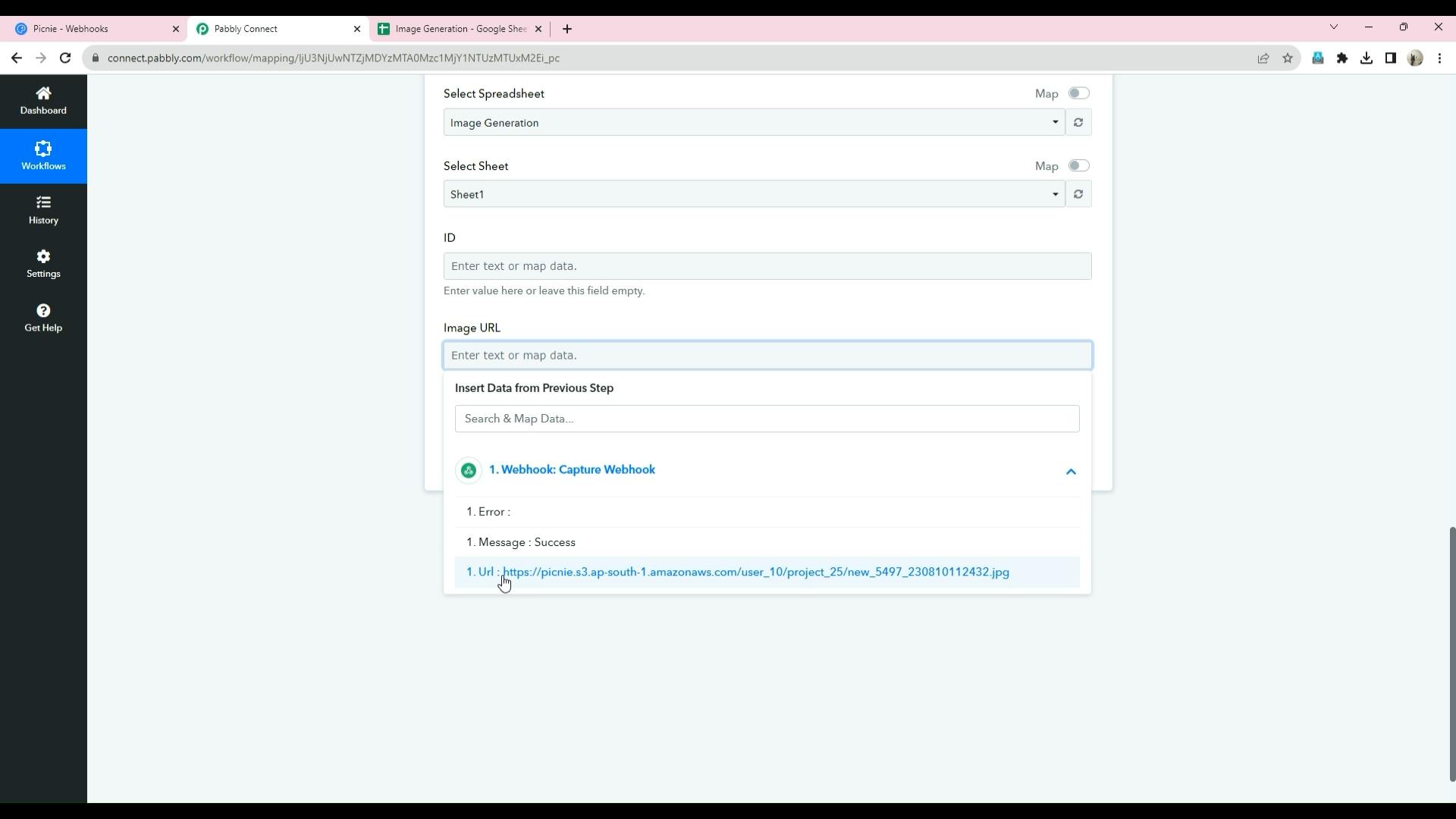
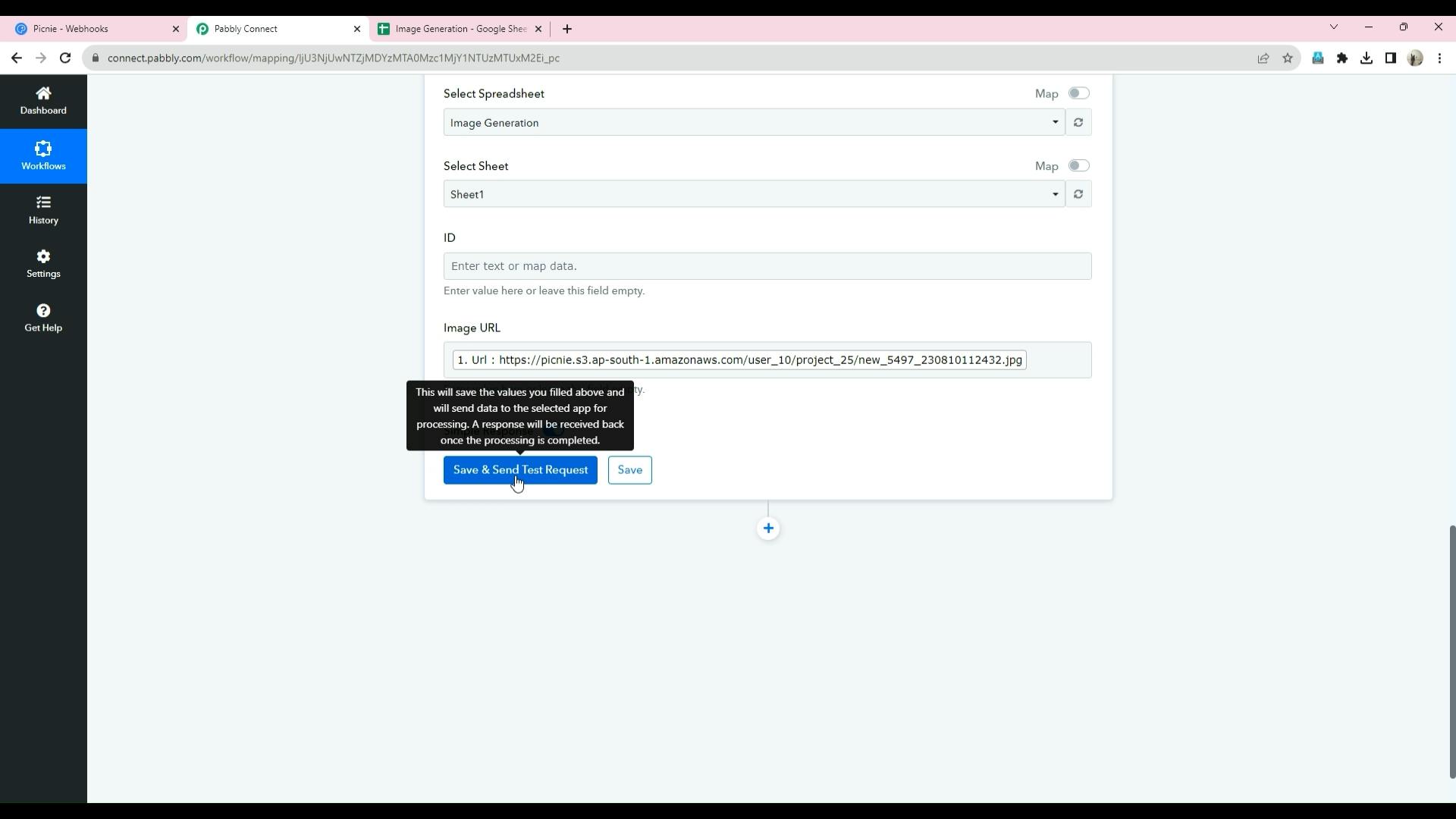
Section 3: Integration with Make.com
Step 8: Integrating with Make.com
Step 9: Configuring the Integration
Section 4: Custom Integration
Step 10: Creating Custom Integrations
Step 11: Handling Webhook Data
Conclusion:
Want to print your doc?
This is not the way.
This is not the way.

Try clicking the ⋯ next to your doc name or using a keyboard shortcut (
CtrlP
) instead.