Share
Explore
Knowledge base - Picnie
Features
 Media Library
Media Library
Hub for your customized visual assets! 📷
Introduction:
Step 1: Accessing the File Manager
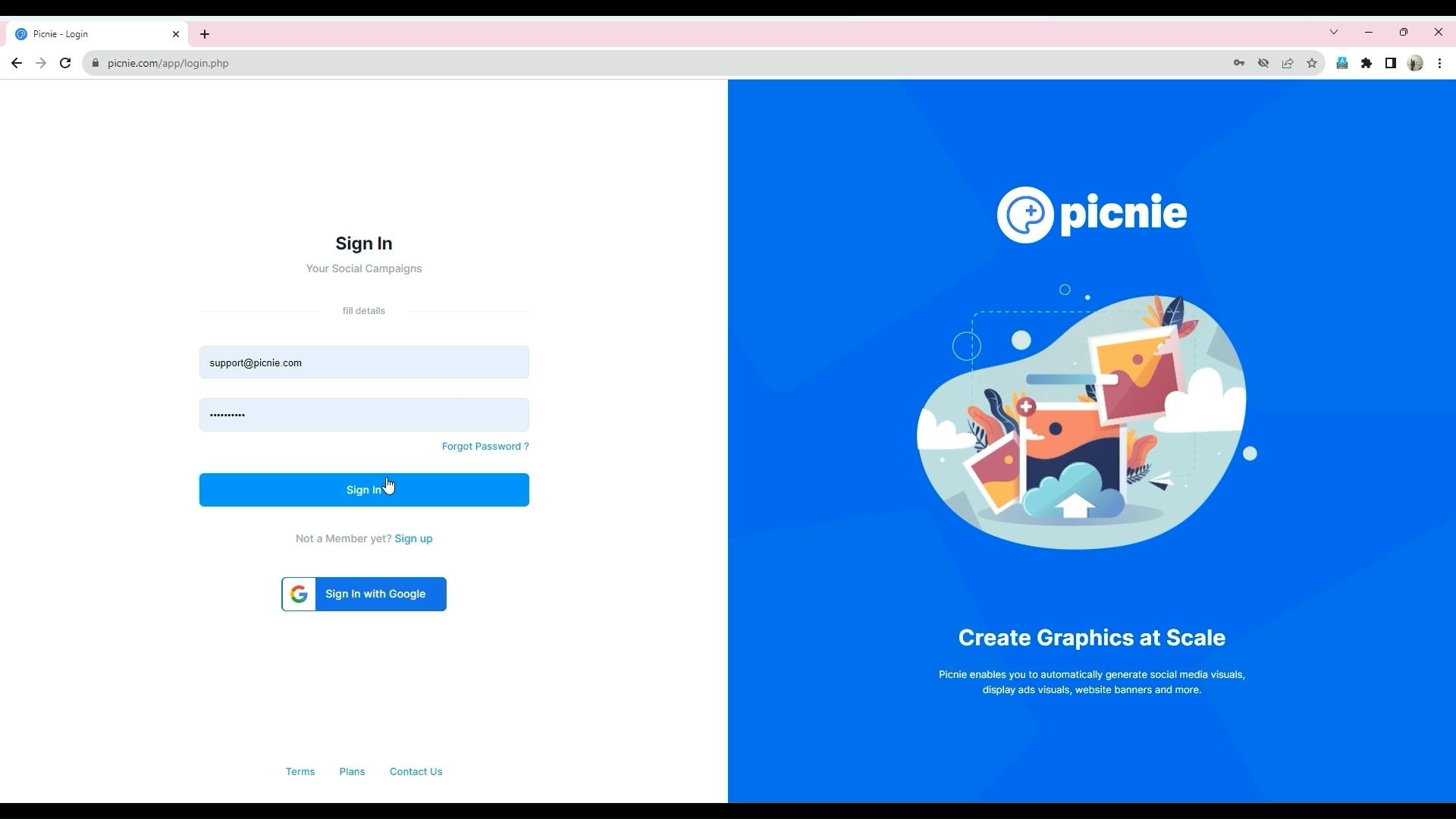

Step 2: Viewing Projects
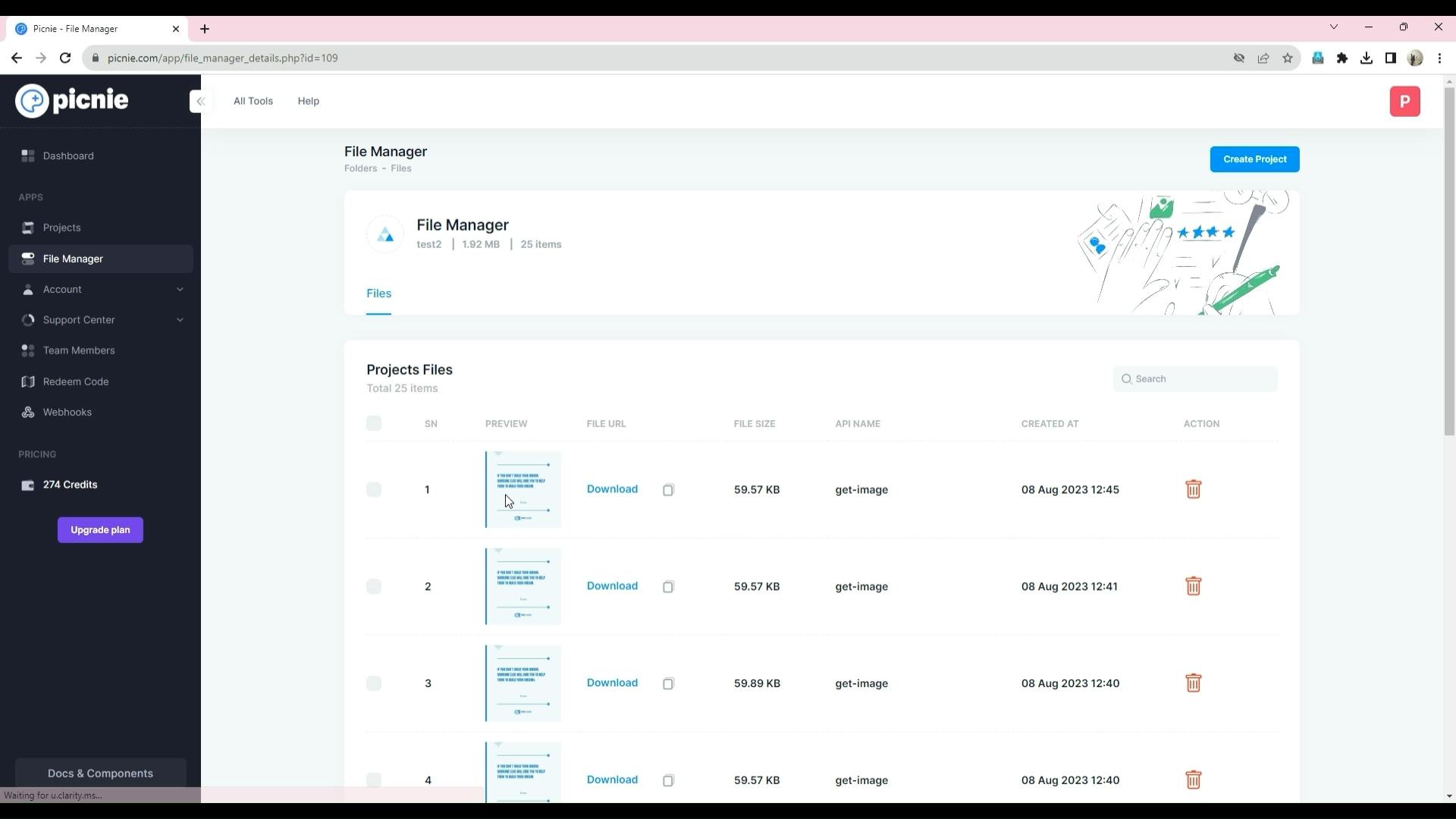
Step 3: Managing Images
Downloading Single Images:

Step 4: Downloading Multiple Images

Step 5: Deleting Images
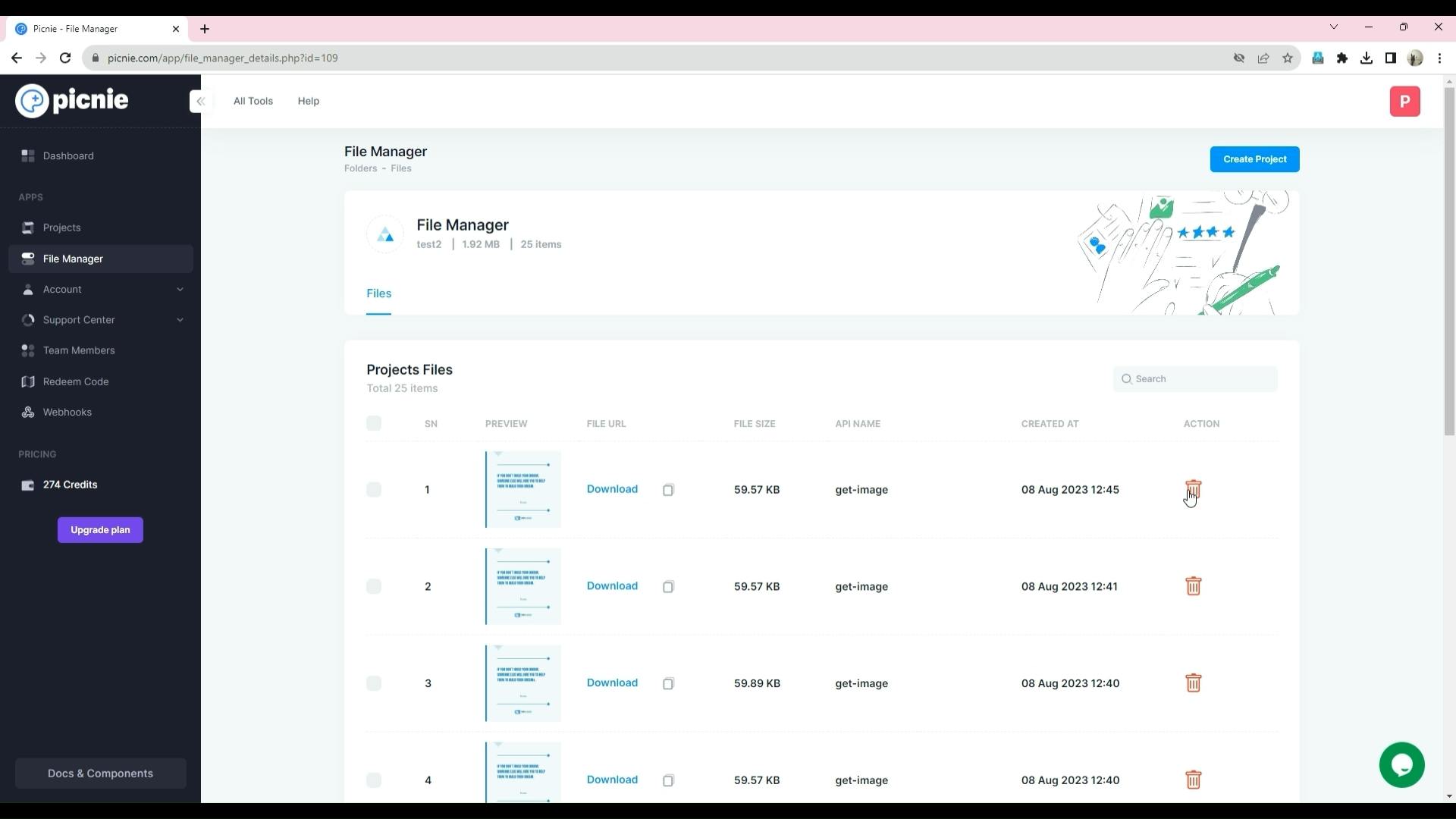
Step 6: Deleting Multiple Images
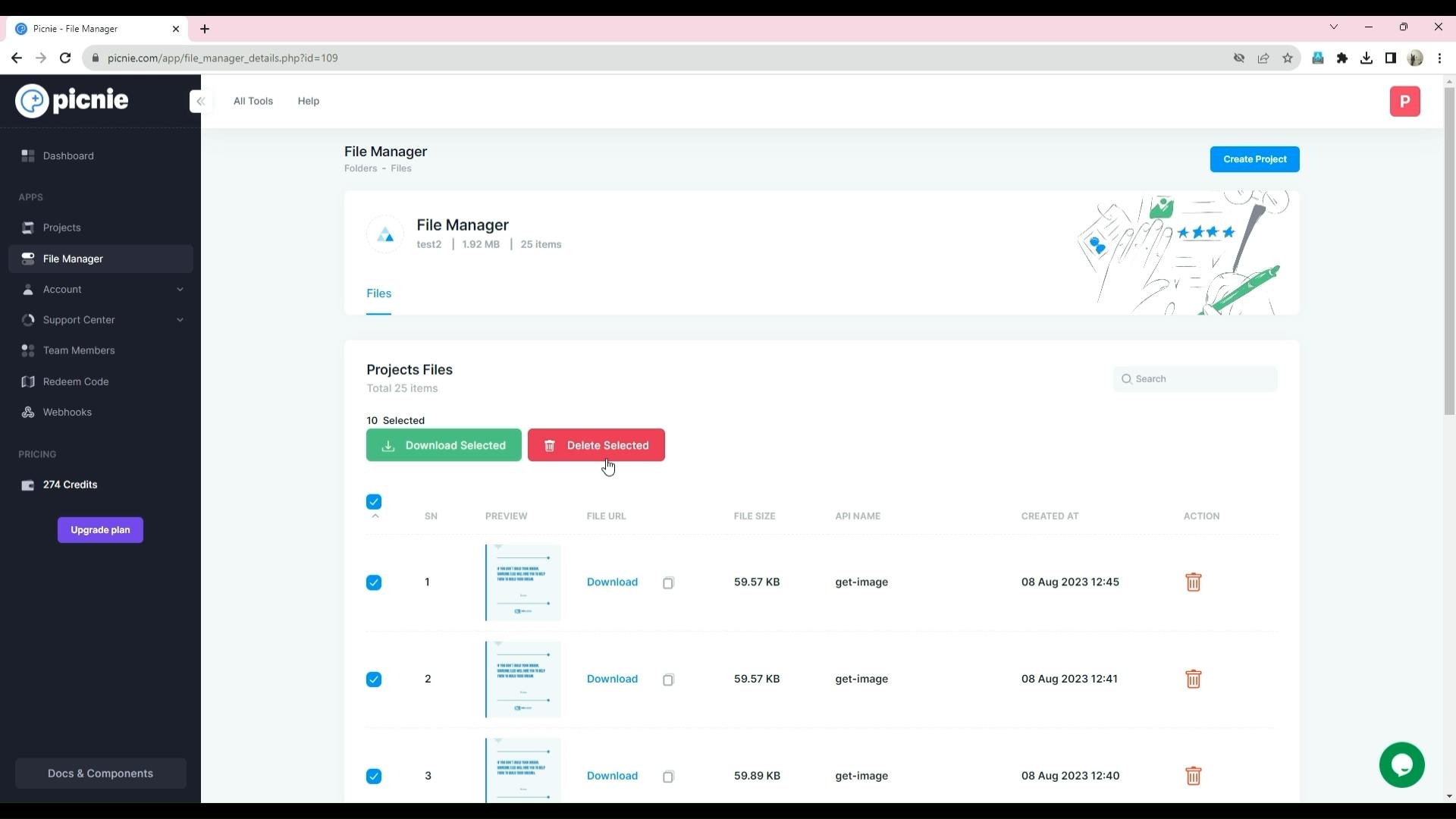
Step 7: Copying Image URLs
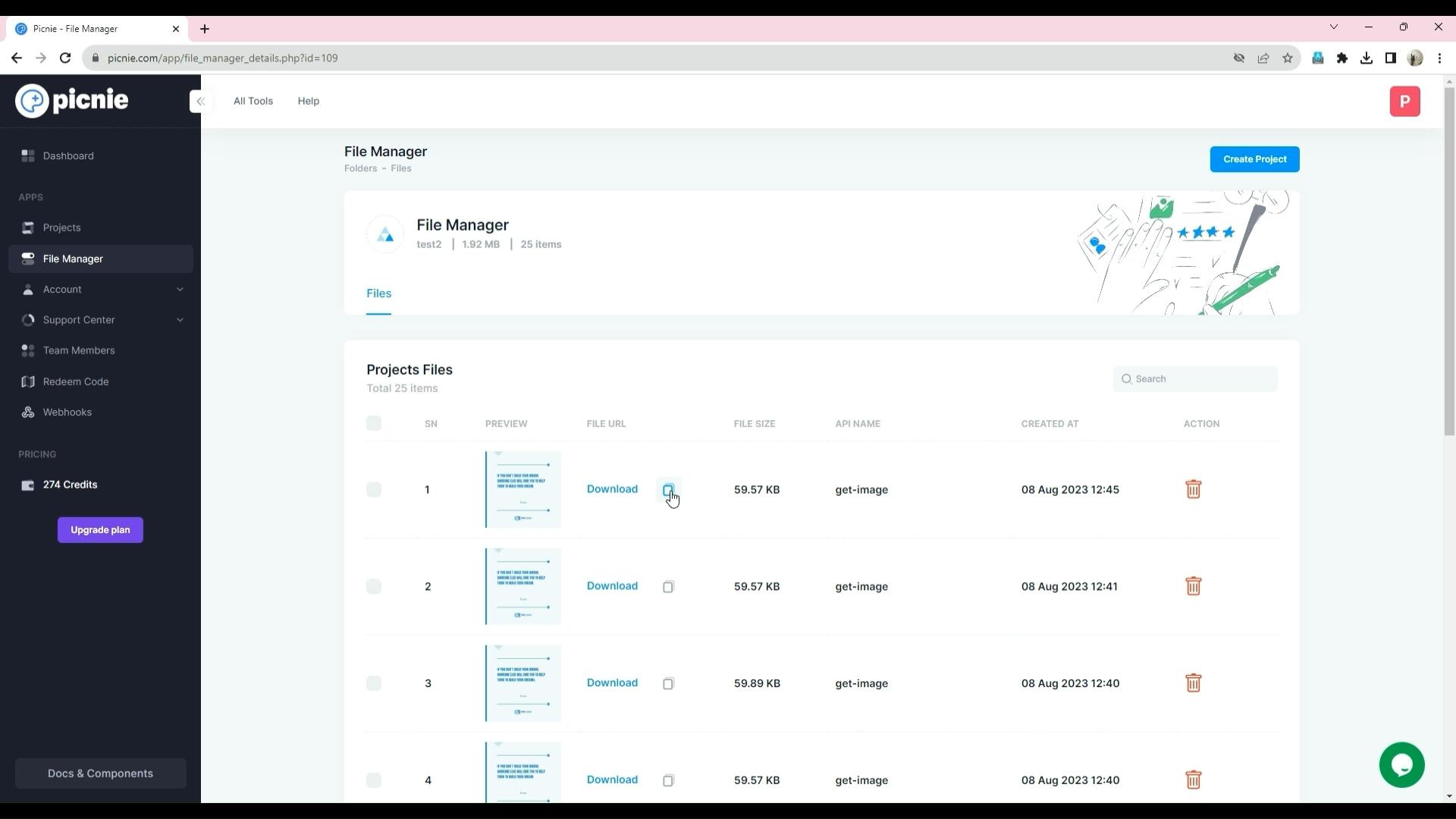
Conclusion:
Want to print your doc?
This is not the way.
This is not the way.

Try clicking the ⋯ next to your doc name or using a keyboard shortcut (
CtrlP
) instead.