Share
Explore
Knowledge base - Picnie
Integrations
 Pabbly Connect
Pabbly Connect
Seamless automation awaits you with our Pabbly Connect Integration! ⚙️
Introduction:
Step 1: Accessing Picnie Dashboard
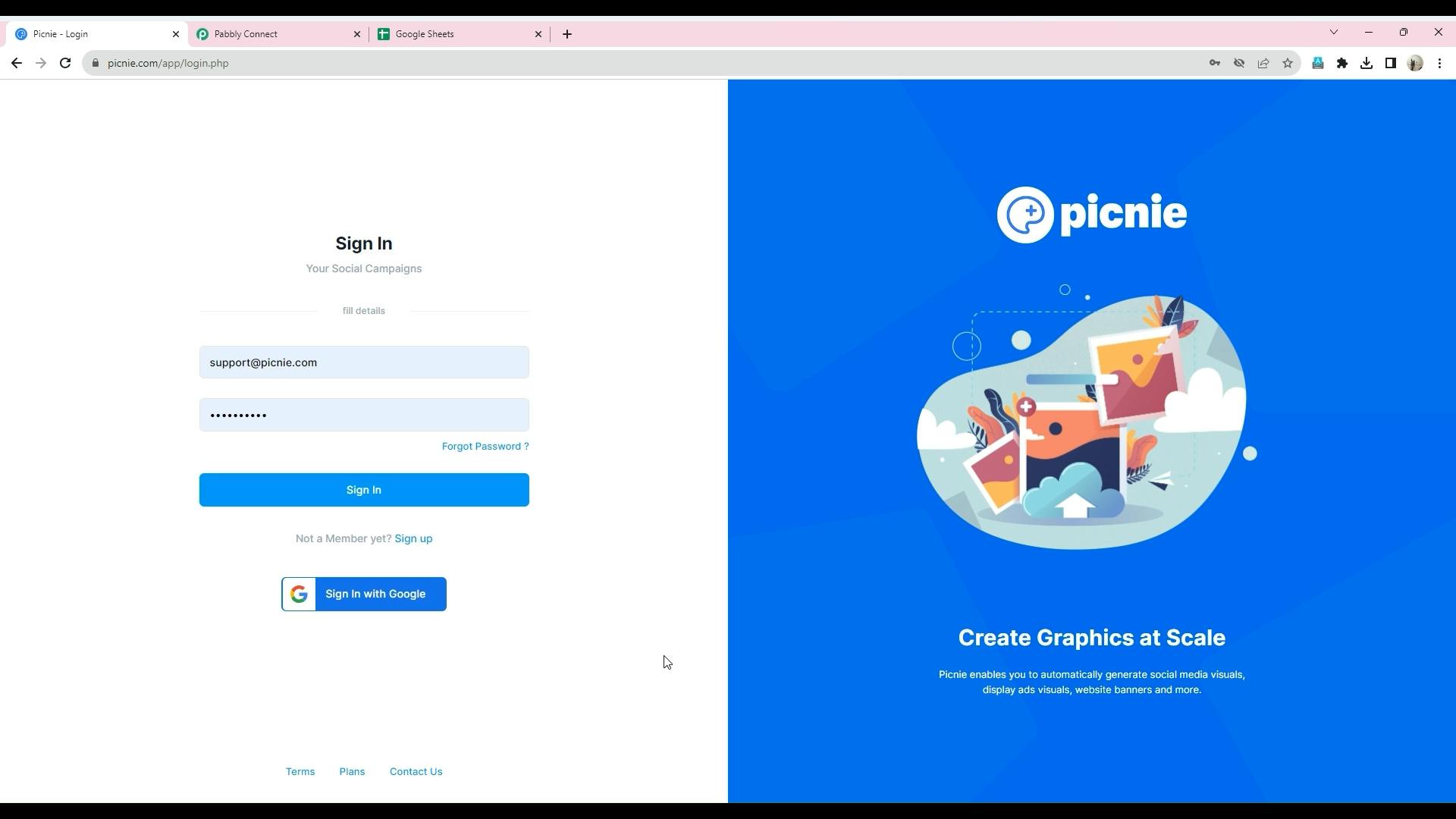
Step 2: Exploring the Picnie Dashboard
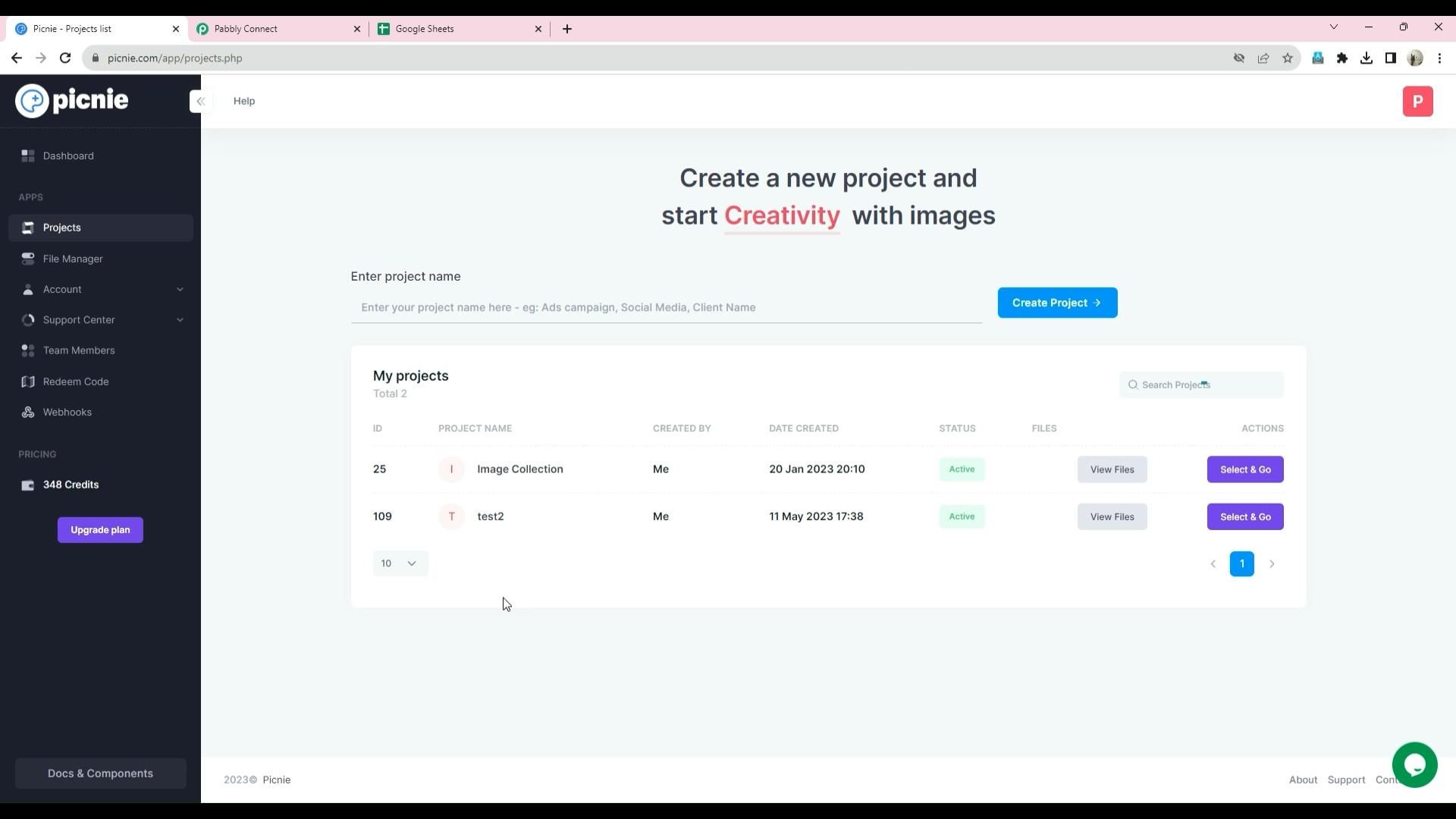
Step 3: Understanding Webhooks
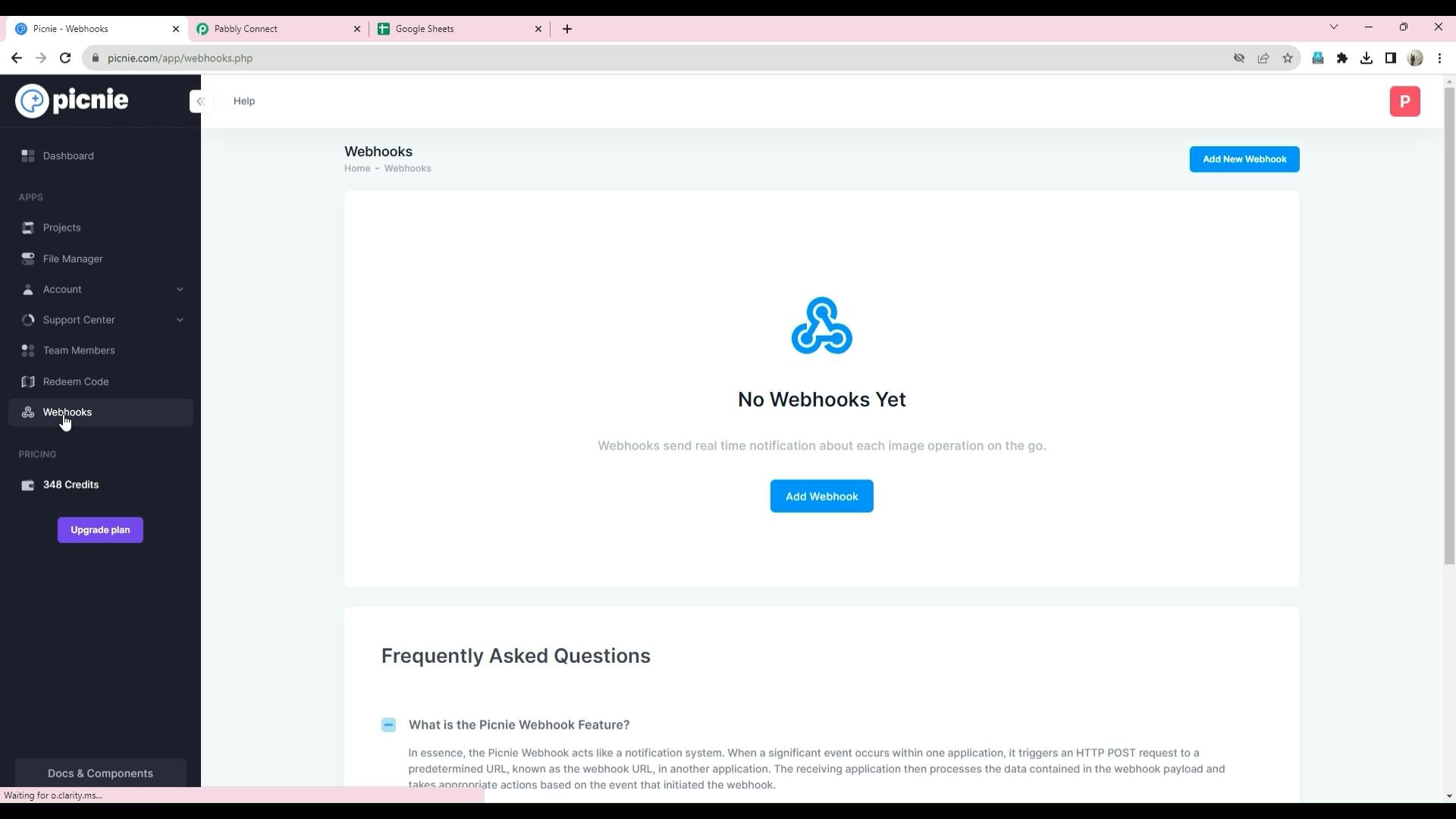
Step 4: Creating a Webhook
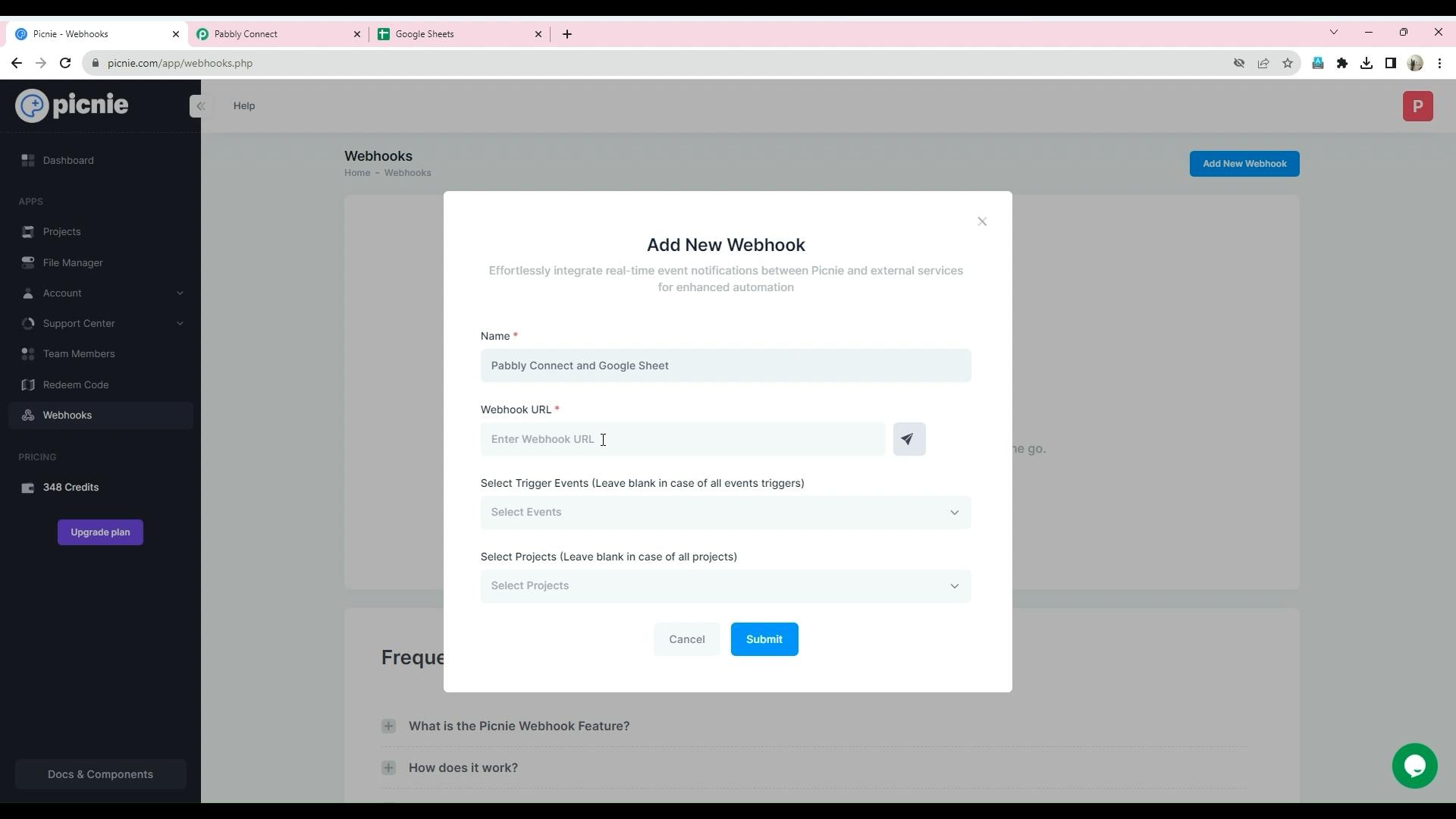
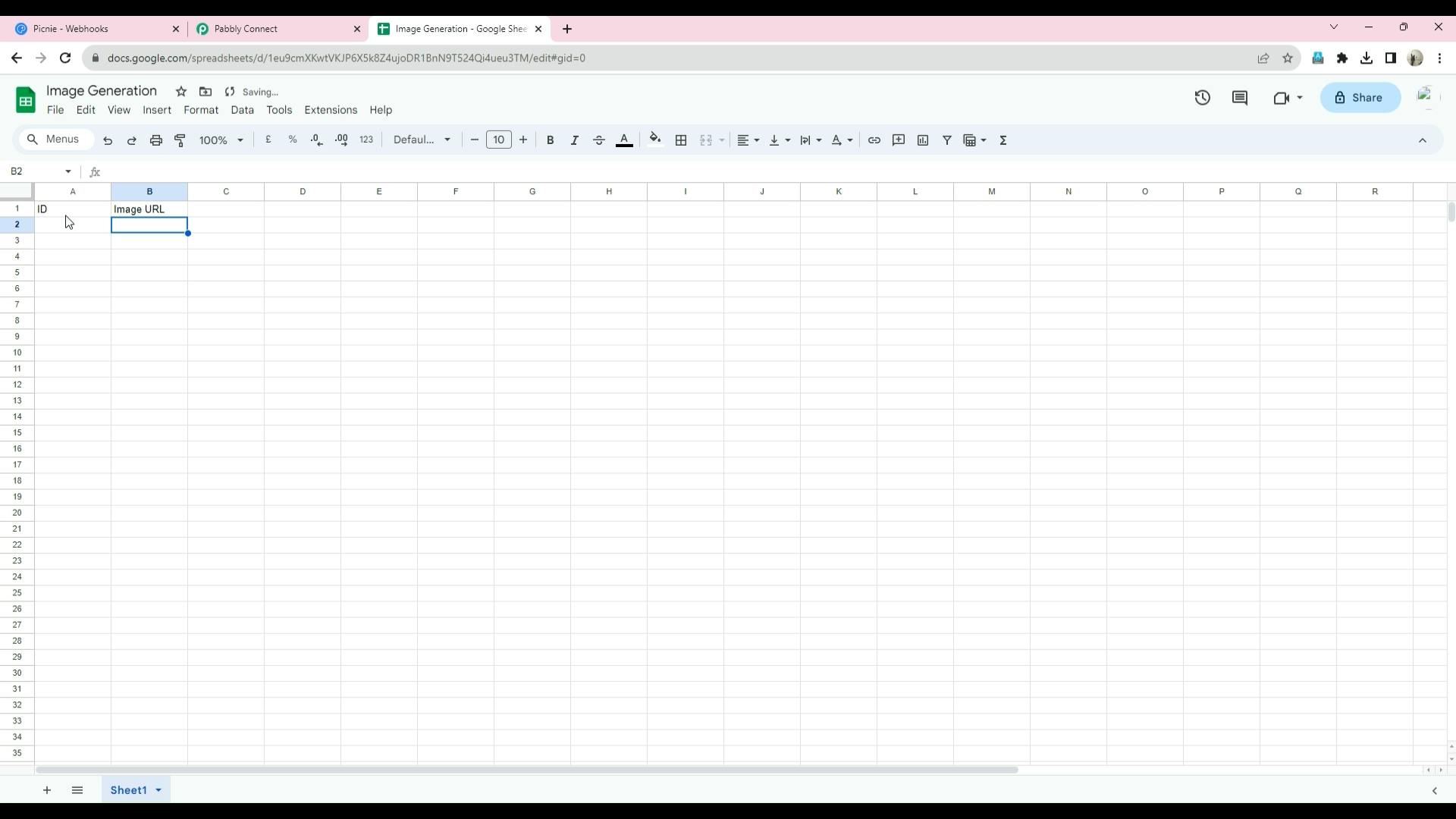
Step 5: Setting Up Pabbly Connect

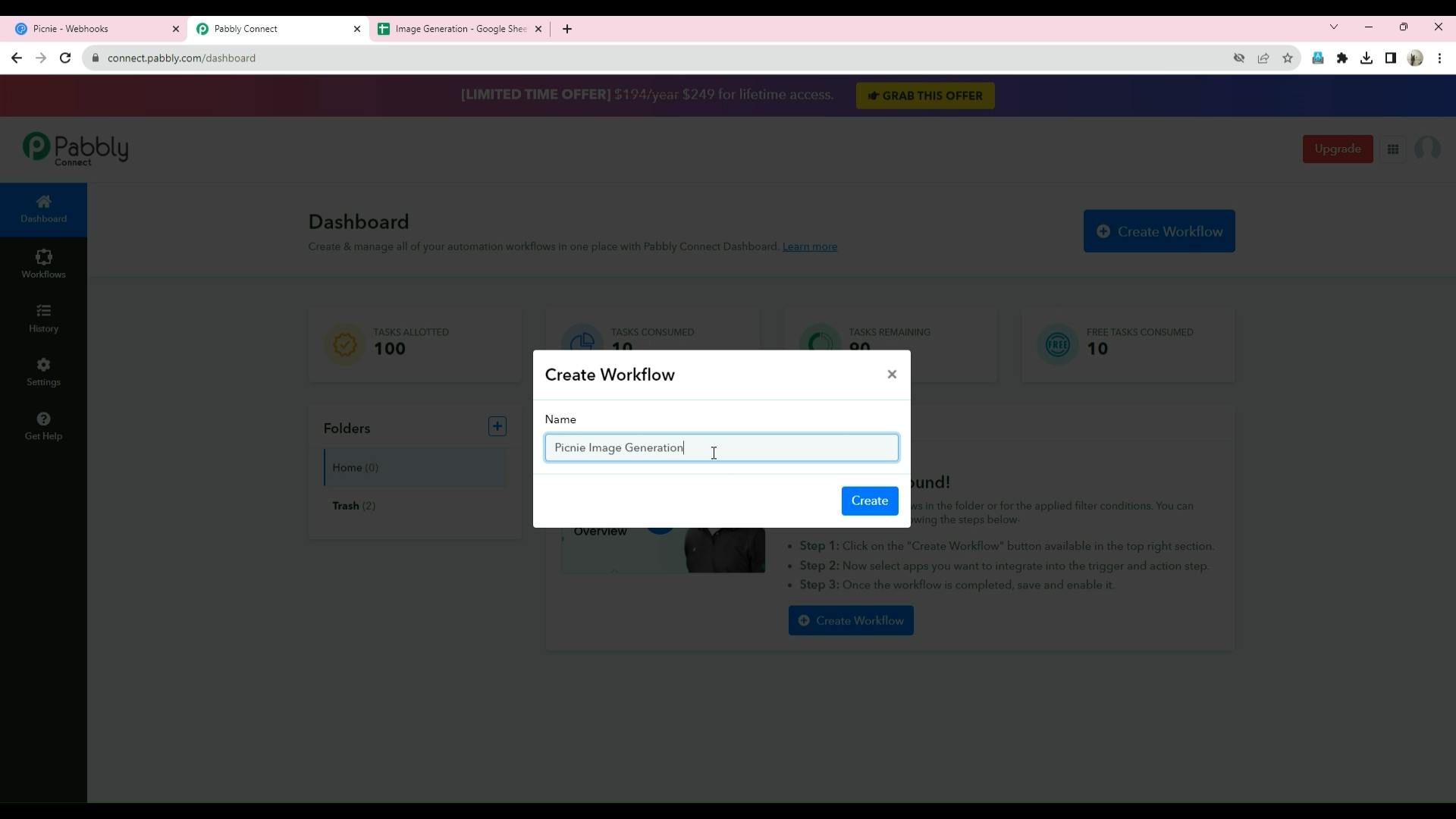
Step 6: Configuring the Trigger
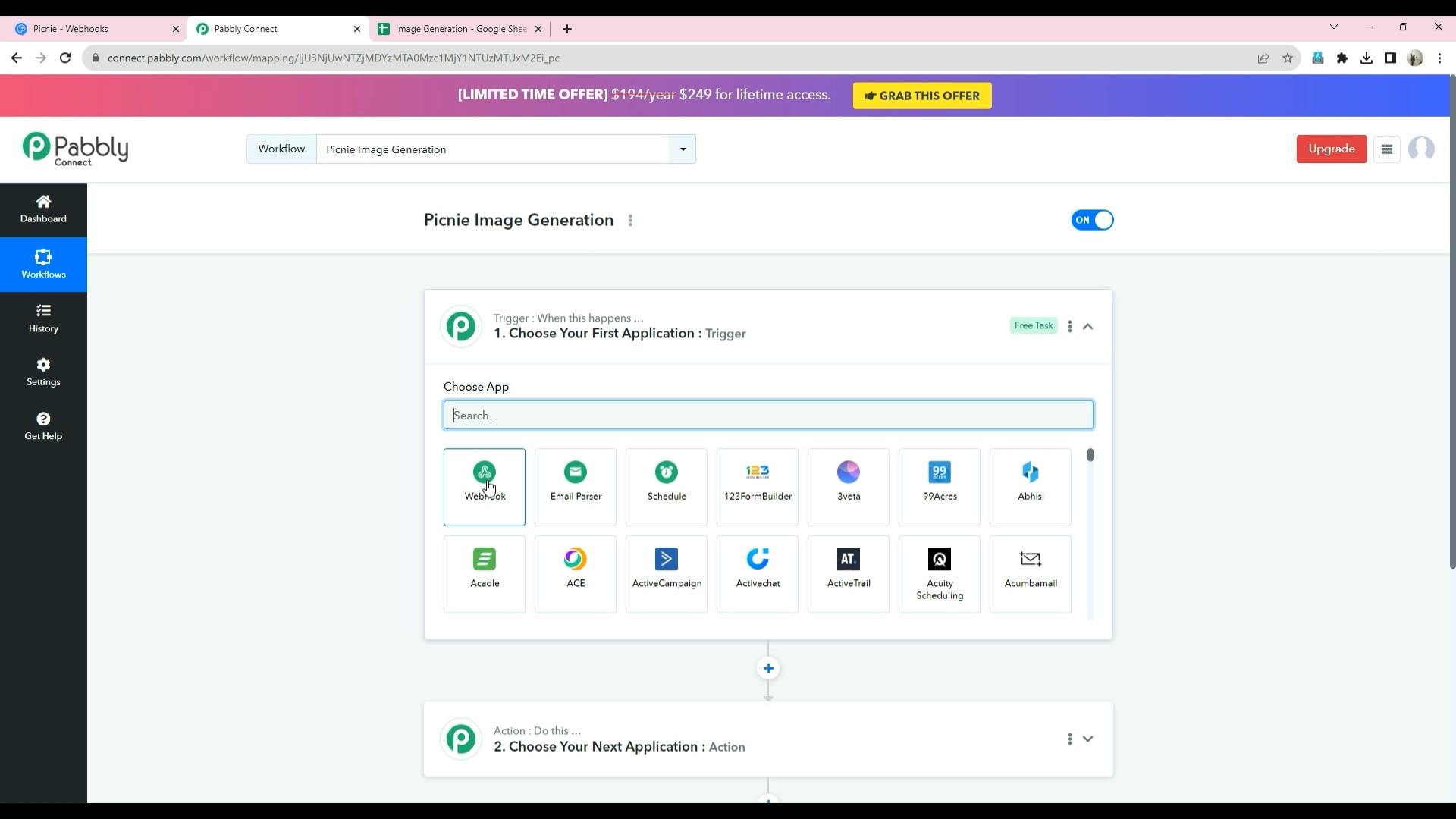

Step 7: Connecting Picnie to Pabbly Connect
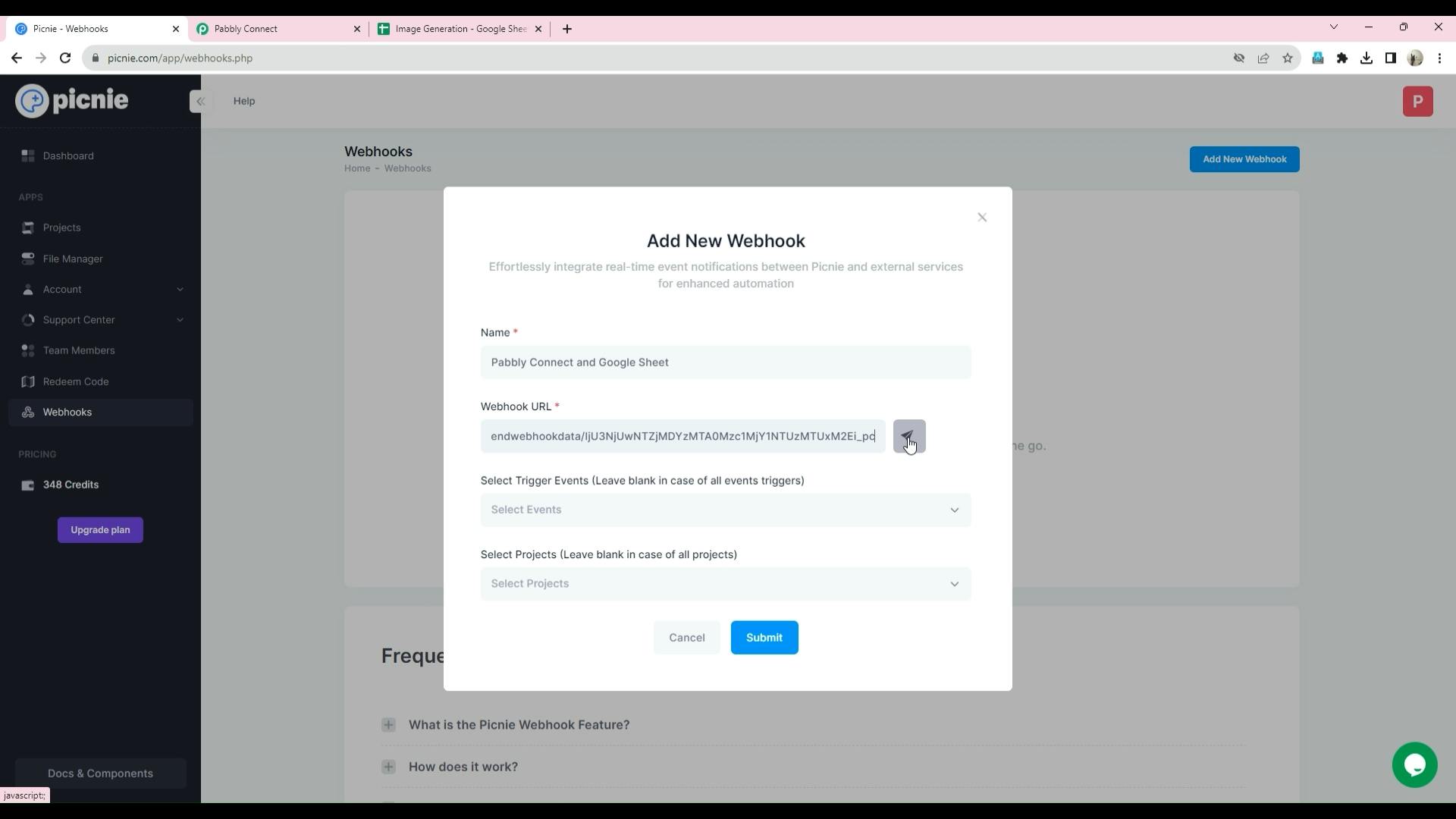

Step 8: Mapping Data
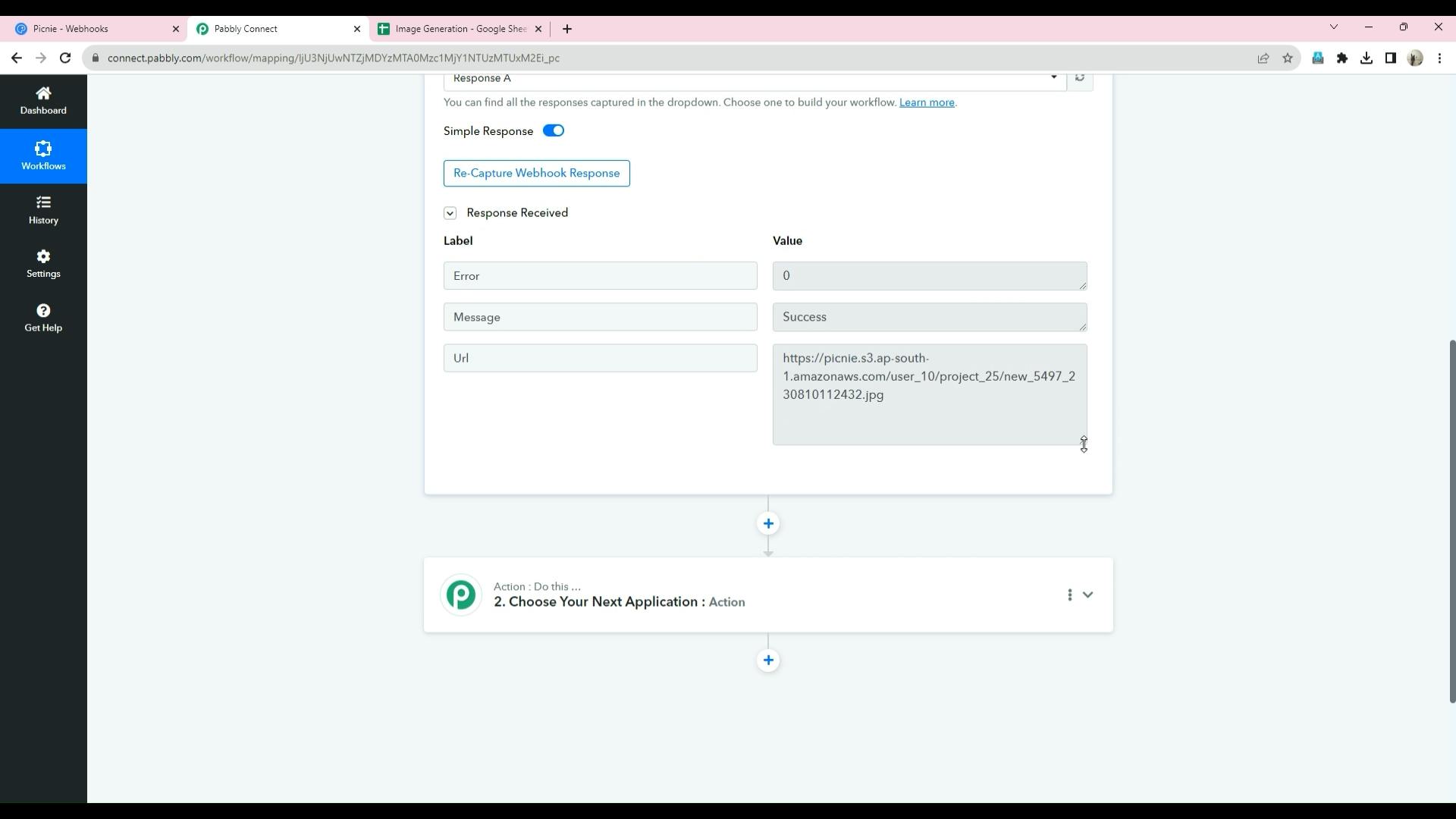
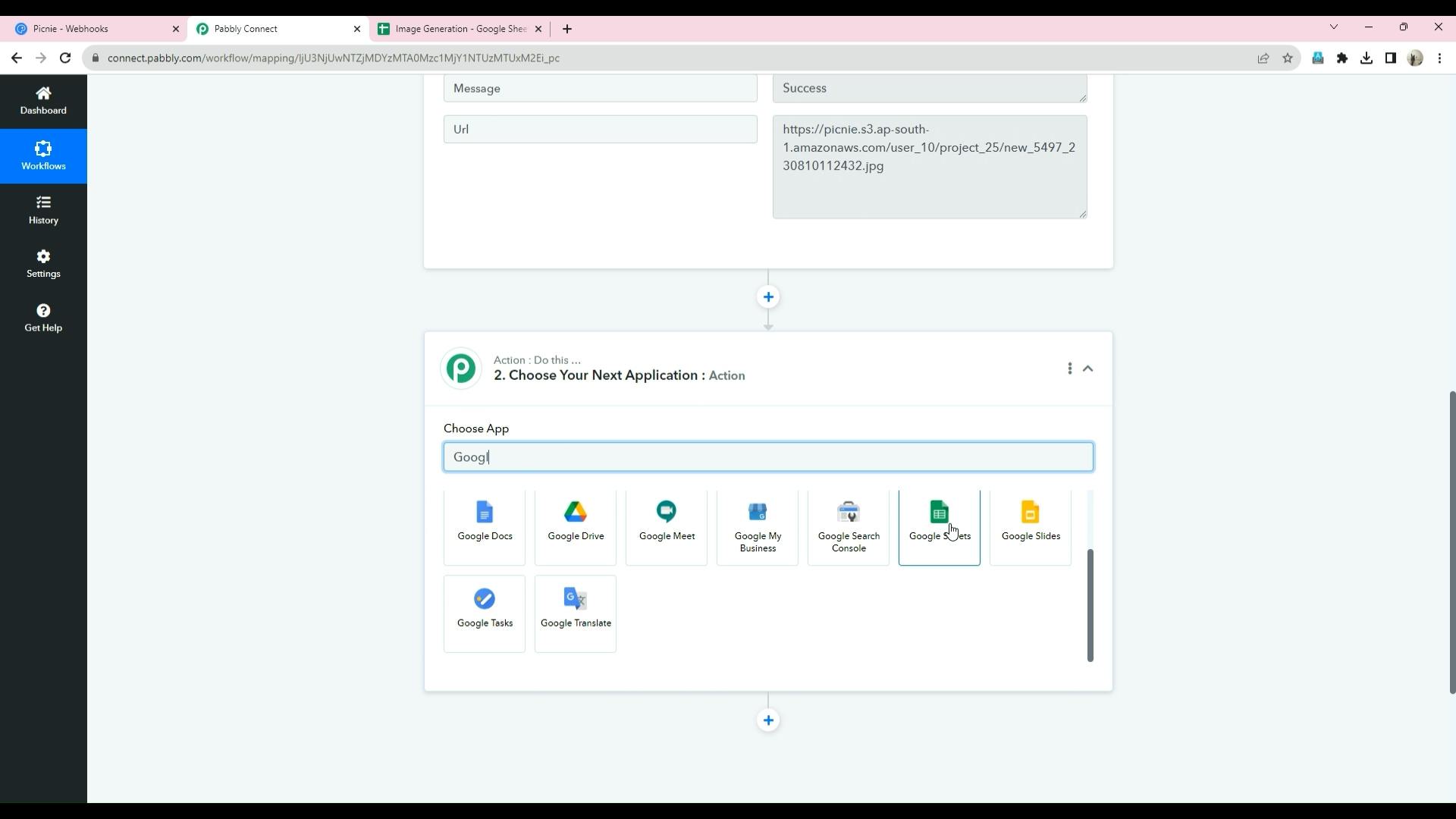


Step 9: Configuring Google Sheets Integration
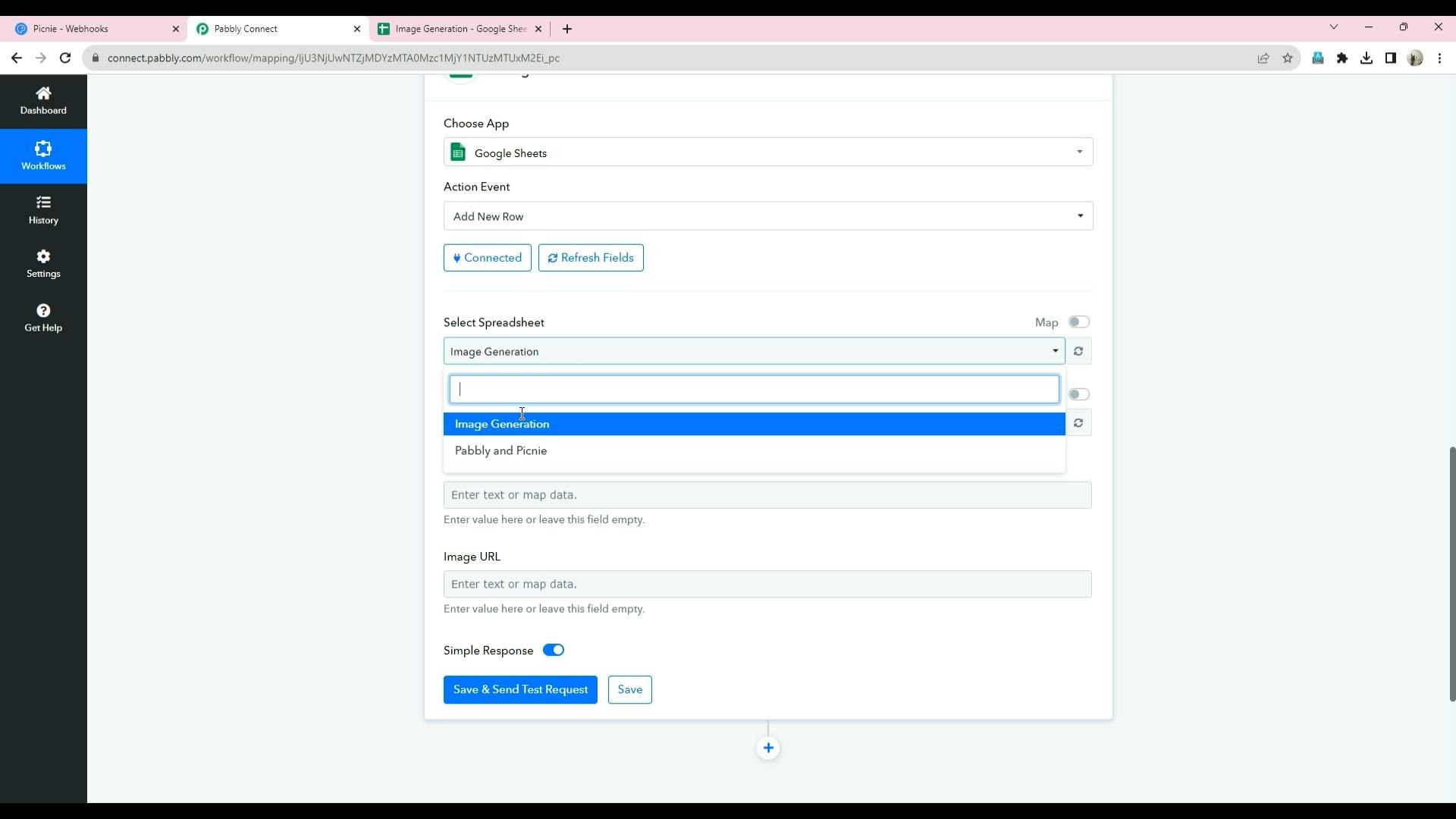

Step 10: Testing the Workflow
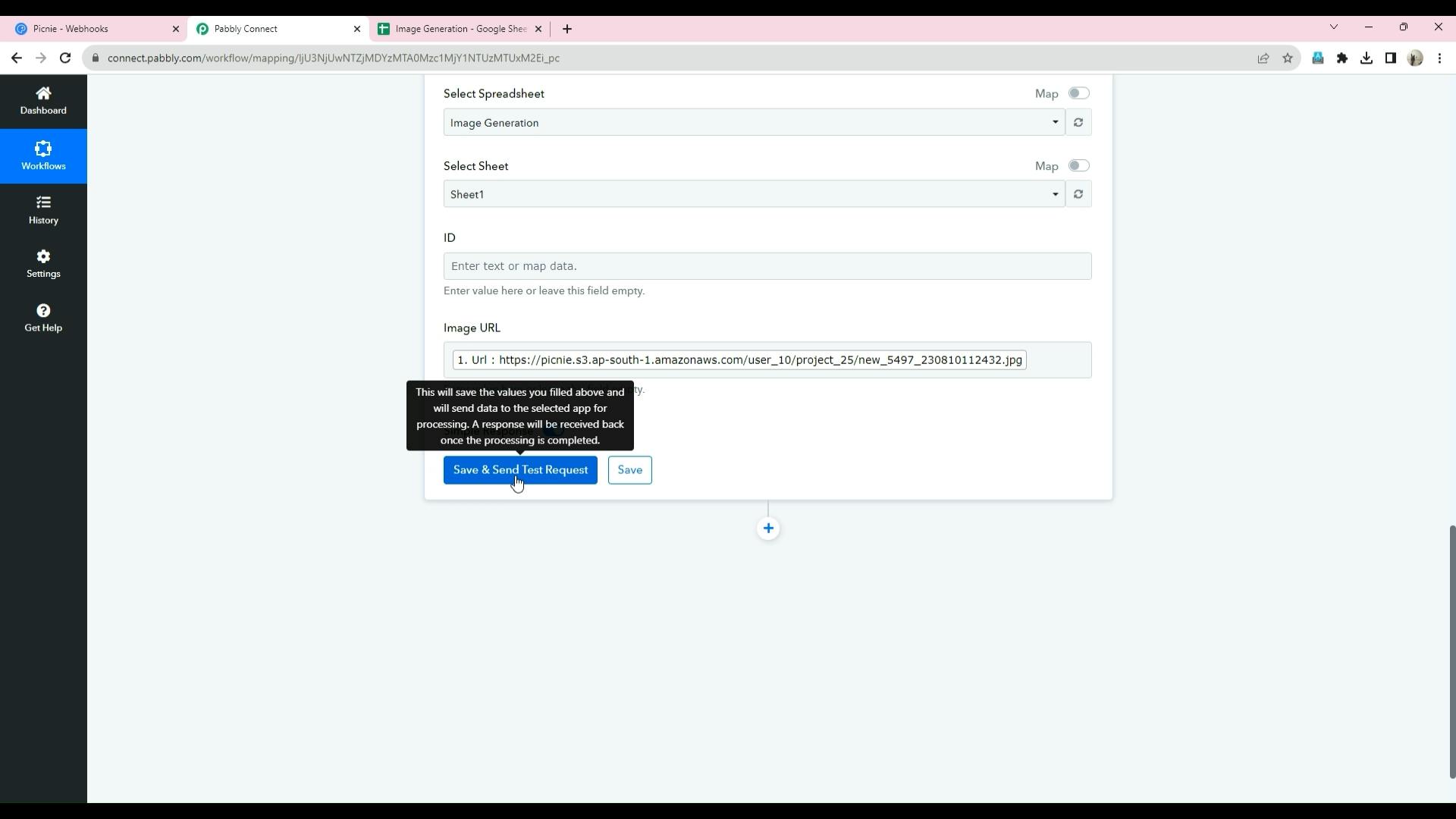


Step 11: Creating a Picnie Webhook
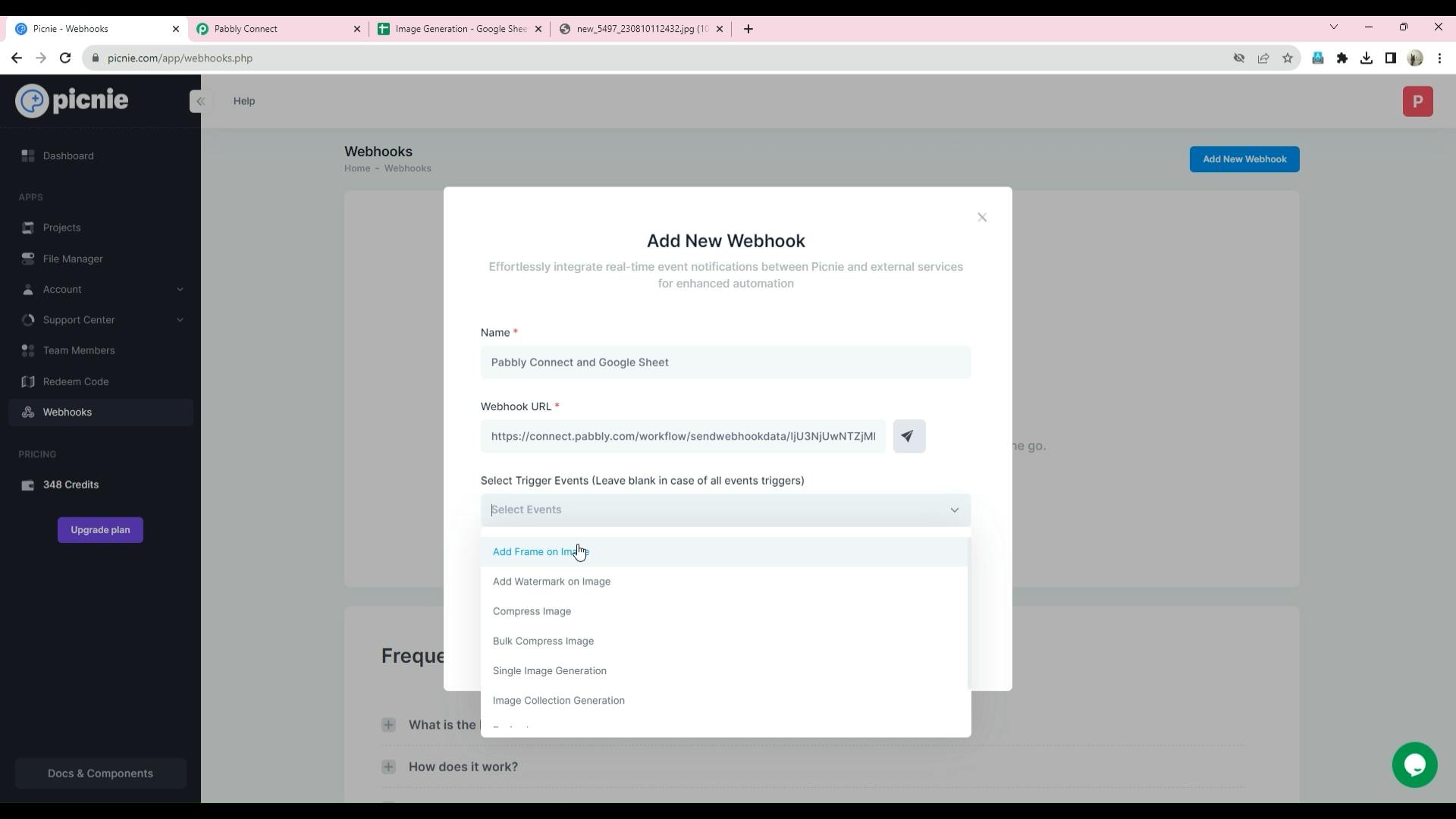

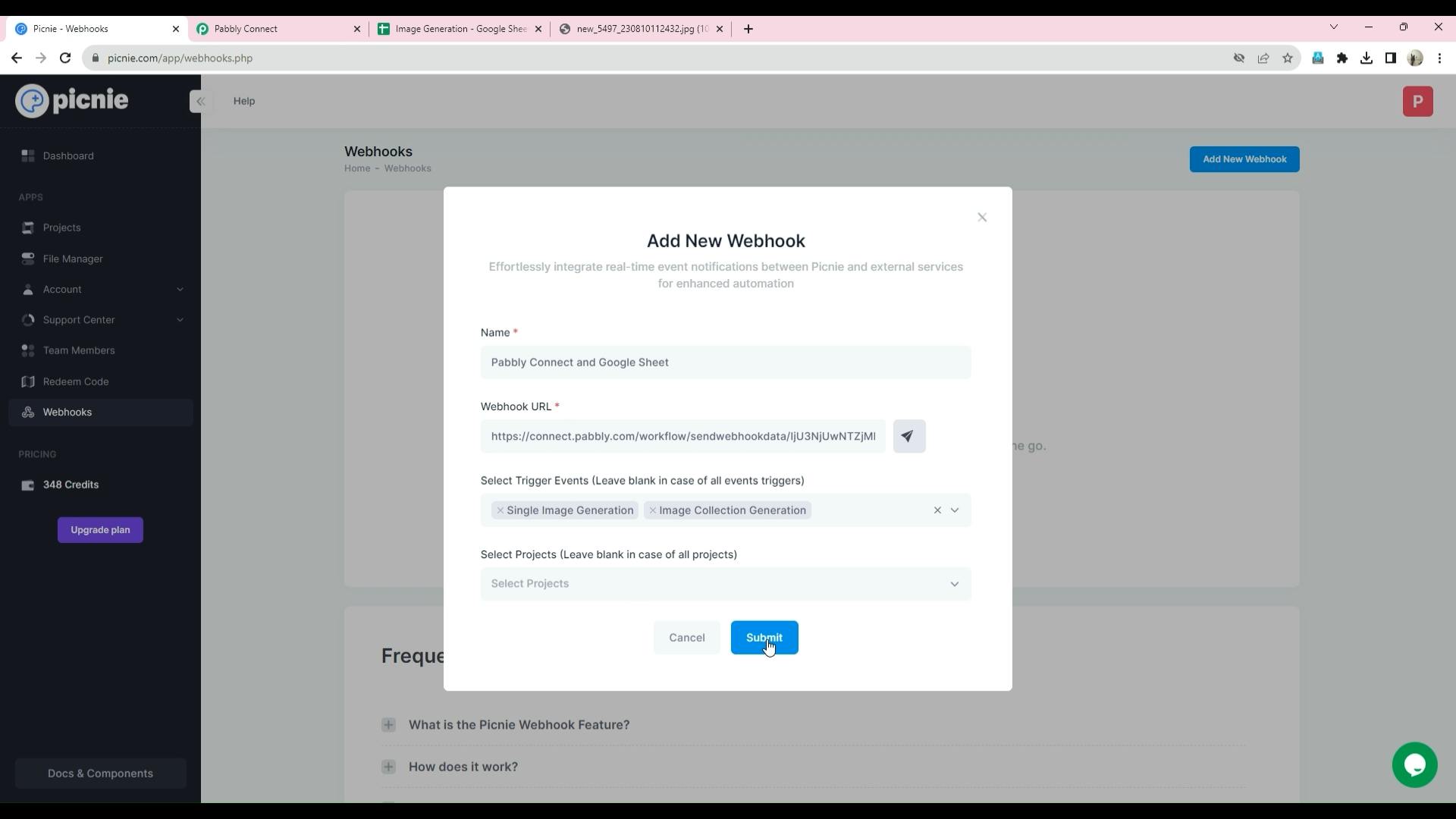
Step 12: Managing Webhooks
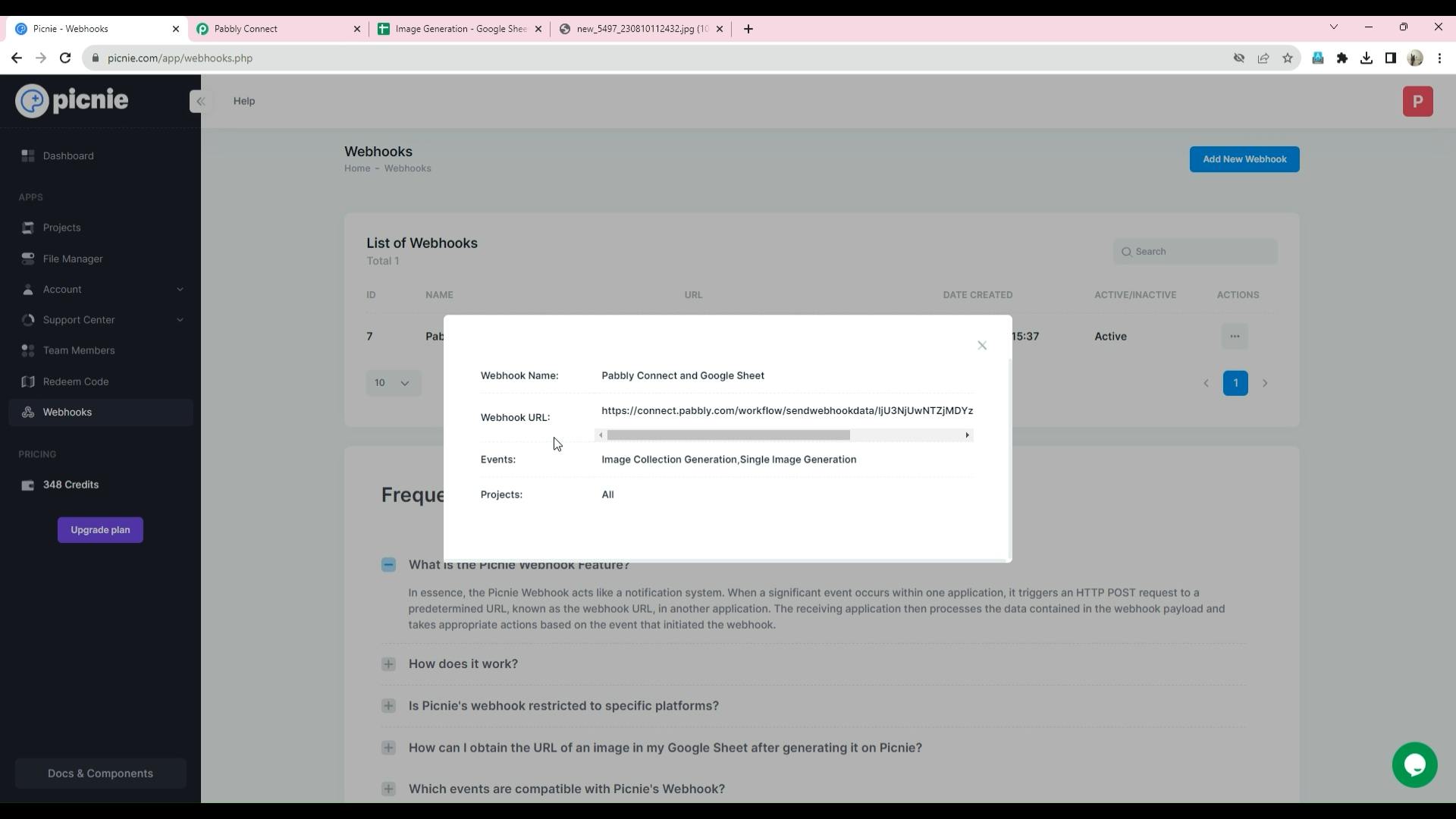
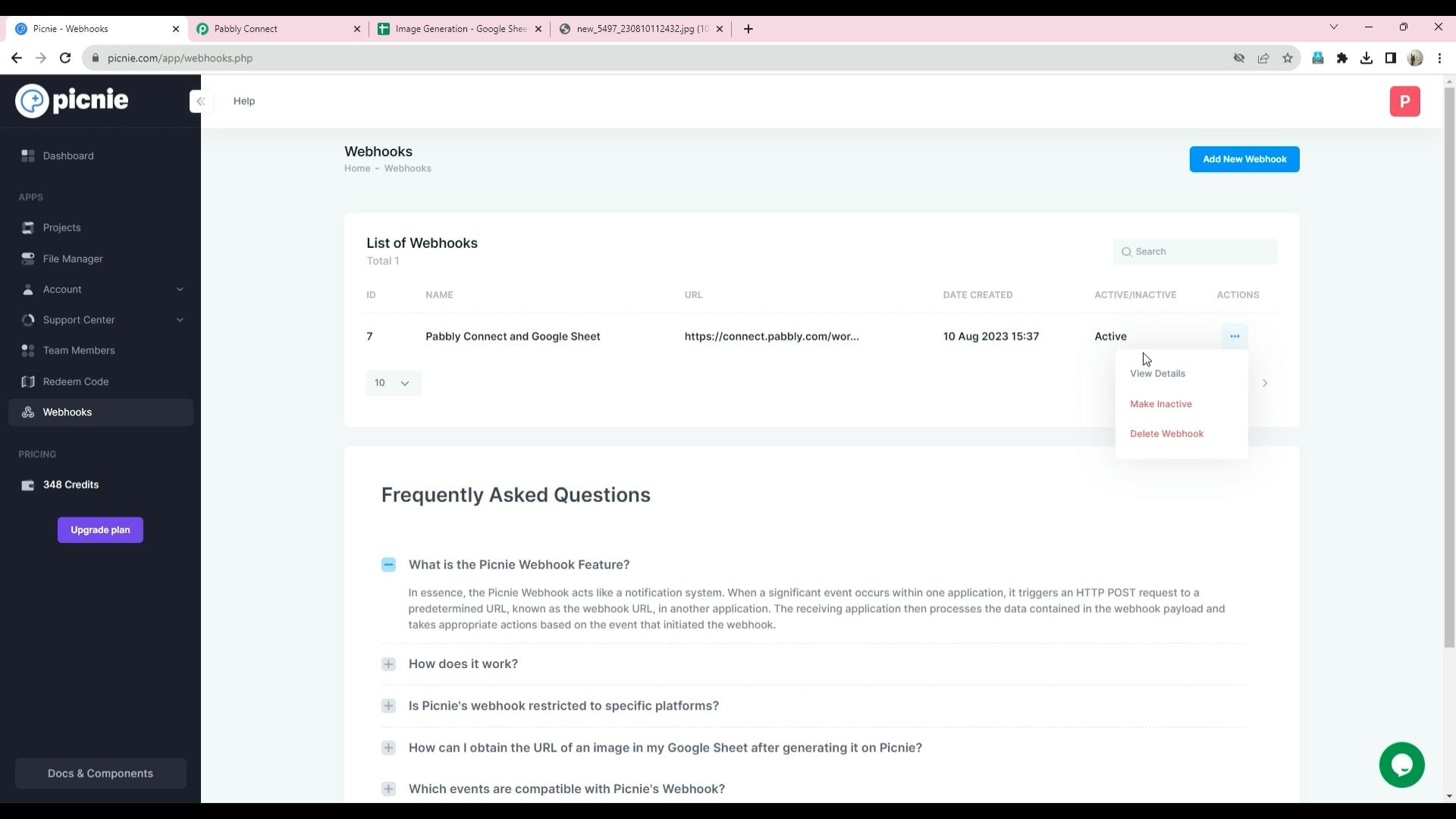
Step 13: Testing the Flow
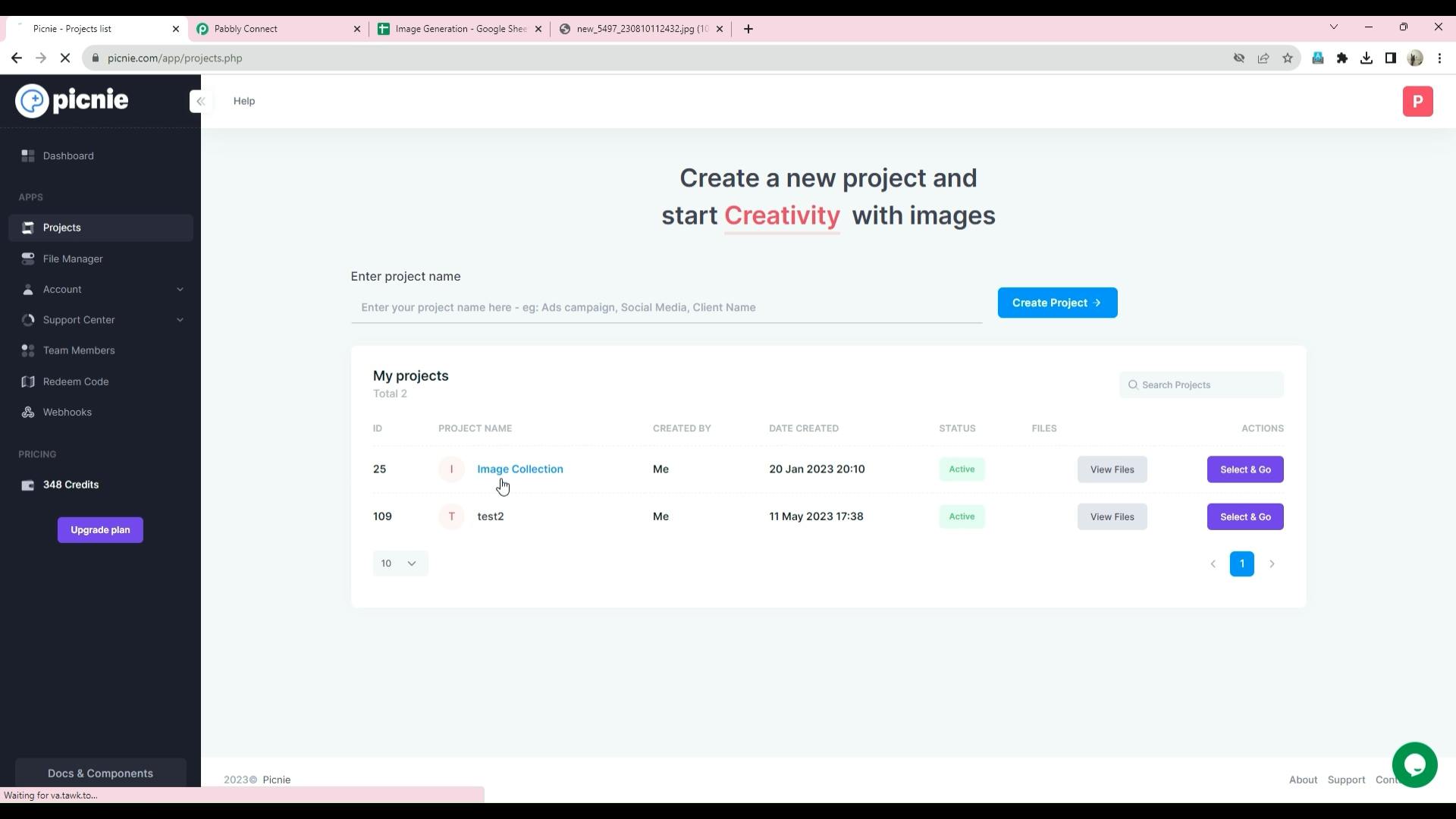
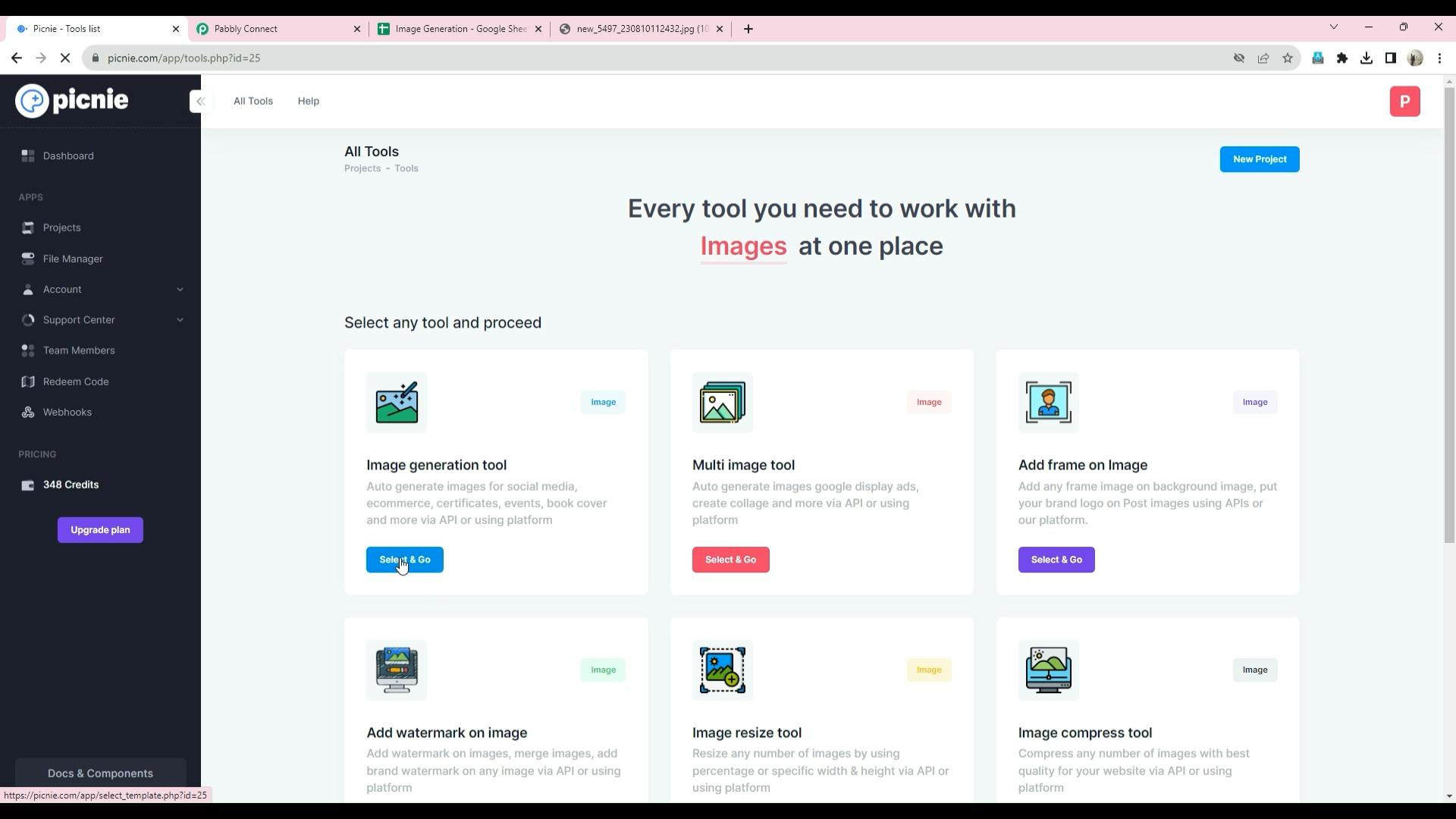
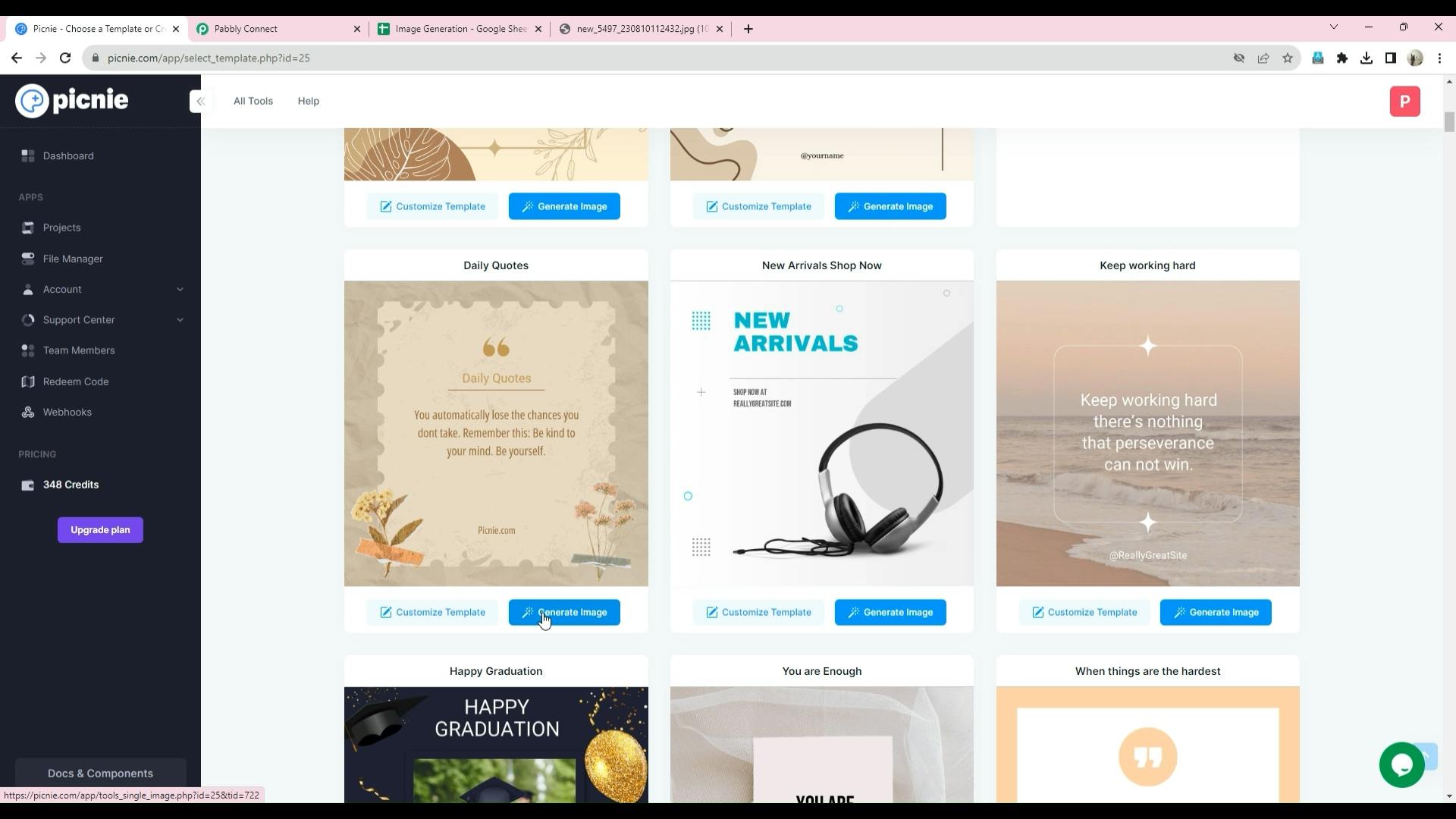
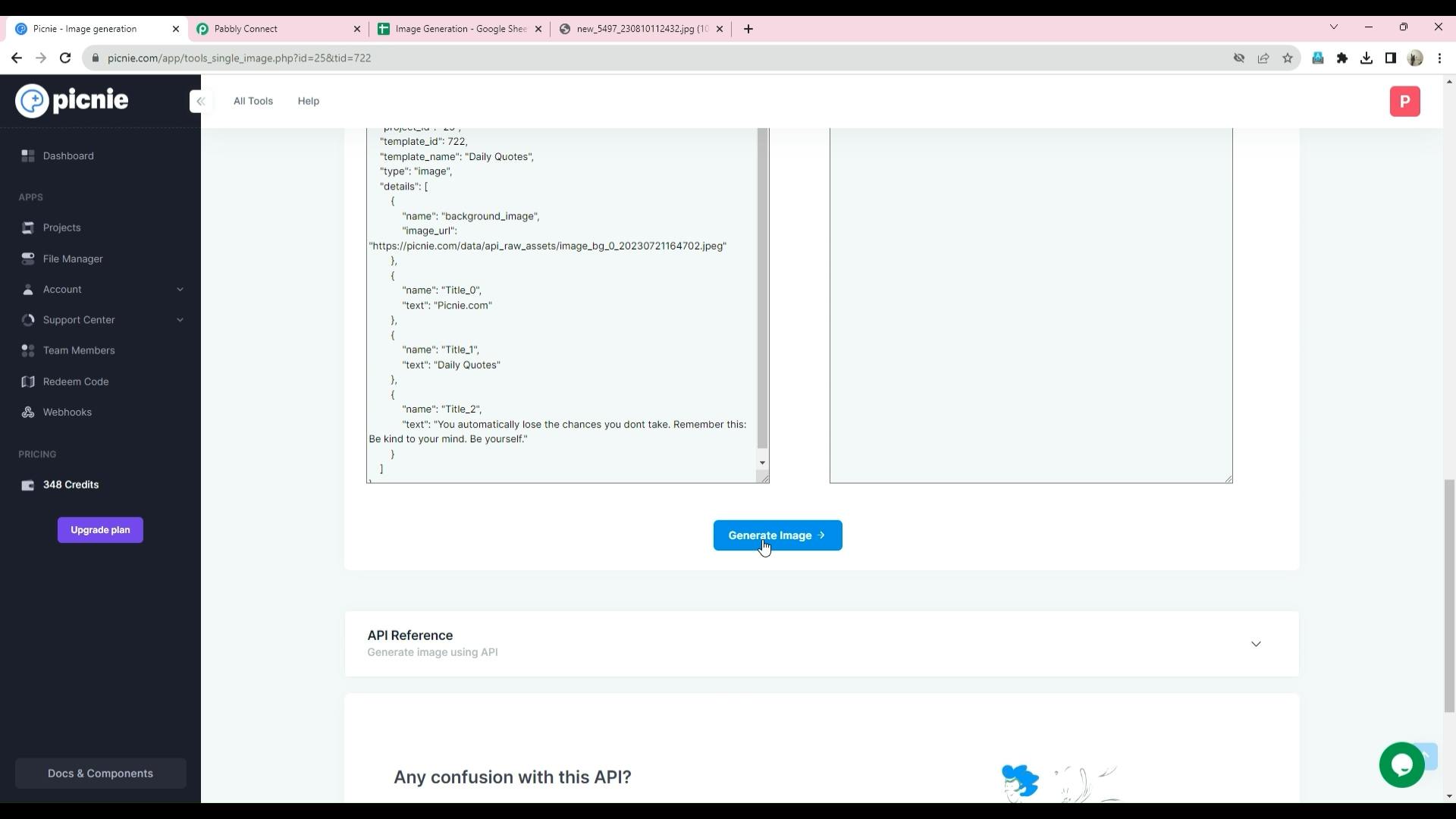

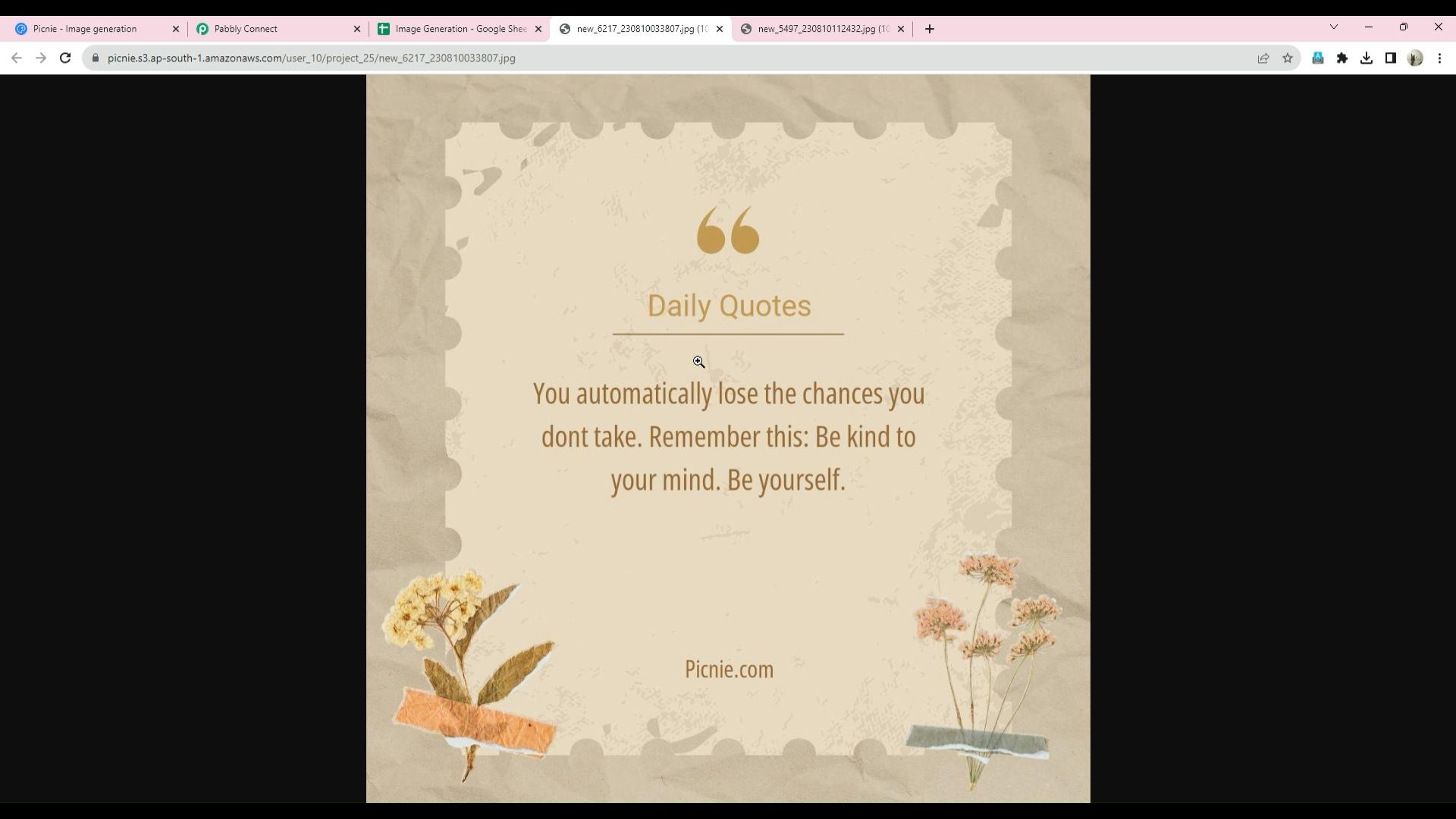
Step 14: Expanding to Other Platforms
Conclusion:
Want to print your doc?
This is not the way.
This is not the way.

Try clicking the ⋯ next to your doc name or using a keyboard shortcut (
CtrlP
) instead.