Share
Explore
Coda Tutorial for Planning & OKRs
Pages
 2.1 Top-down guidance
2.1 Top-down guidance
Make it easy to provide clear guidance in context.
Top down guidance is typically a writeup shared by leadership to guide the bottom-up planning towards the company priorities. This typically involves setting the objectives and explaining them. As explained in it is important to make the top down guidance easy to find and store it in the planning document.
In this section of the tutorial, we will create a welcome page that you can use to describe the OKR planning process, and a page that stores the top-down guidance to all teams. Given the objectives are often used as top-down guidance, we will also add a canvas column to the objectives, that you can use to fill with more direction around the objectives. To make the guidance for each objective consistent, we are showing you how to create a template that gets used for all the columns.
⭐ What you’ll get
💼 What you’ll use
1. Create a welcome page.
Create a welcome page as the first page of your OKR doc for a concise overview and easy navigation.


Tip: You can add type @ to quickly link to pages and rows within your doc. Here’s an example →
2. Add a page for top-down guidance.
After the welcome page, add a new page and name it 1. Top-down guidance. On that page add some general top down guidance as text, images, or even video.




Tip: you can customize your detail view by clicking Detail display in that same sidebar. We recommend making your Guidance column the focal point of this view, for example by hiding the Key Results and Average KR Progress columns.
3. Set-up your Guidance column in your Objectives table.
Remember the column you named Guidance on your Objectives table in 1.1? We will use it for writeups about the objectives - those writeups can be used to provide top-down guidance for each objective.
In this step, you are going to build a template for that per-objective guidance, so your writeups are consistent in format and easier to create.
Create a simple template page to use as a template for you Objective writeups.
In my opinion, a good guidance template structures answers to these questions:


Tip: You can find a great writeup template to get started with just type “/product requirements” it has some great structure you can use to inspire
4. Use your template as the default value in the the Guidance column.
Now that we’ve created a template for objective writeups, we need to setup the canvas column to automatically populate this template for each new objective.


Tip: Remind your writeup authors they can us AI to help write their writeups. Type “/write” and get feedback from AI.
Now what?
Congratulate yourself on setting up a foundation for objective writeups in Coda! The doc now has a welcome page that describes how to navigate the doc, and you’ve already saved time and reduced document sprawl by keeping your objective writeups in a centralized table.
In case you are getting worried about all these new pages cluttering up your doc, don’t fret! We will show you later in how to hide pages like the Objective guidance template before sharing the document with your organization.
Want to print your doc?
This is not the way.
This is not the way.
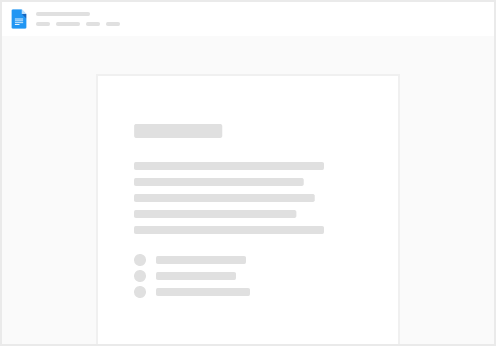
Try clicking the ⋯ next to your doc name or using a keyboard shortcut (
CtrlP
) instead.