Share
Explore
Ultima Laravel
Instalación Laravel
 Cómo instalar proyectos existentes de Laravel
Cómo instalar proyectos existentes de Laravel
Instalar las dependencias usando Composer
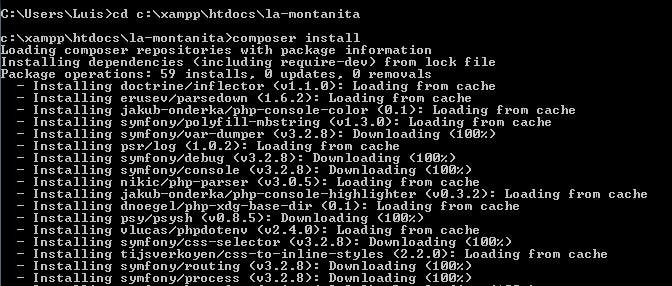
Archivo de configuración de Laravel
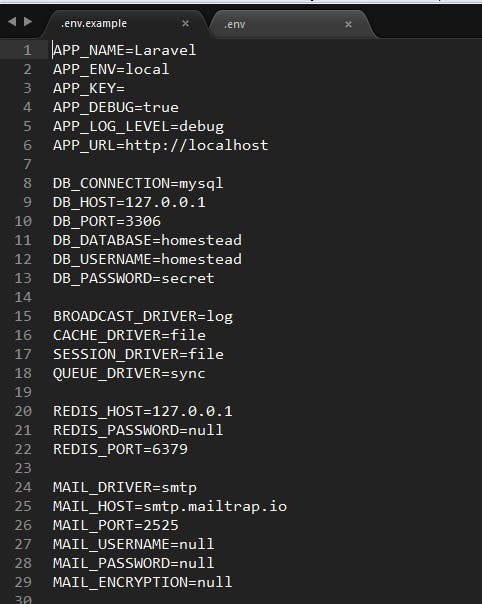
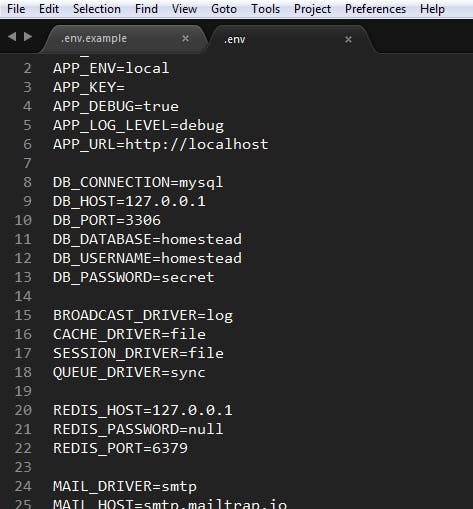
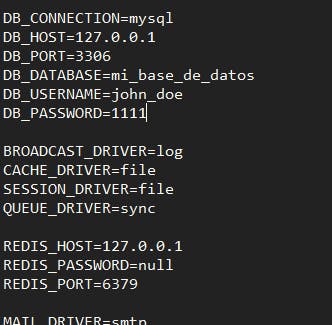
Generar una clave

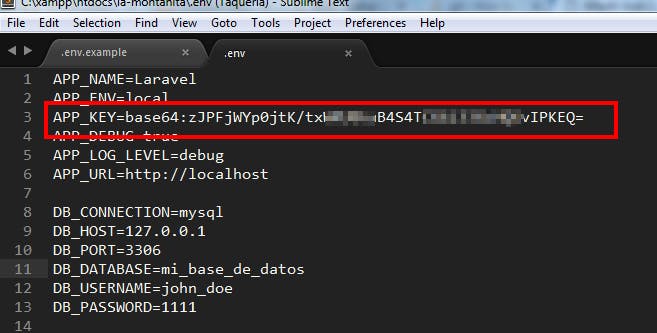
Base de datos y migraciones
root es tu usuario de base de datos y secret tu contraseña de MySql
Puesta en marcha
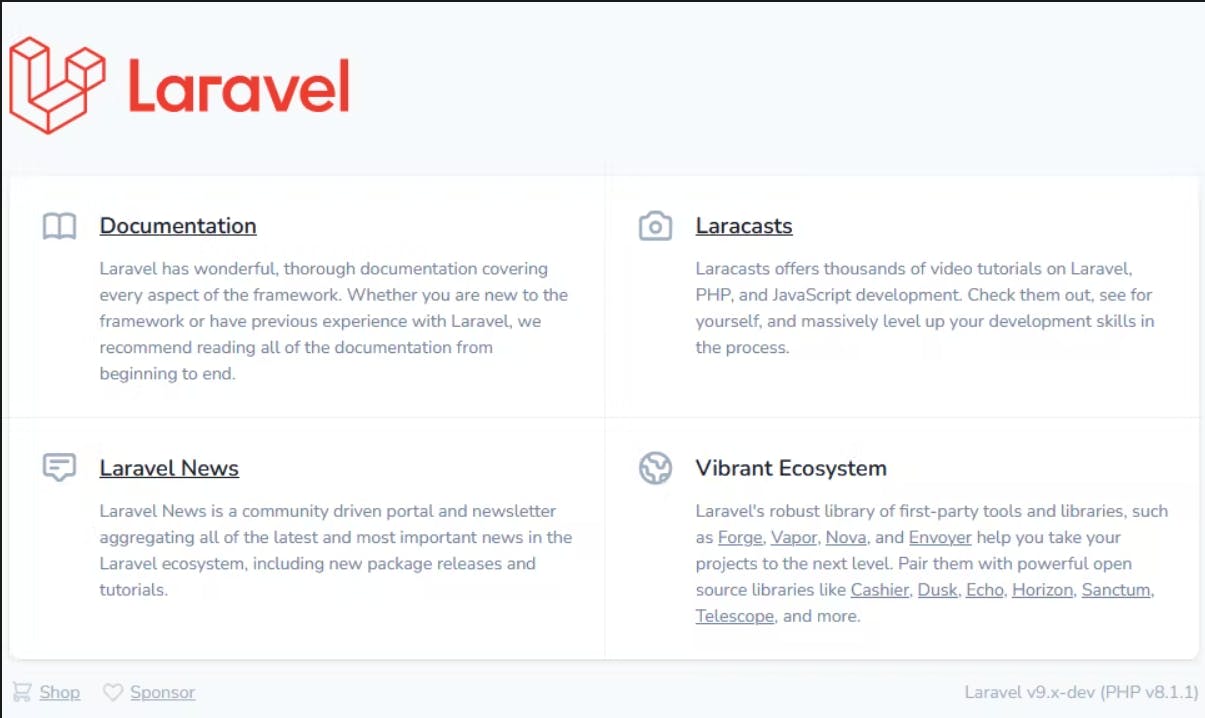
Want to print your doc?
This is not the way.
This is not the way.

Try clicking the ⋯ next to your doc name or using a keyboard shortcut (
CtrlP
) instead.