Skip to content
Share
Explore
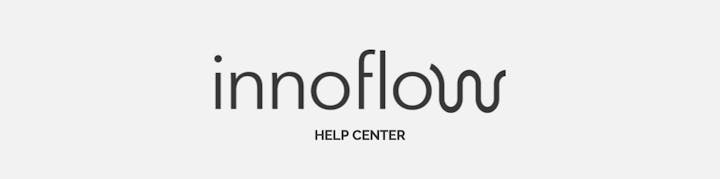
With Innoflow, it becomes easy to set up and organise your case event. Below you find the necessary steps to set up your own event, including how to create the event and case pages, setting up judging criteria and creating feedback as well as configuring participation to your needs.
Help video: ‘Administrator: Getting started with Innoflow’
The Dashboard
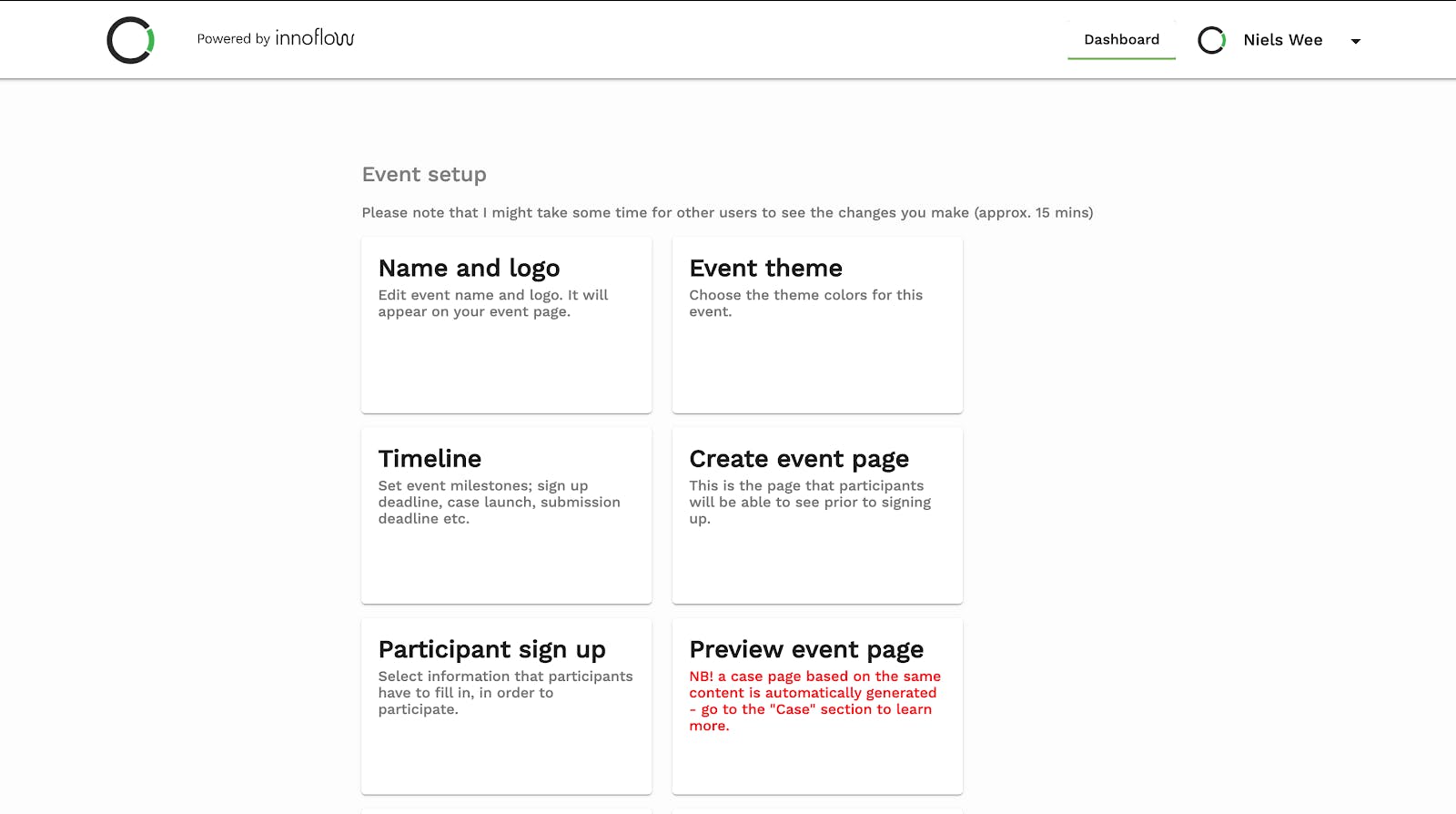
1: Naming and branding
2: Milestones
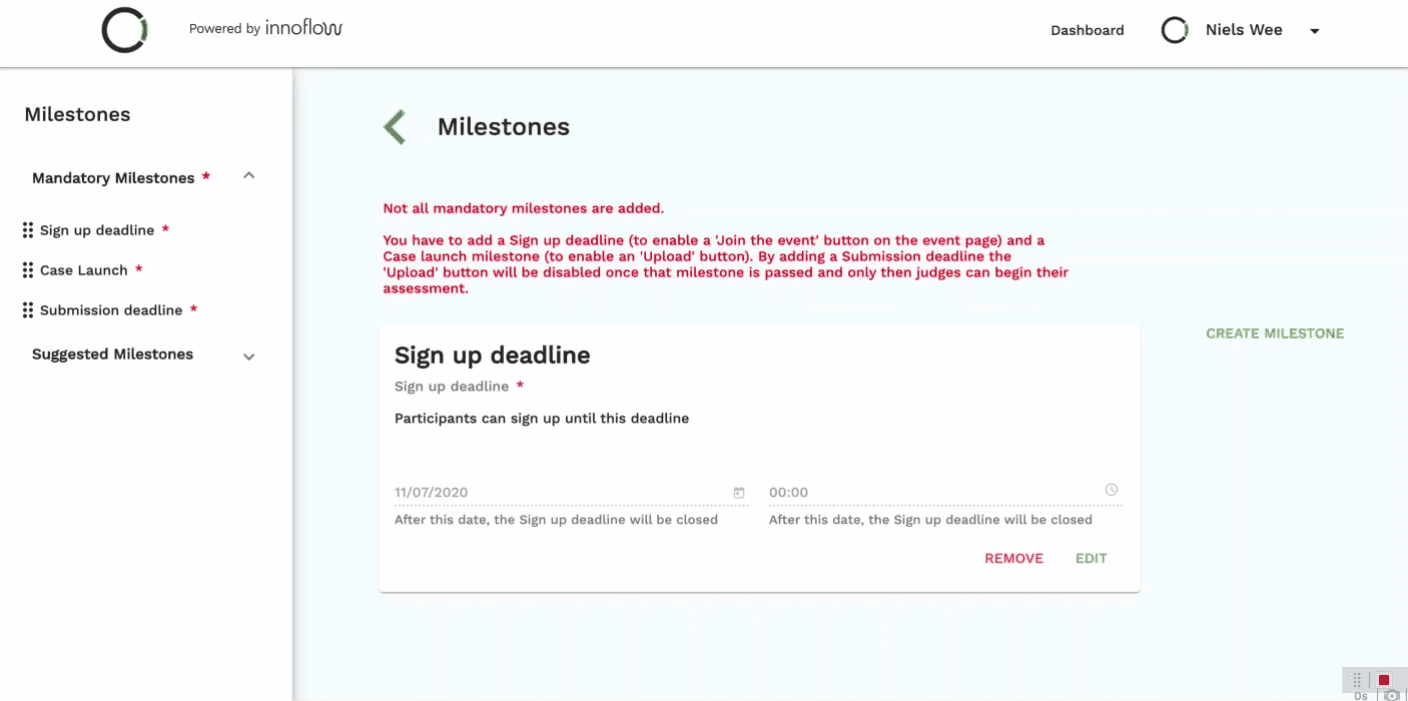
3: Event and case pages
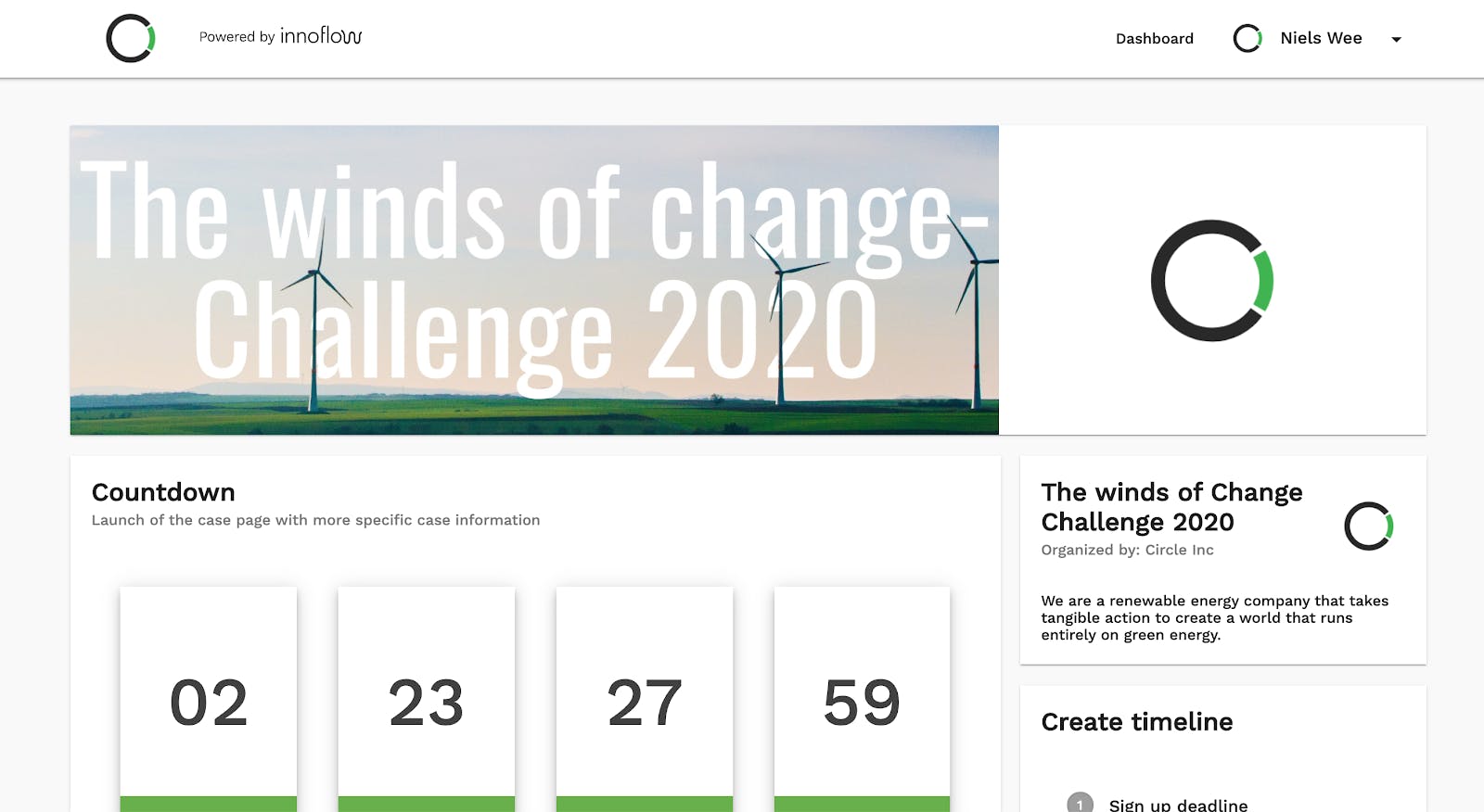
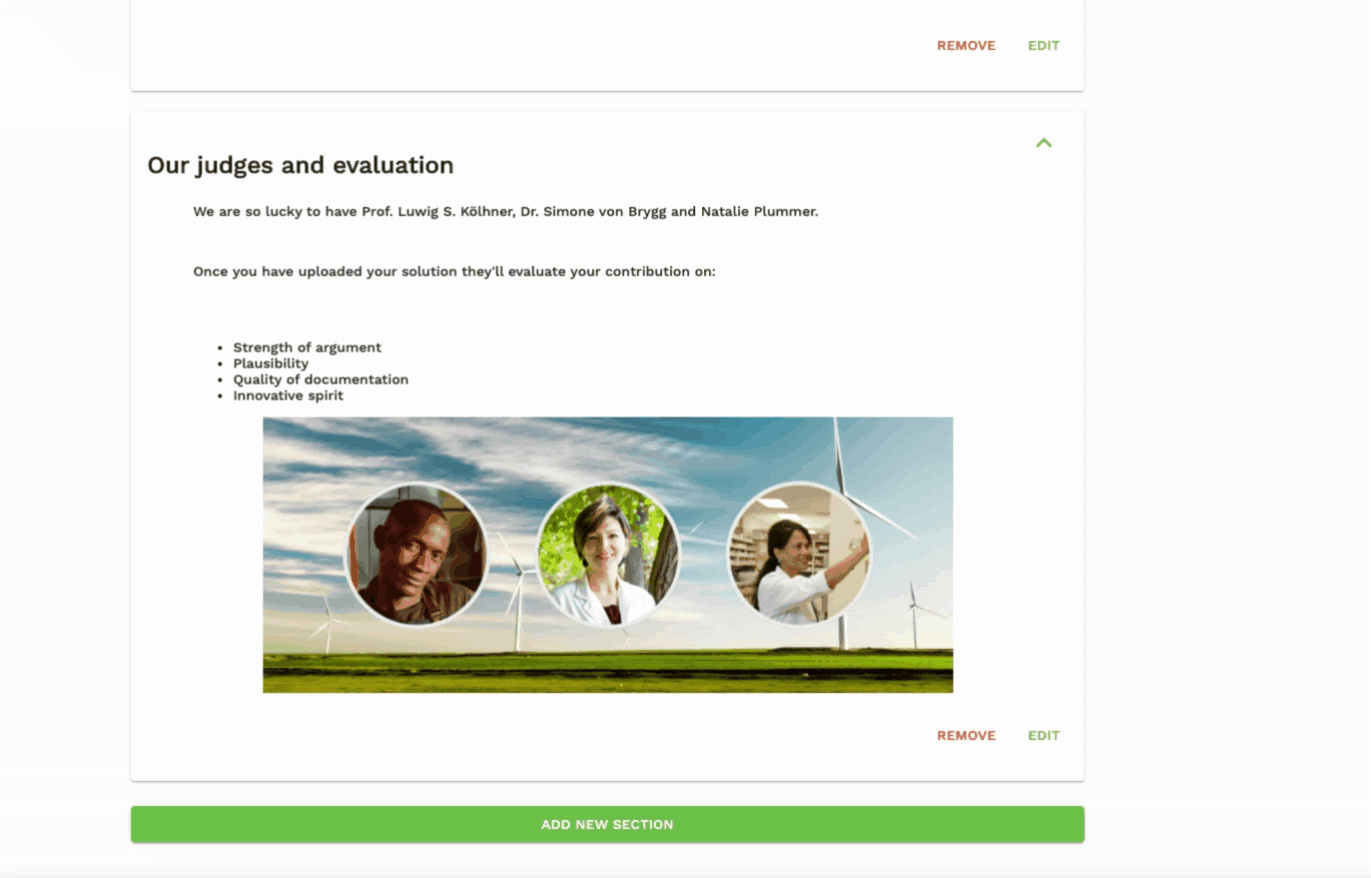
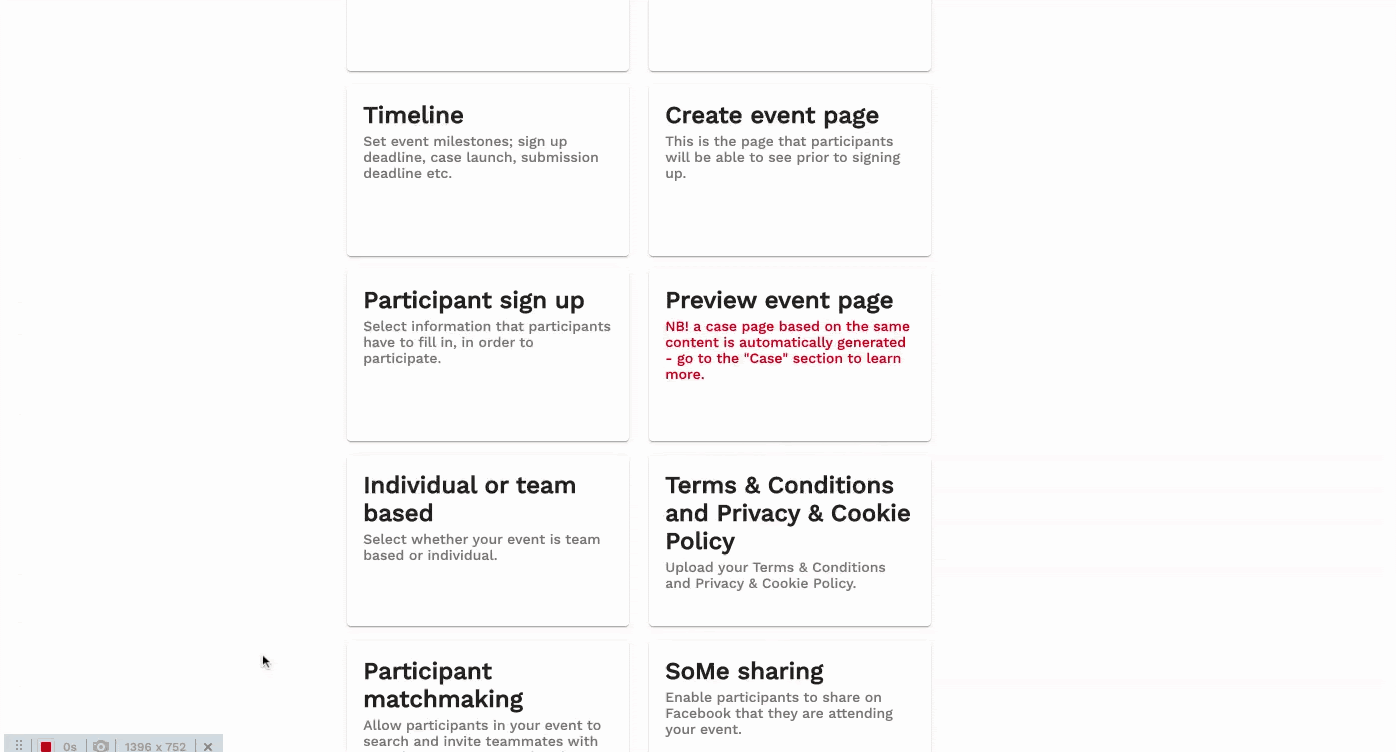
4: Judging criteria
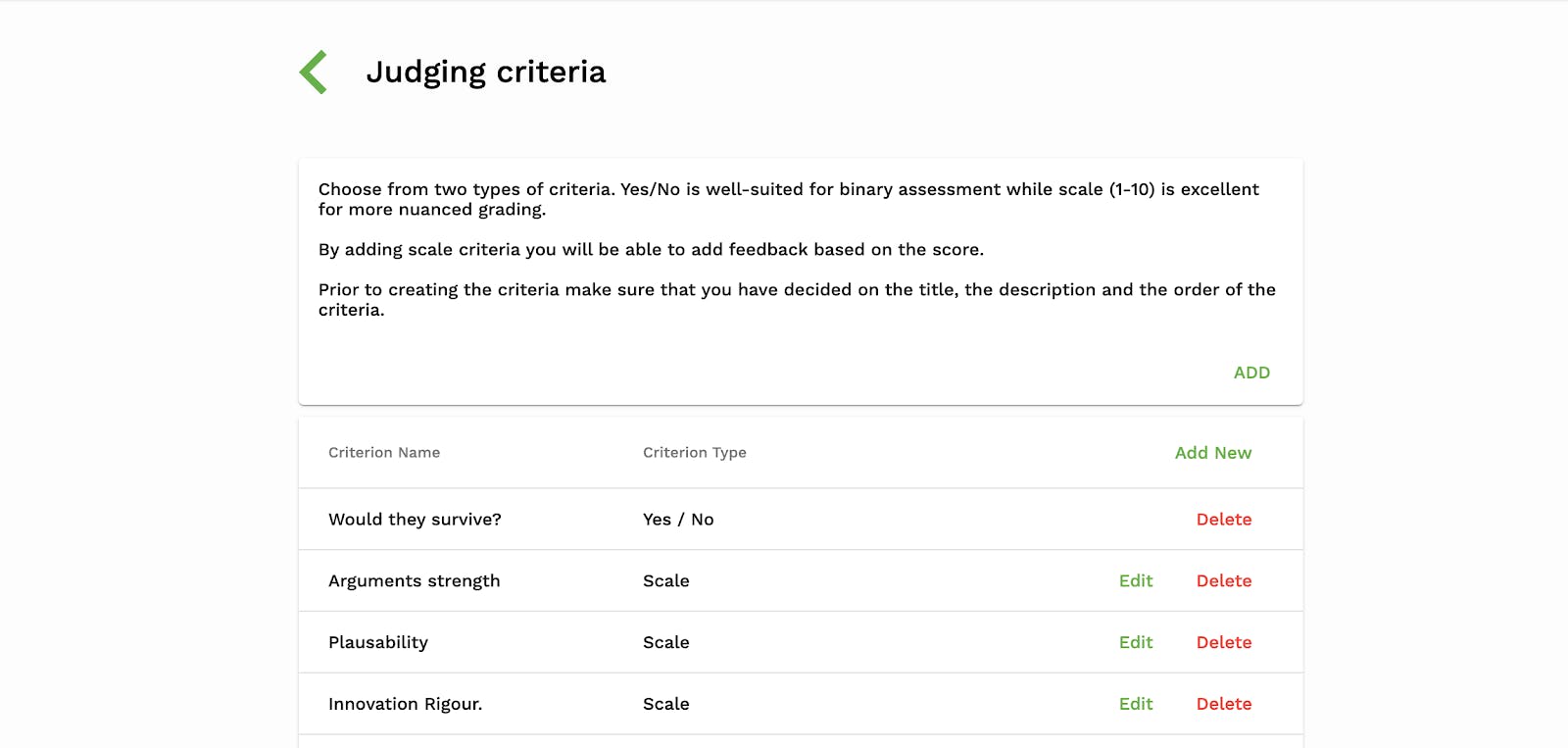
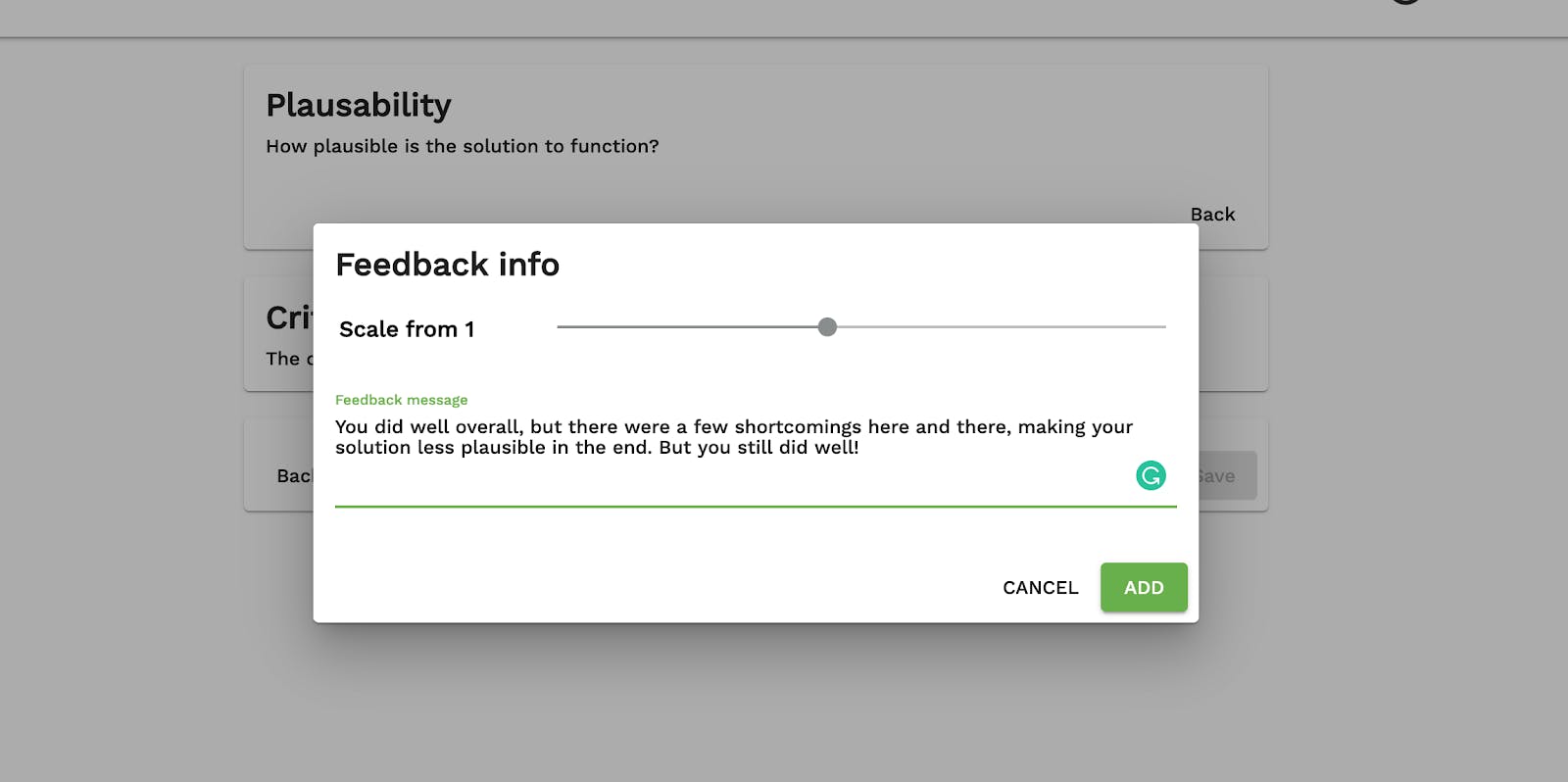
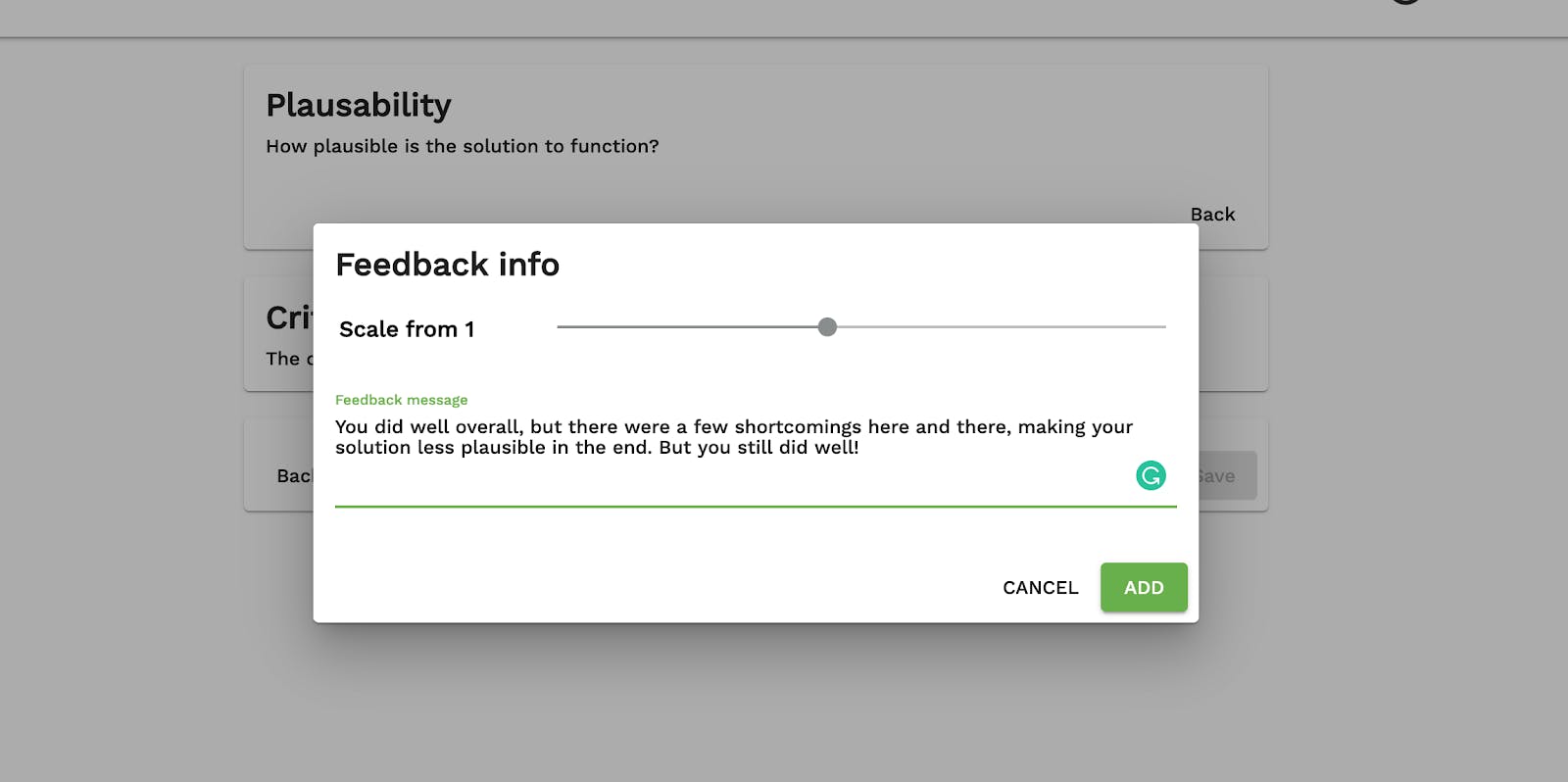
5: Participation settings
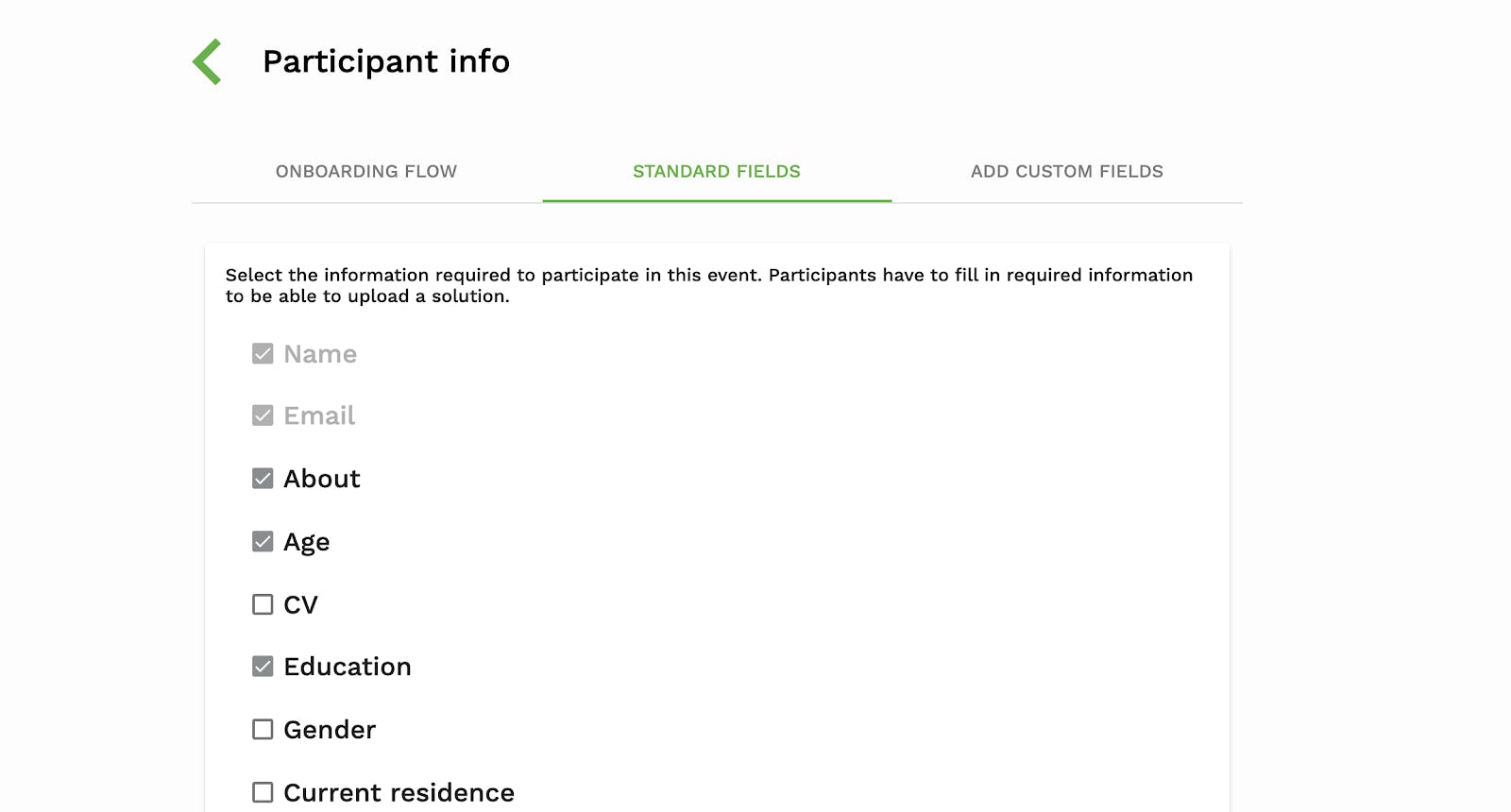
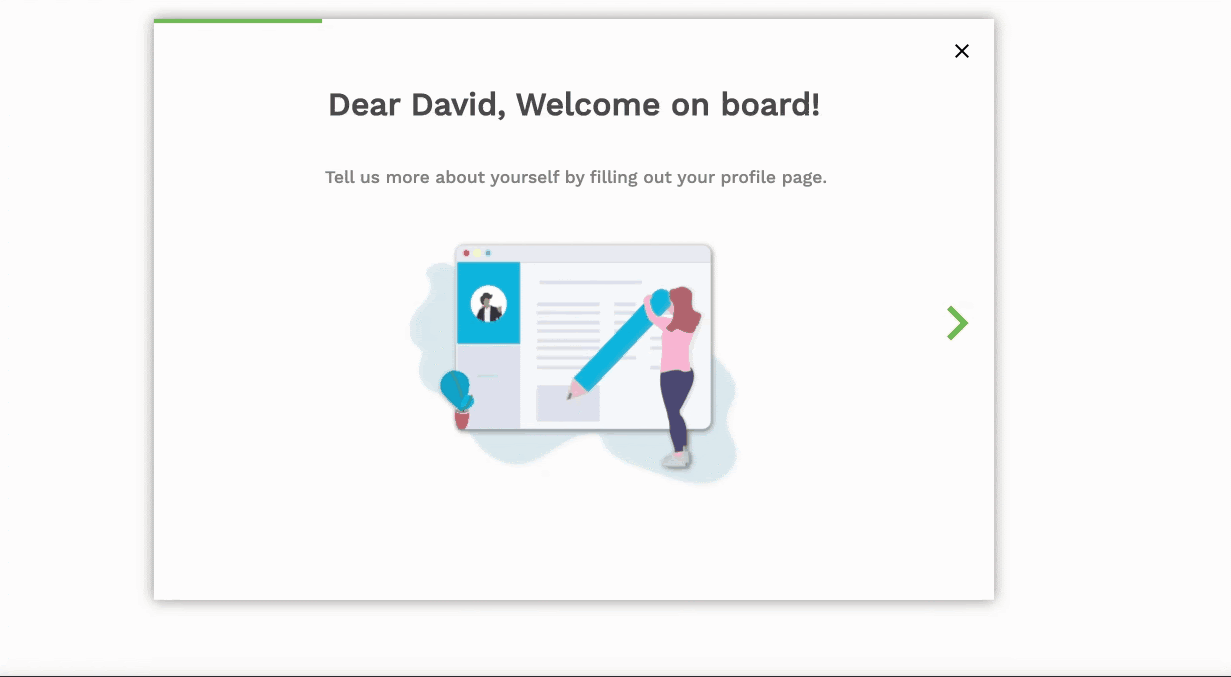
6: Individual or team-based case solving
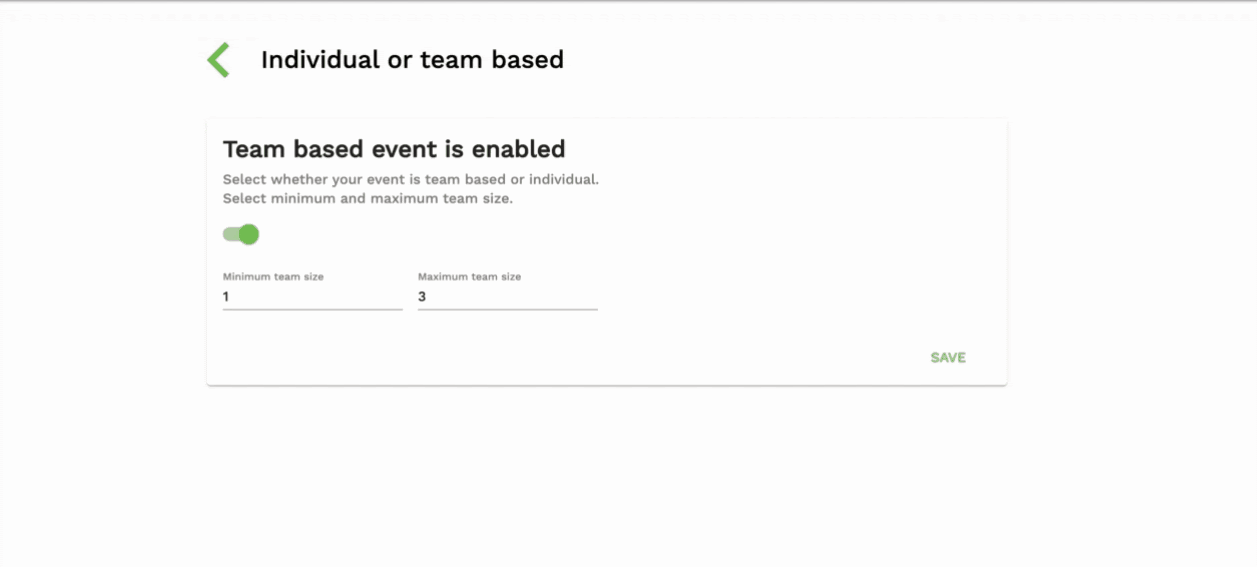
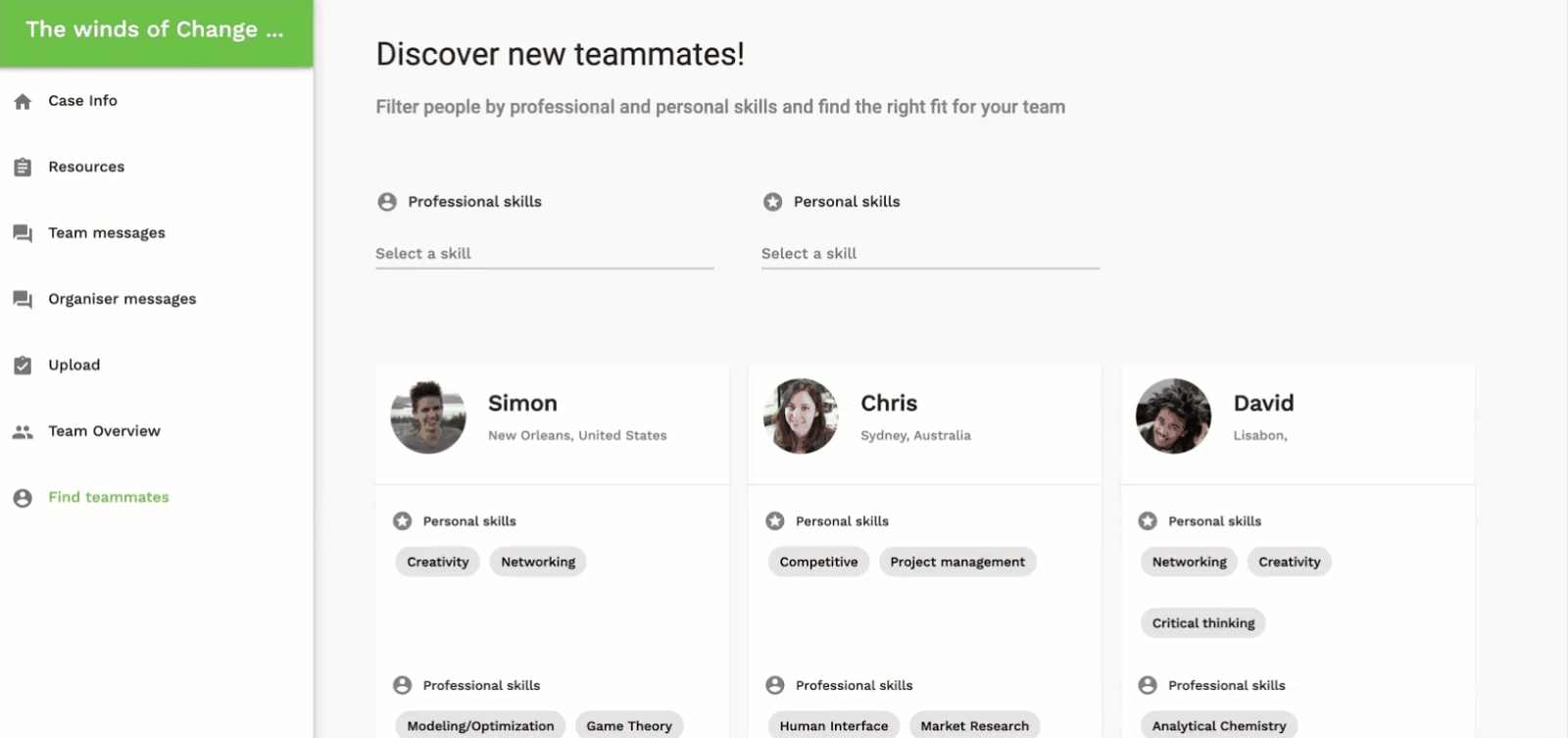
7: Terms, Conditions and Privacy Policies
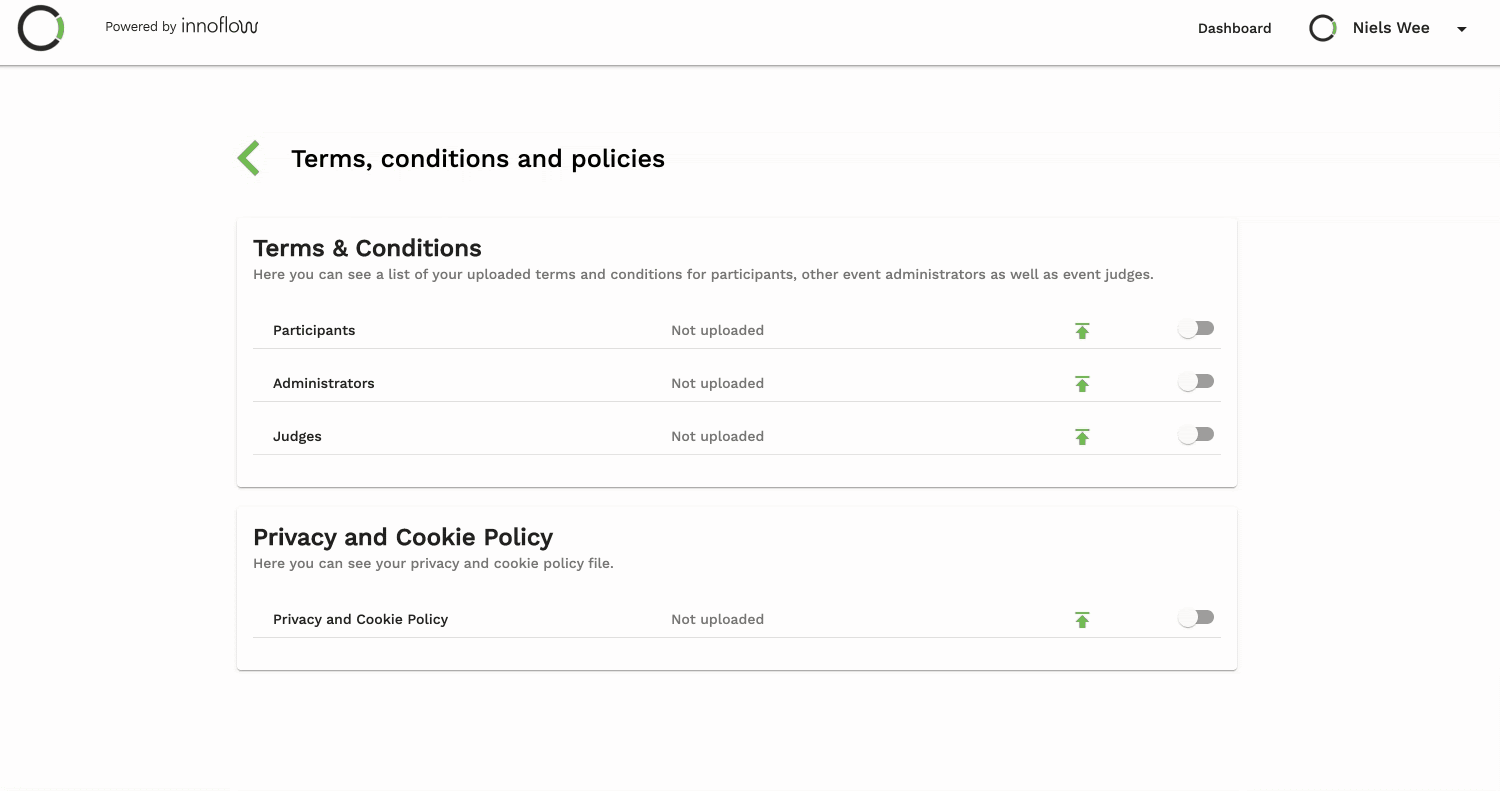
Want to print your doc?
This is not the way.
This is not the way.

Try clicking the ⋯ next to your doc name or using a keyboard shortcut (
CtrlP
) instead.