Skip to content
Share
Explore
Administrator
 Milestones
Milestones
Milestones
Milestones
All well-organised case events are built around a timeline that is communicated clearly. When you are setting up your event with Innoflow, we make it easy to do this by the use of milestones. These milestones are then displayed prominently on your event and case pages in a timeline, and with a convenient countdown clock. Not only does it automate manual work, so you save the trouble of keeping track of deadlines, it will also be appreciated by your participants. This article will help you set it up.
Help video: ‘Administrator: ‘Setting up Milestone’
Loading…
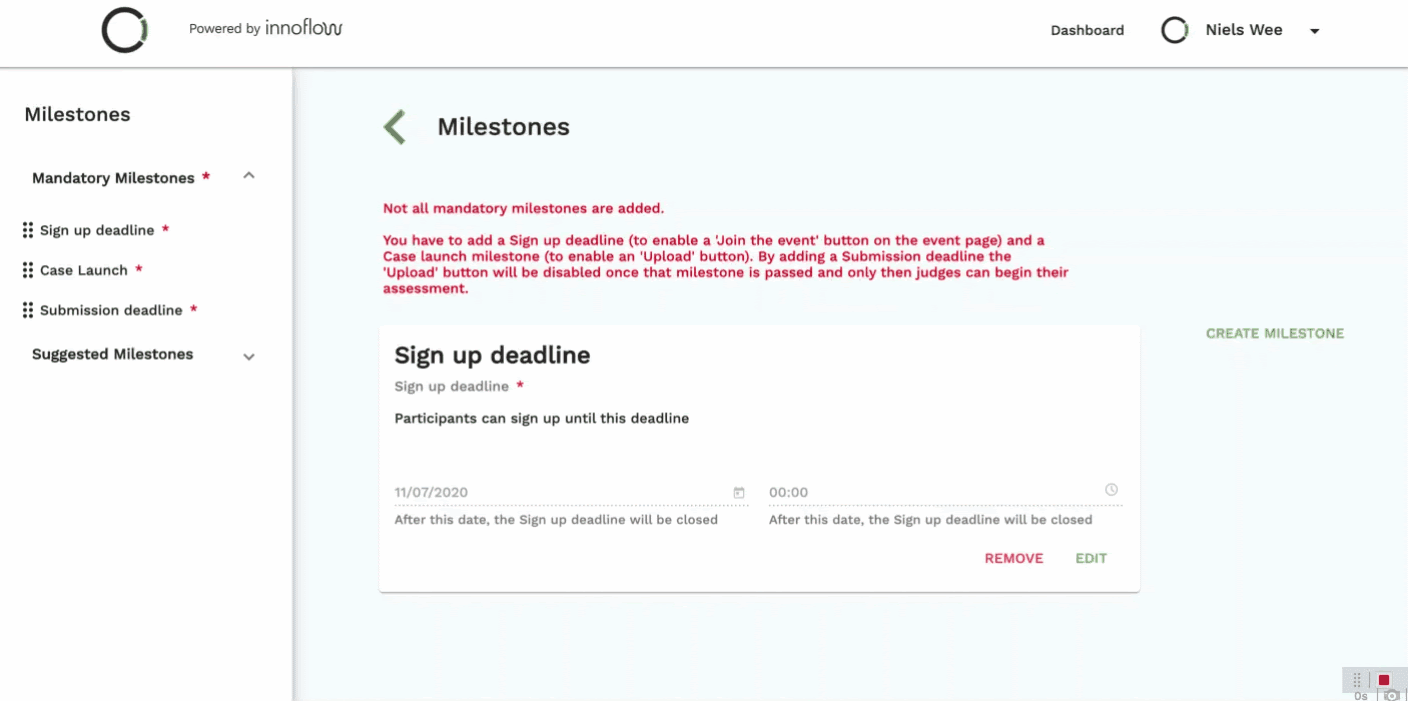
Want to print your doc?
This is not the way.
This is not the way.

Try clicking the ⋯ next to your doc name or using a keyboard shortcut (
CtrlP
) instead.