Skip to content
Share
Explore
 Judge
Judge
Judge
Judging with Innoflow
This article will quickly walk through the process of judging with Innoflow.
Help video: ‘Judge: Getting started with Innoflow’
Loading…
Solutions overview
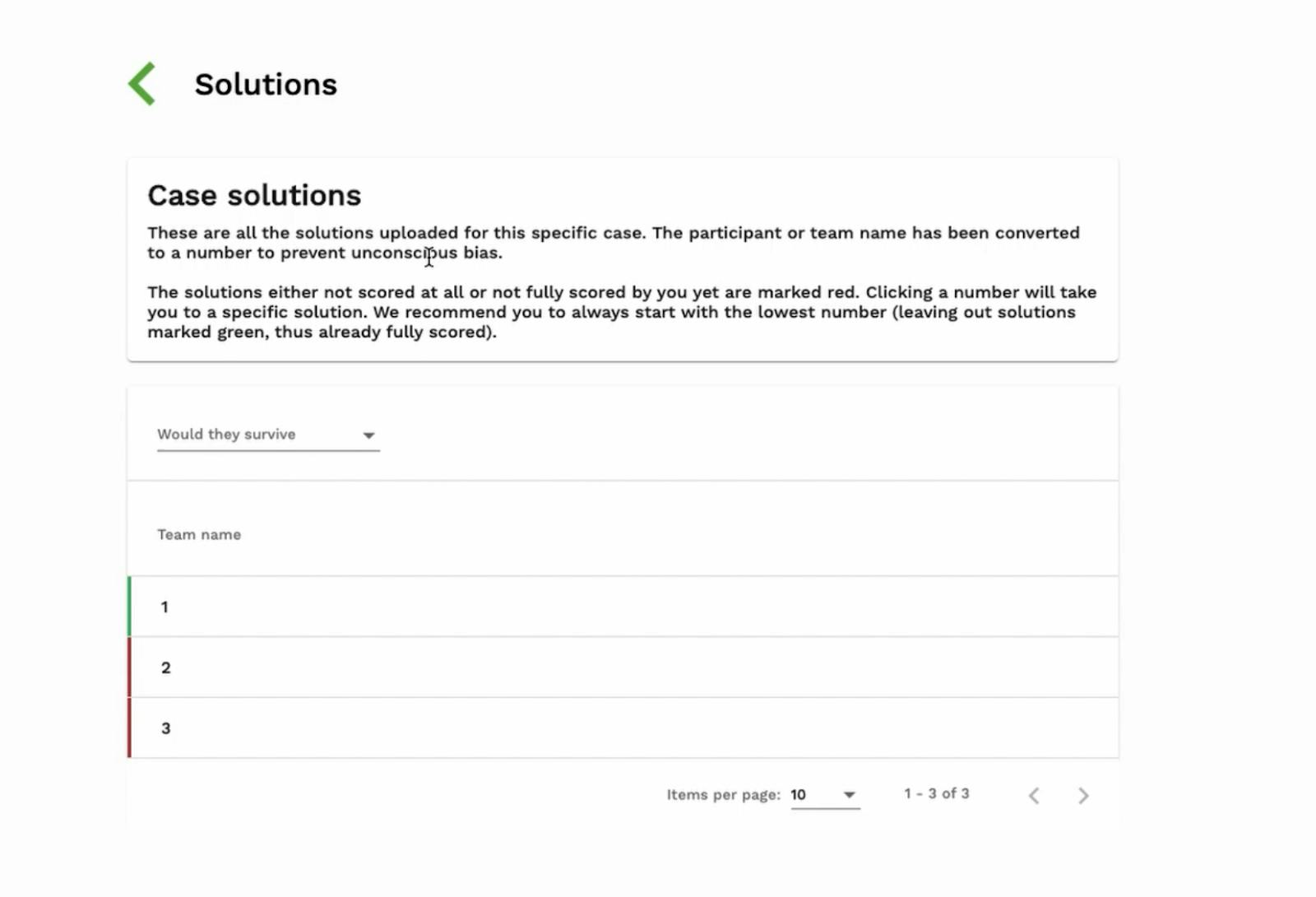
Grading solutions
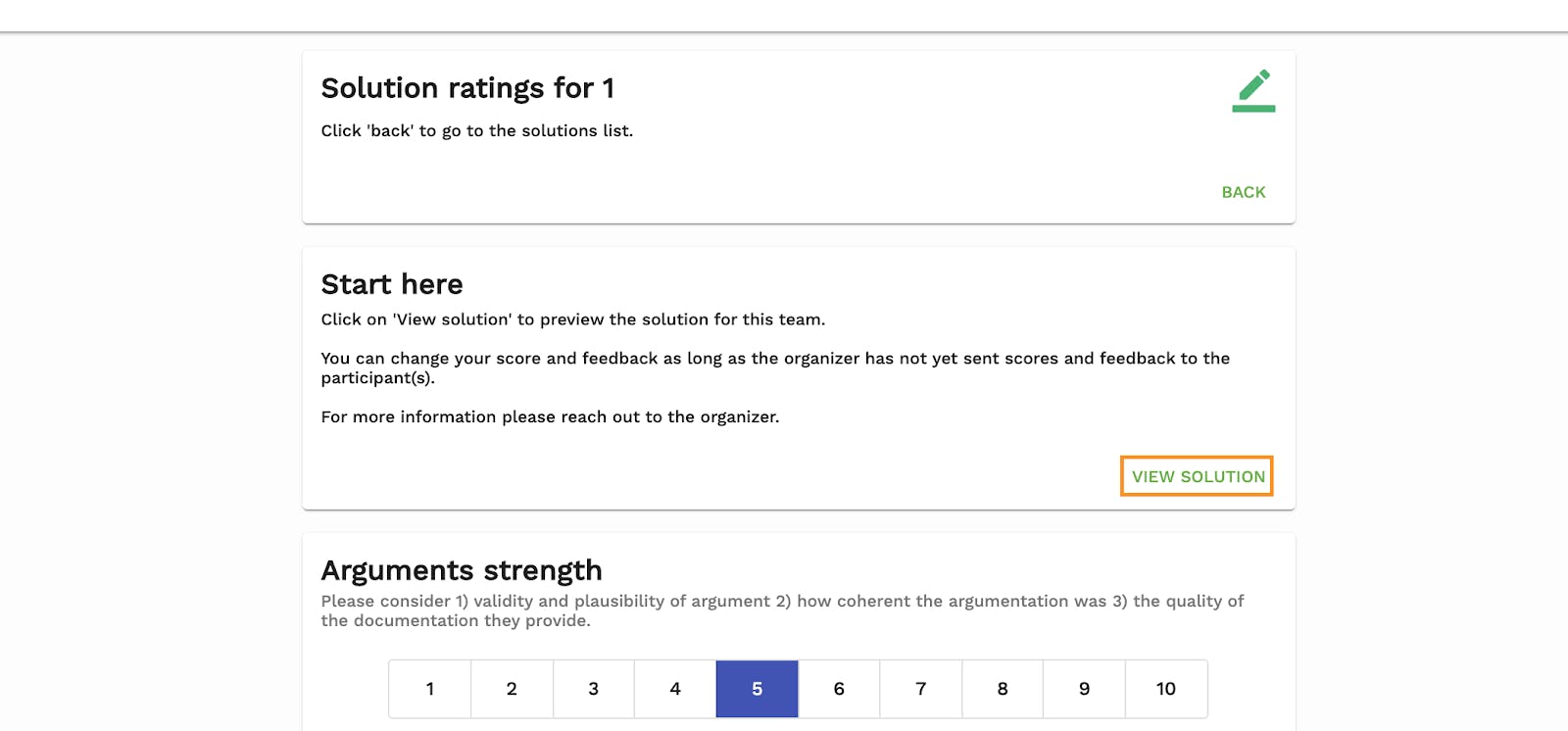
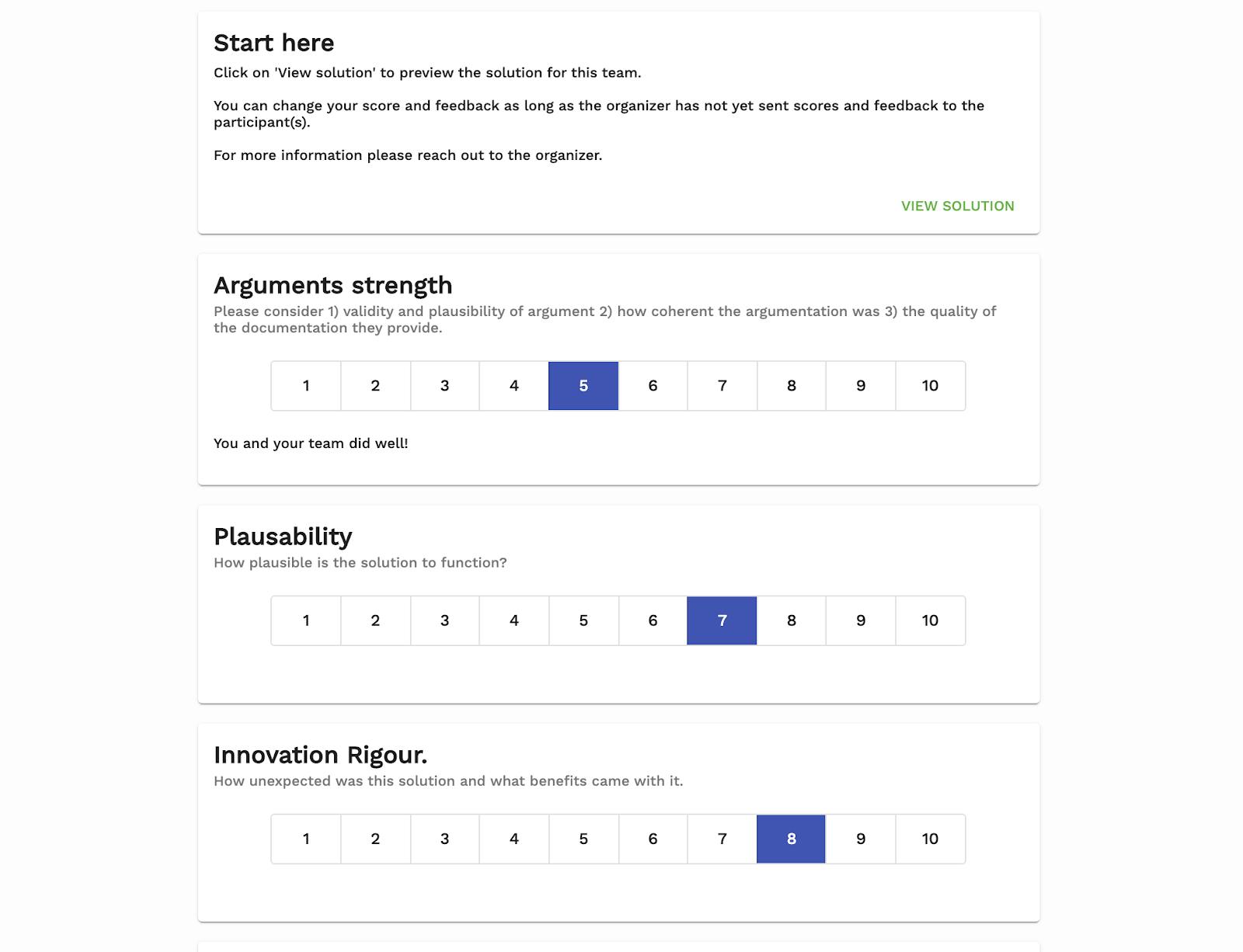
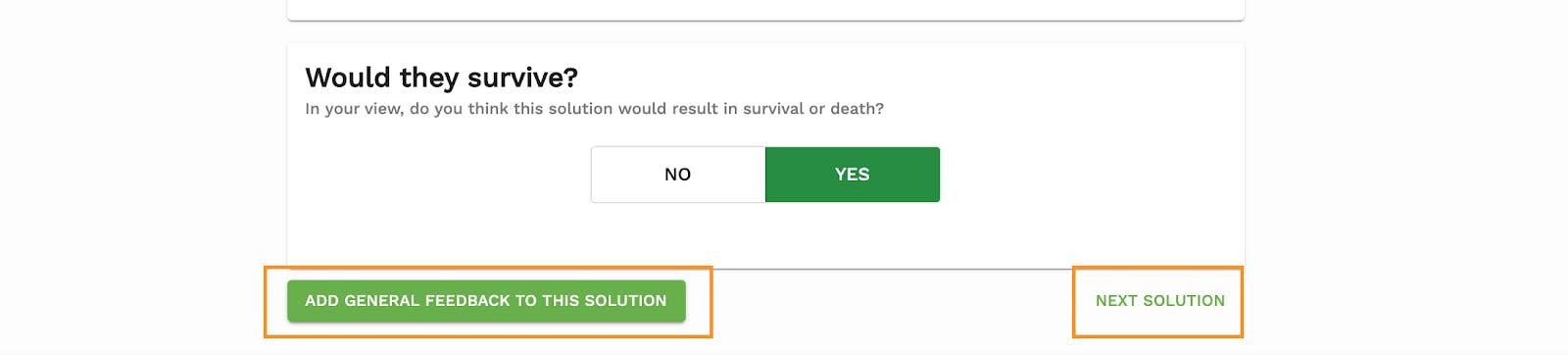
Want to print your doc?
This is not the way.
This is not the way.

Try clicking the ⋯ next to your doc name or using a keyboard shortcut (
CtrlP
) instead.