Skip to content

 Faith-Based Remote Study
Faith-Based Remote Study
With CueCam Presenter you can run particularly effective book clubs or faith-related sessions like Bible-study groups.
Ingredients you might want for a good session
With CueCam and Video Pencil you can do all these things effortlessly, to a high standard.
Planning a study group
You can start from a study guide or create your own syllabus.
Each session can then be planned using CueCam Presenter.
You can put together a sequence of smart cue cards to help guide your session.
These cue cards can include points on your agenda, titles and text content (e.g. passages for study), screen shares (e.g. a scripture website) and more.
You can put together a rough sequence for your first session and then each week use Save As... to make a new copy, refining and improving the format as you go.
Creating your agenda in CueCam
Create a new script in CueCam Presenter with File→New.
Here is a blank script with three cards. Click the Add Card button to add a new card. The selected card is highlighted. You can click inside a card to start adding text.


Adding titles
To add titles to your cards you can either type # Your Title or you can use the “Add Layout” button to see what is available.


Adding passages of text
You can add passages in a few ways.
The best is to add a “Quotation” with the text of the passage you want to show.


This will automatically adjust to the correct size (and even adapts to right-to-left languages!)


Sharing a website
You can jump directly to the correct page of any website and share this via your webcam.
First, find the web page you want to share and copy the address.


Add a new card with the “Share Website” template.


The website input will be open and you can use Cmd+V to paste the link.


Now when you present this card, CueCam will automatically share your web browser window and go to this URL (make sure you don’t anything private visible in your web browser when you start your session as it may be momentarily visible.
Here’s what your script might look like once you’ve added these cards.


Re-using your script
You can re-use it yourself by using Save As... or if you’re not running the next session, you can send it to whoever is, letting them use and build on your work, replacing content as needed.
Making text legible on small screens
If you are sharing a website, you can zoom in using your browser’s zoom features.
If you are sharing a picture of a passage you can zoom in using CueCam, either in the live camera window or via Video Pencil on your iPad.
If you add text content using CueCam, it will automatically fit the available space, so make sure you don’t put too much text!
Use the “Move Selected Text To New Card” feature in CueCam’s edit menu to split long text across cards.
Highlighting passages
If you are sharing a browser window, the easiest thing to do is to highlight the text there.
If you have an iPad running Video Pencil, you can draw using its pen tools, use the Spotlight feature, laser pointer or magic wand tools to guide everyone’s attention.


Bringing in content sent by others
If somebody sends you text, images or even a Powerpoint at the last minute, it’s easy to add to your CueCam script.
To add text, you can simply copy-paste it into new cards at the relevant point in your deck.
To add an image, you can use these in your CueCam script too.
If you want to add an image immediately, say from somebody else on the call, you can copy it and paste it directly onto your Live Camera window to show everyone immediately.
To use Powerpoint or Keynote content, you can either selectively copy-paste text and images (for best results), you can export slides as images and bring those into CueCam, or you can share the Powerpoint or Keynote presentation window from inside CueCam.
In conclusion
CueCam Presenter and Video Pencil are invaluable tools to elevate your study groups.
You can plan effectively, share and highlight content seamlessly, and, most importantly of all, focus on your study instead of thinking about your video software!
Want to print your doc?
This is not the way.
This is not the way.
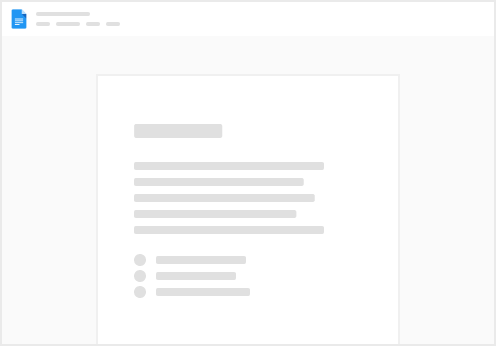
Try clicking the ⋯ next to your doc name or using a keyboard shortcut (
CtrlP
) instead.