Skip to content

Tracking
 Google Tag Manager
Google Tag Manager
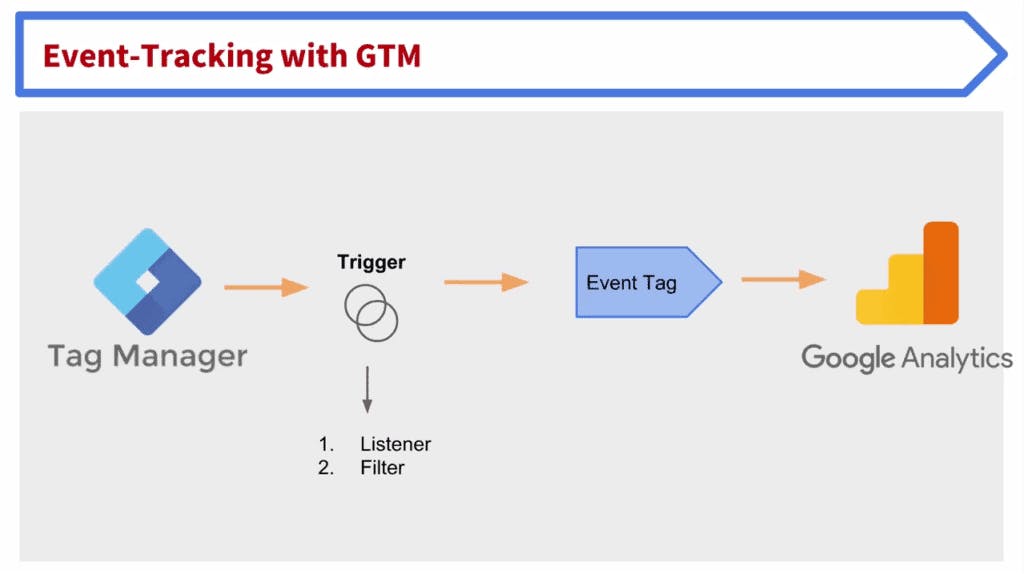
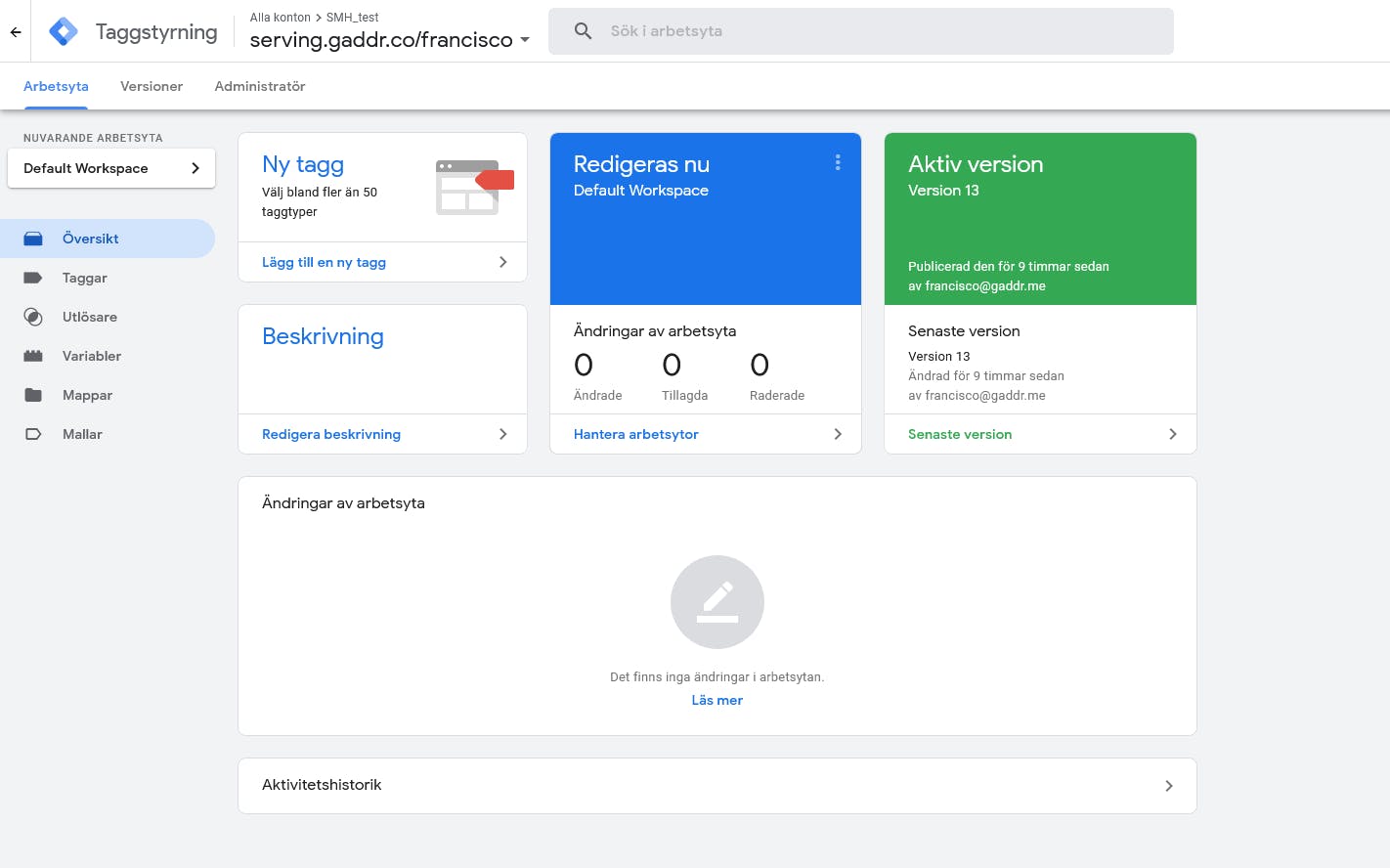
Koppla Tag Manager till Wordpress
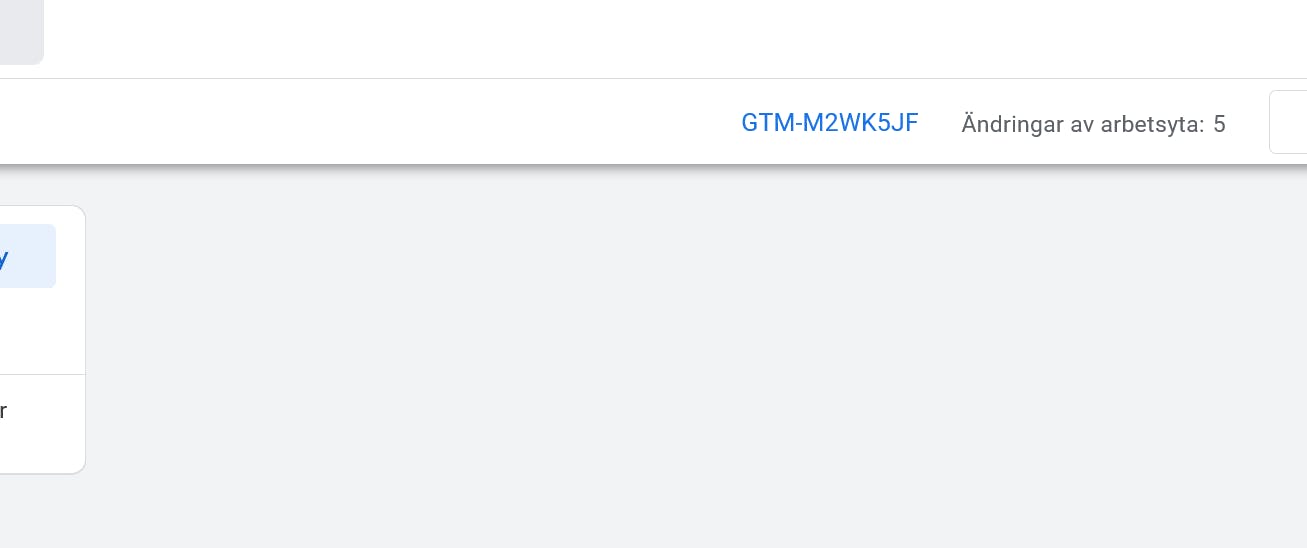

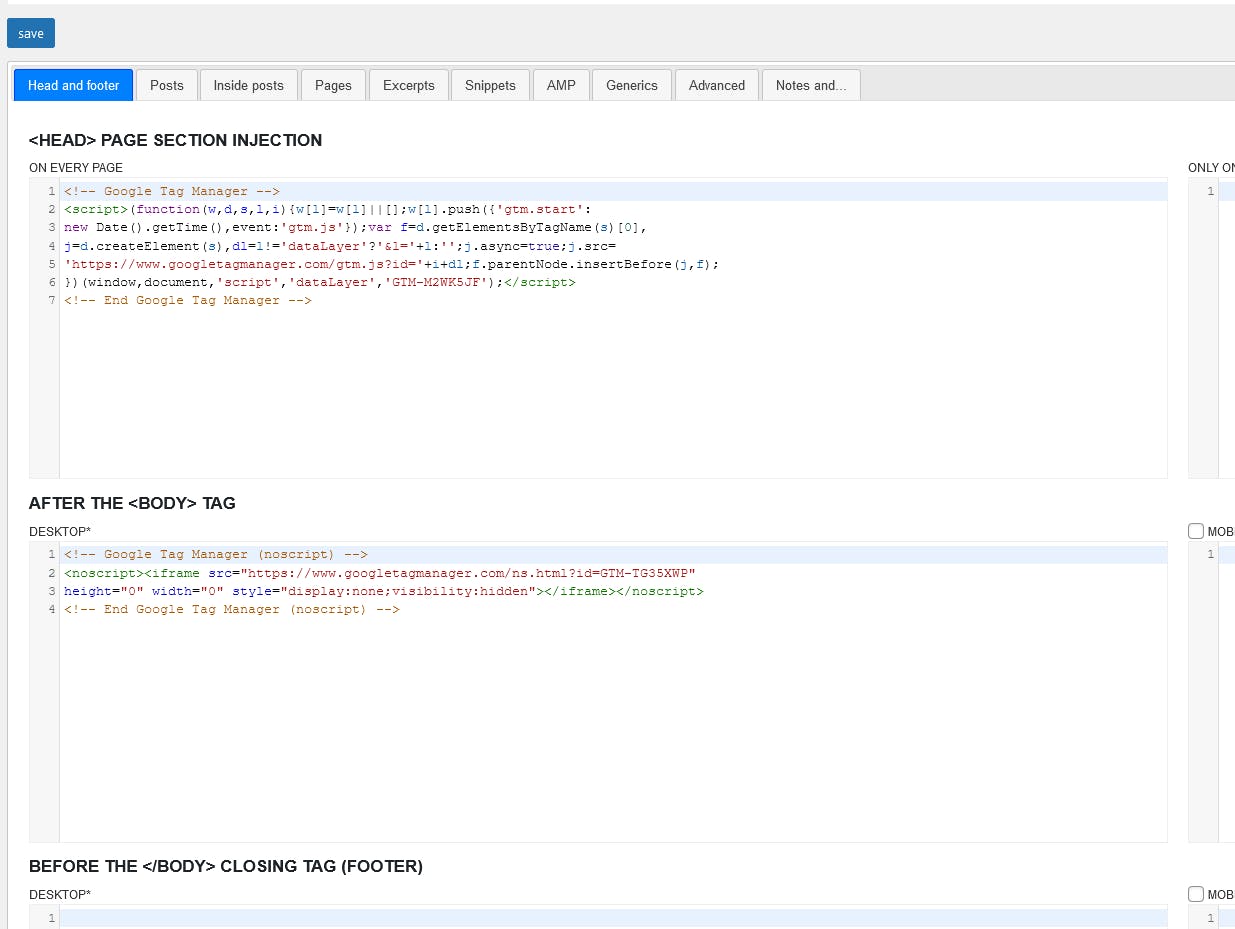
Skapa Script-Tag för sidvisningar
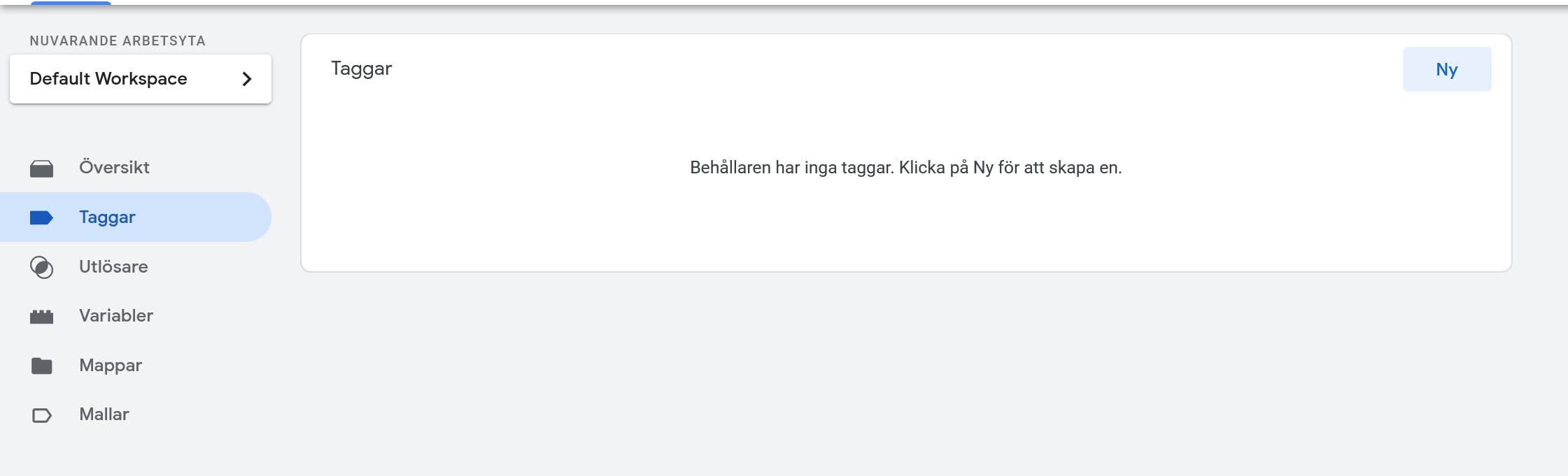
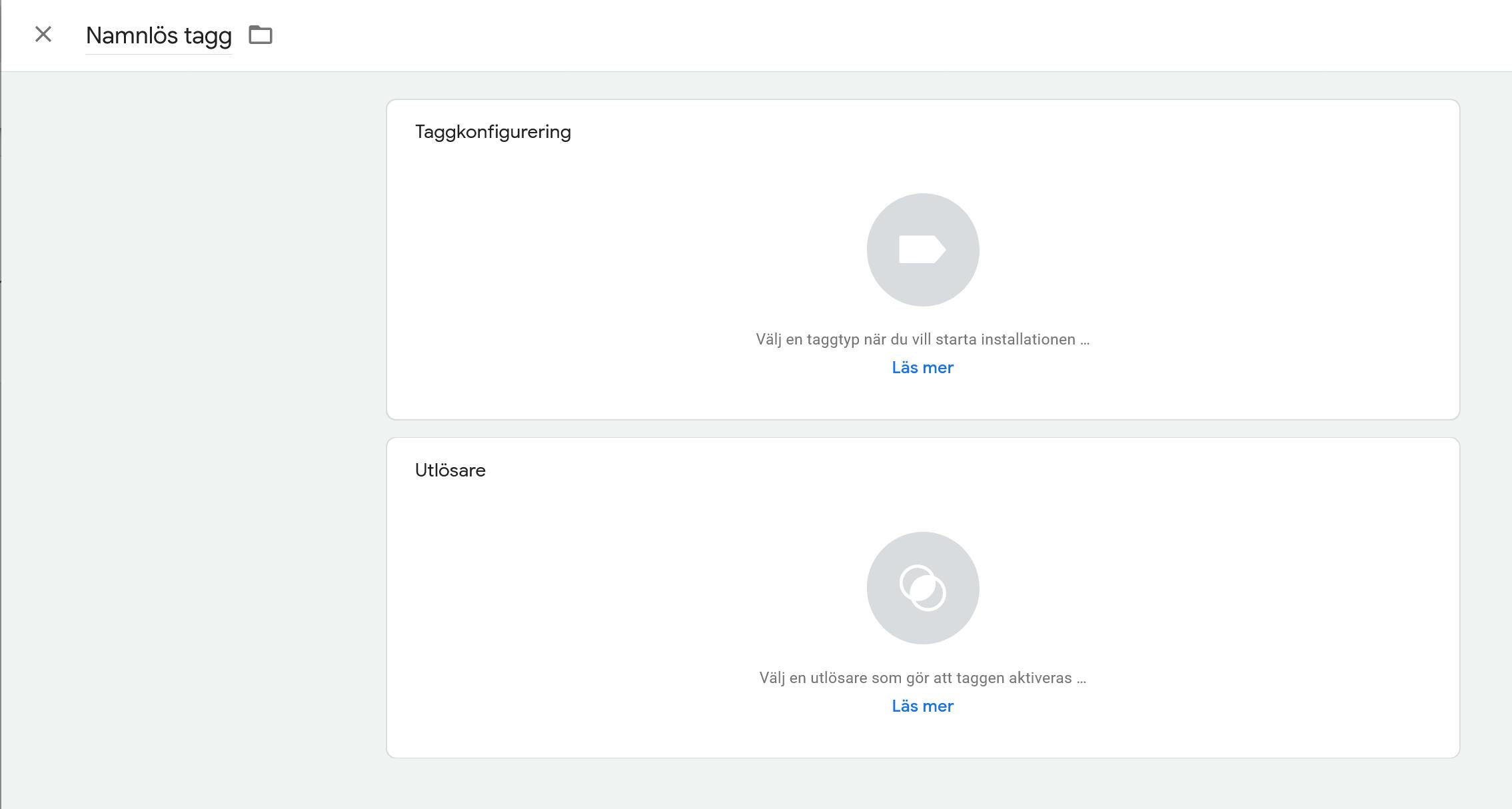
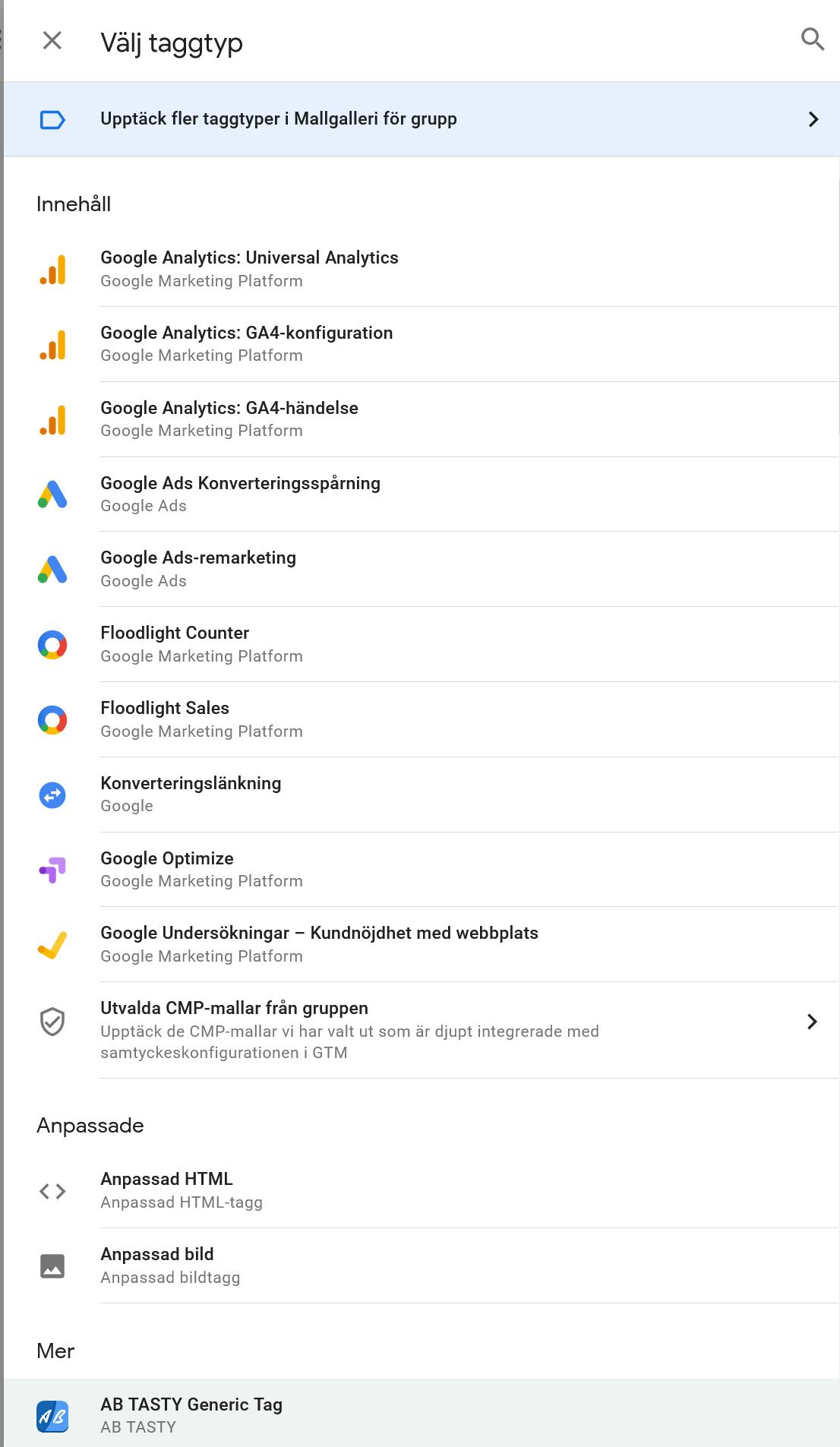
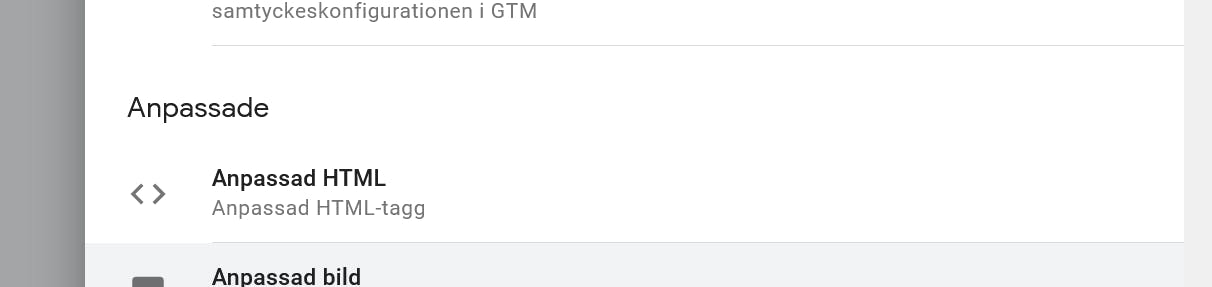
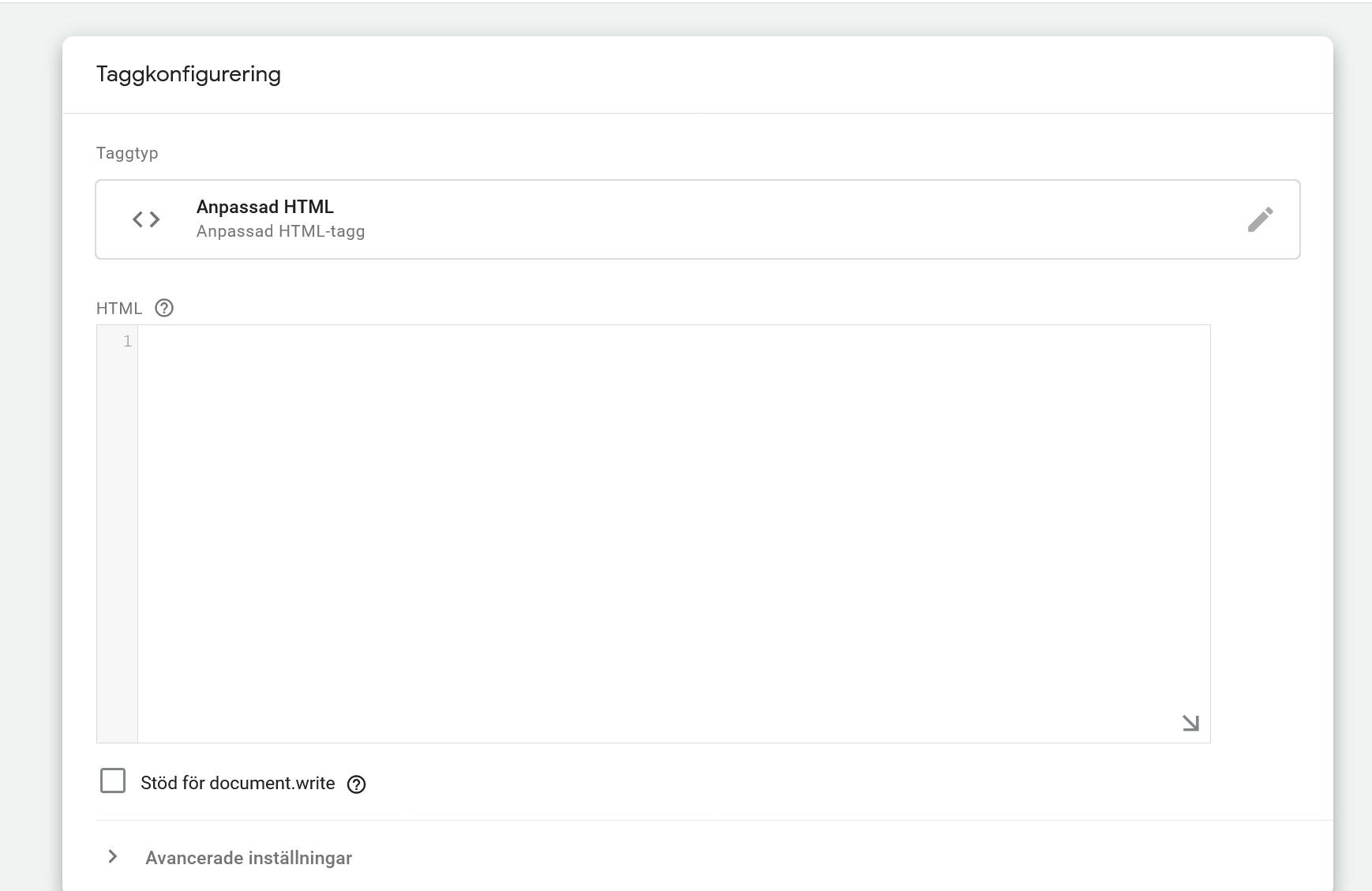
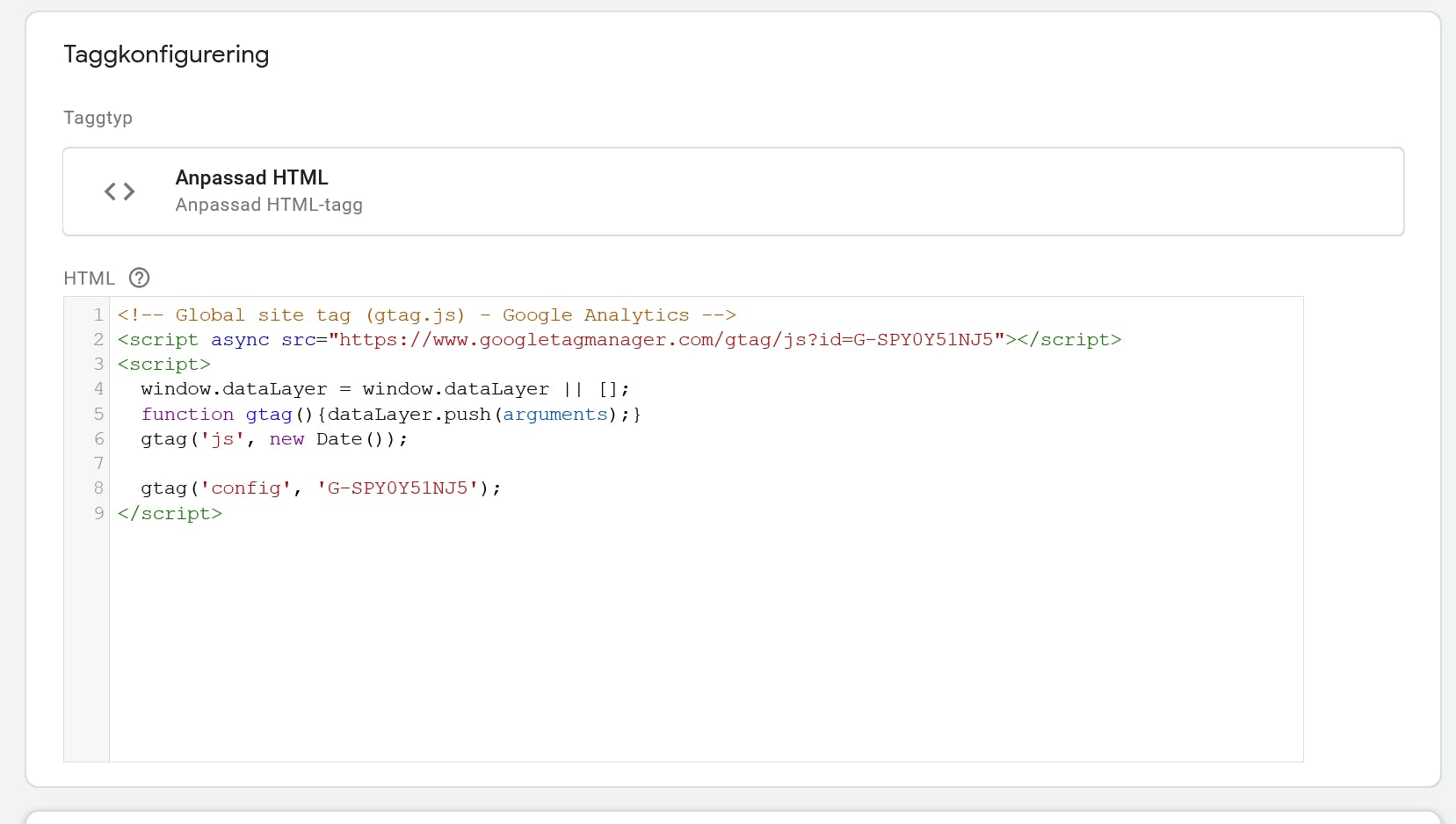
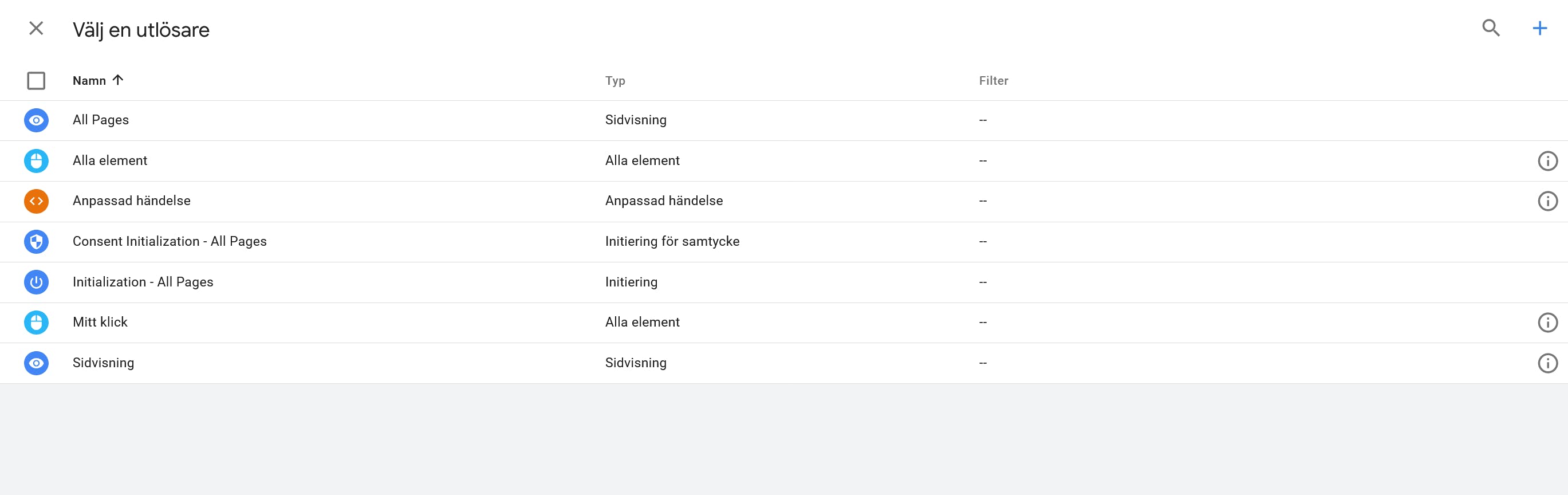
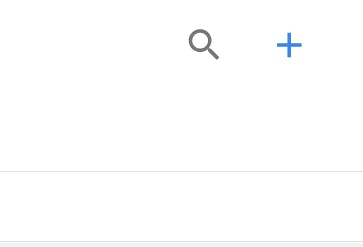
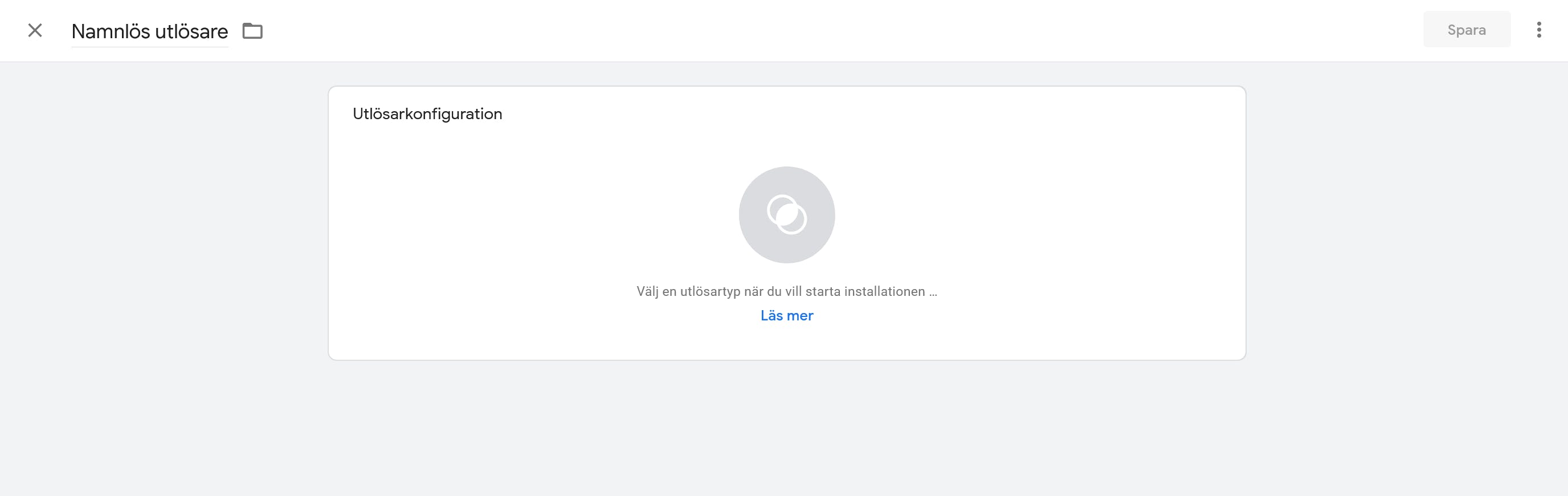
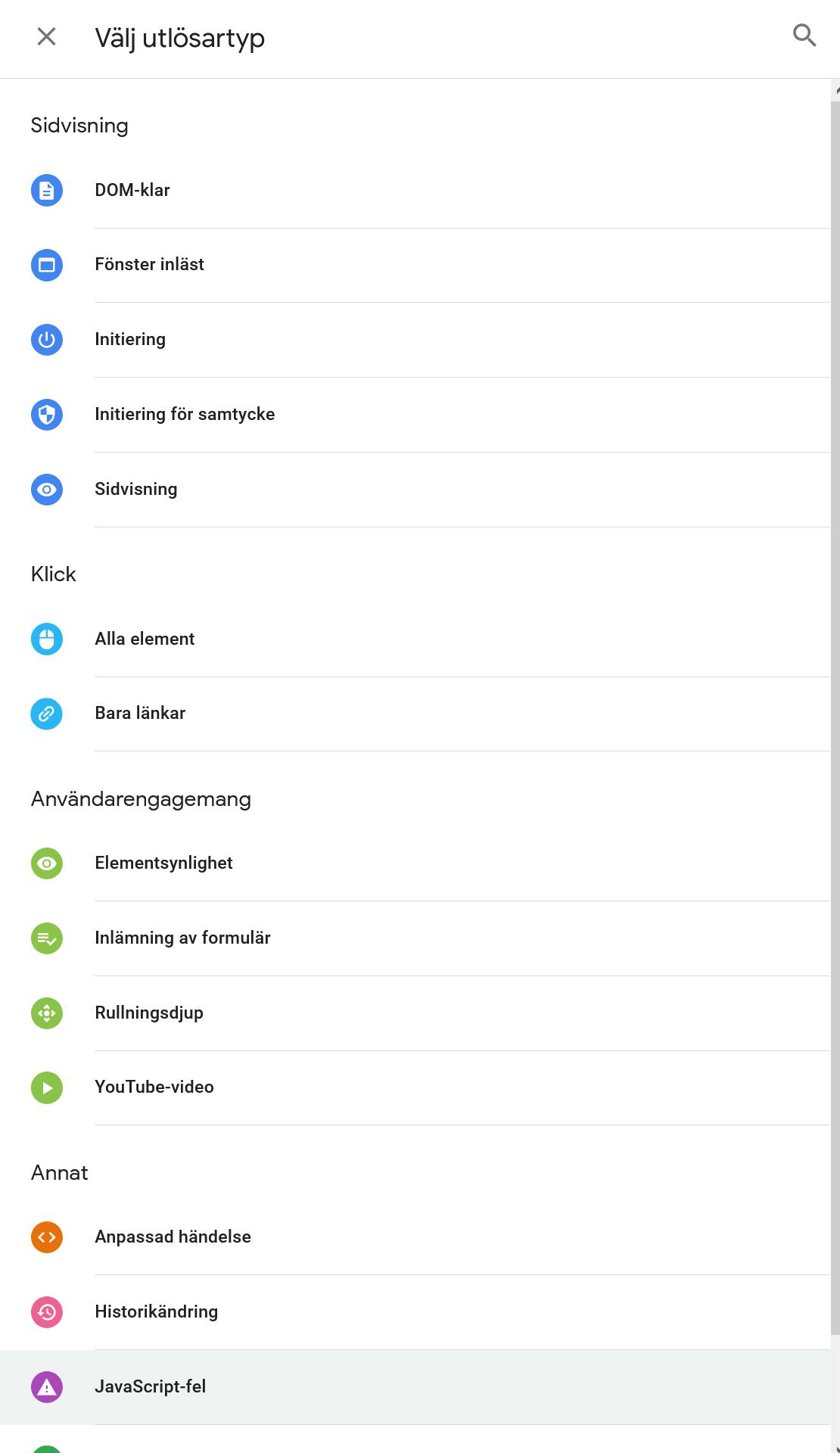
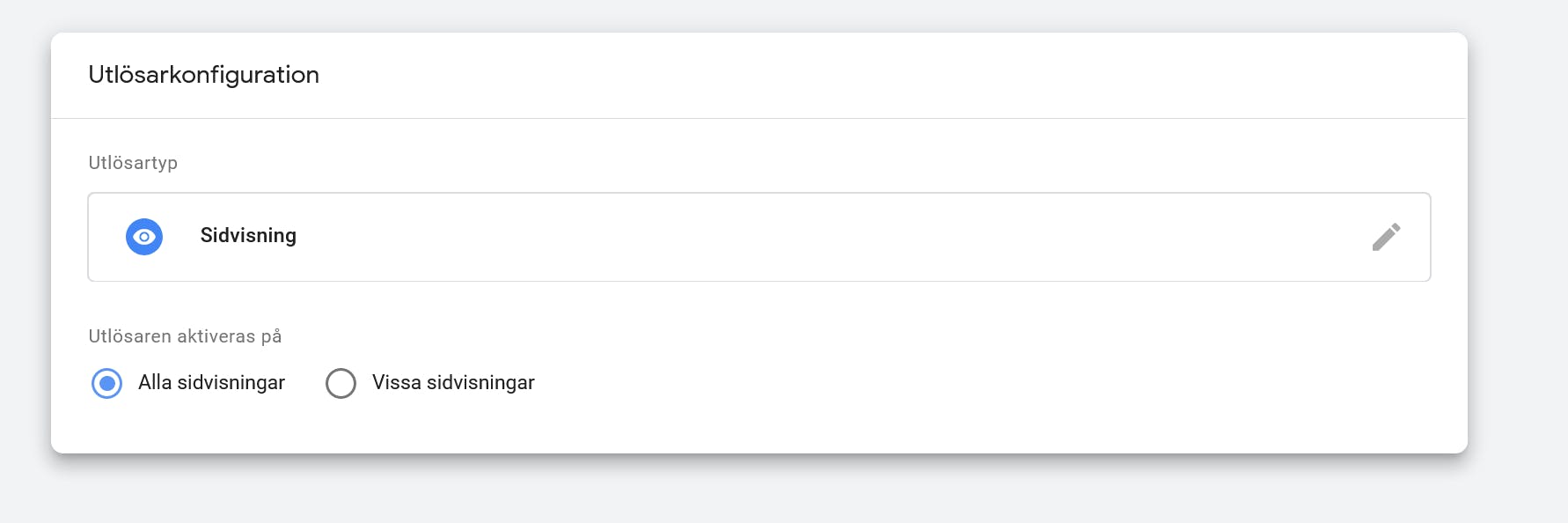
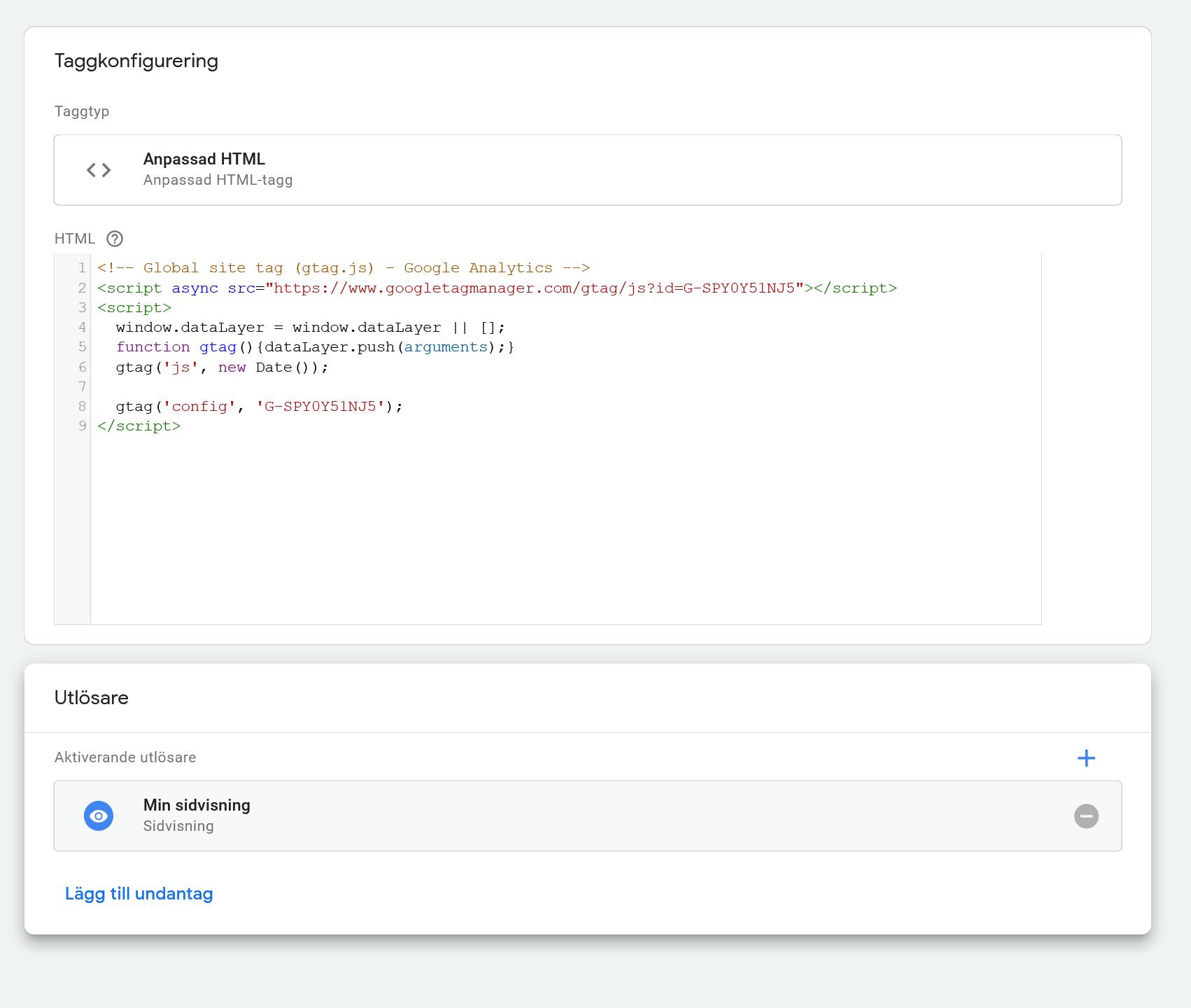

Skapa script-Tag för klick på alla element
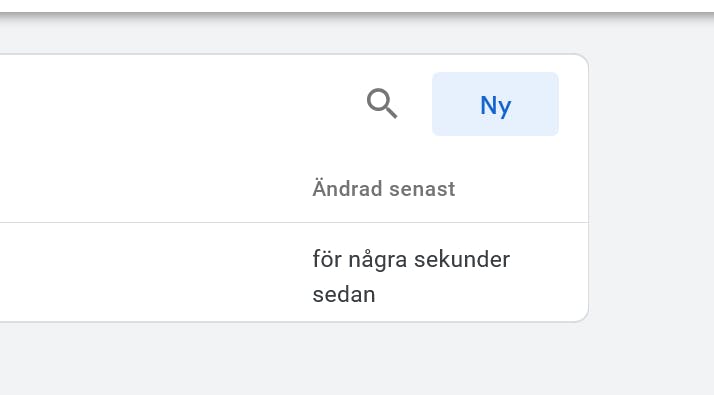
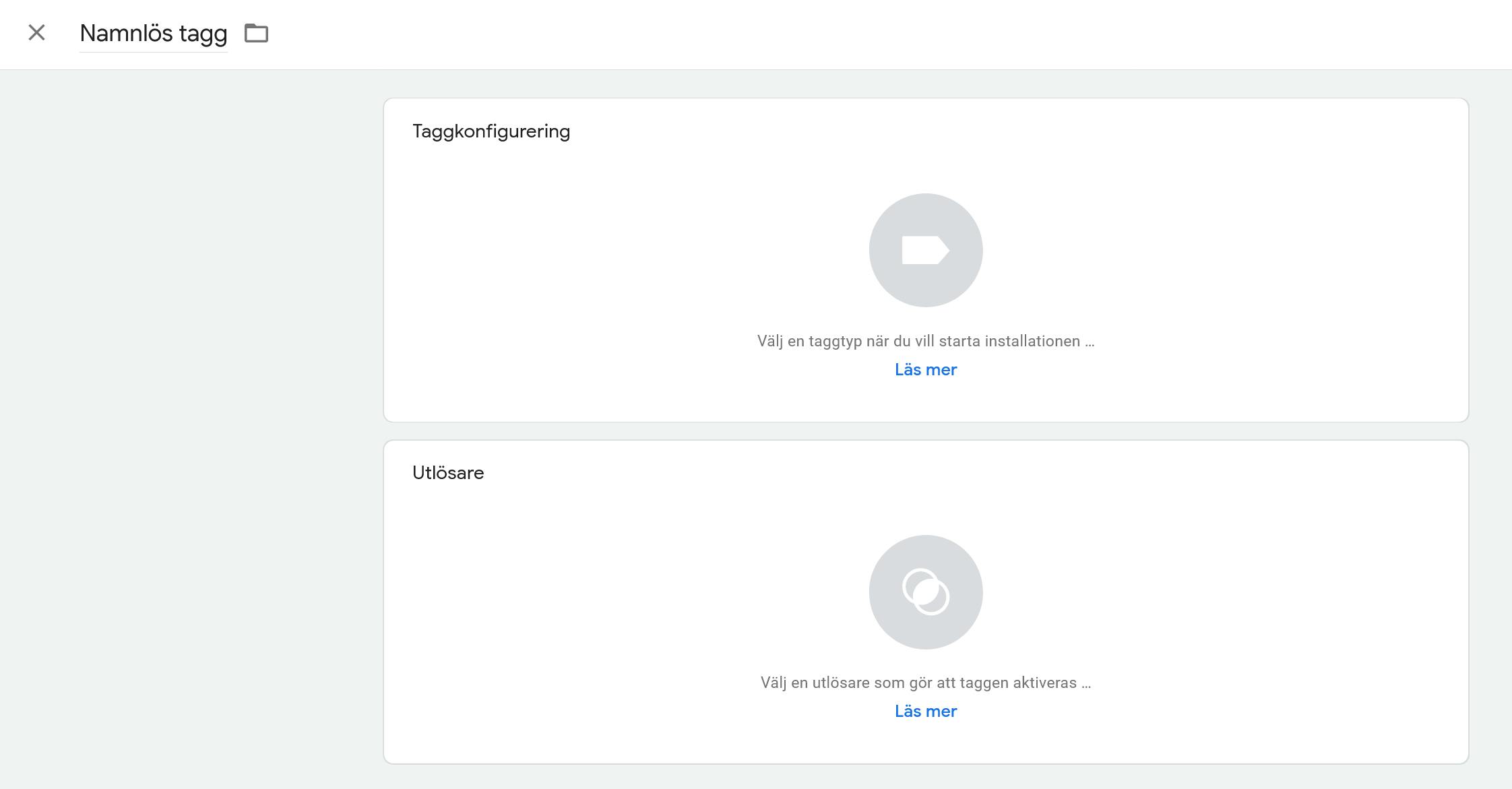
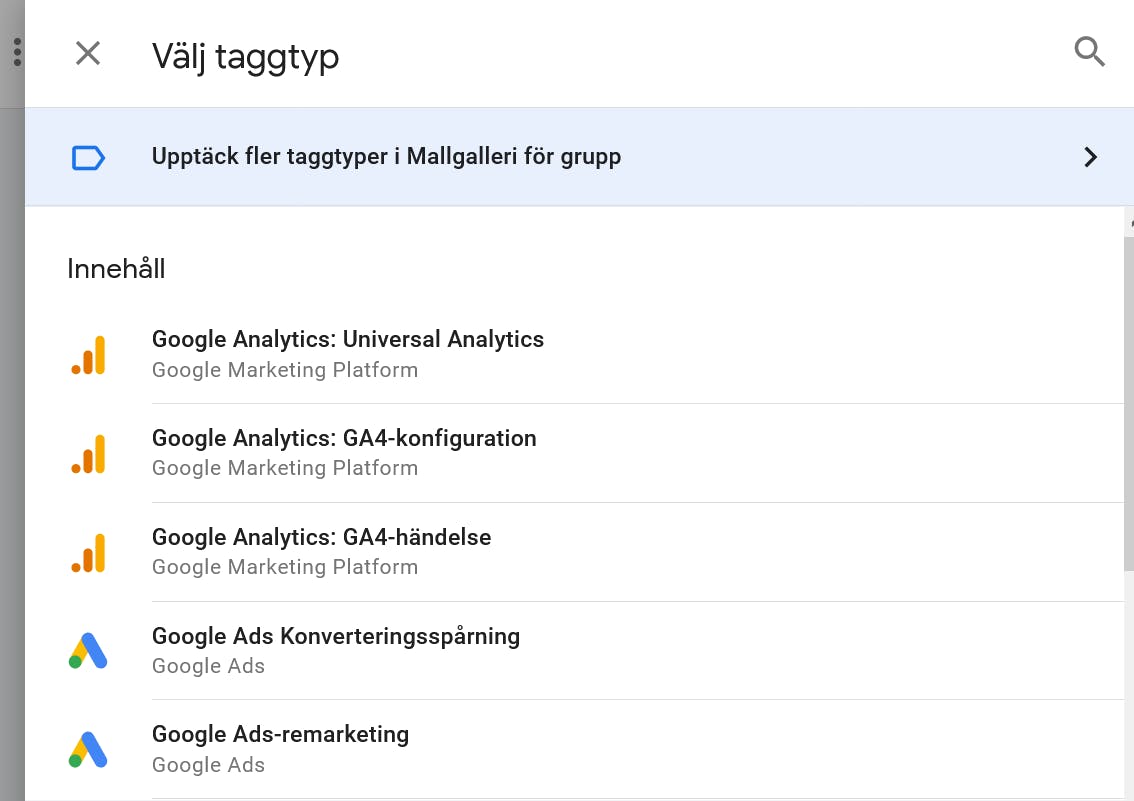
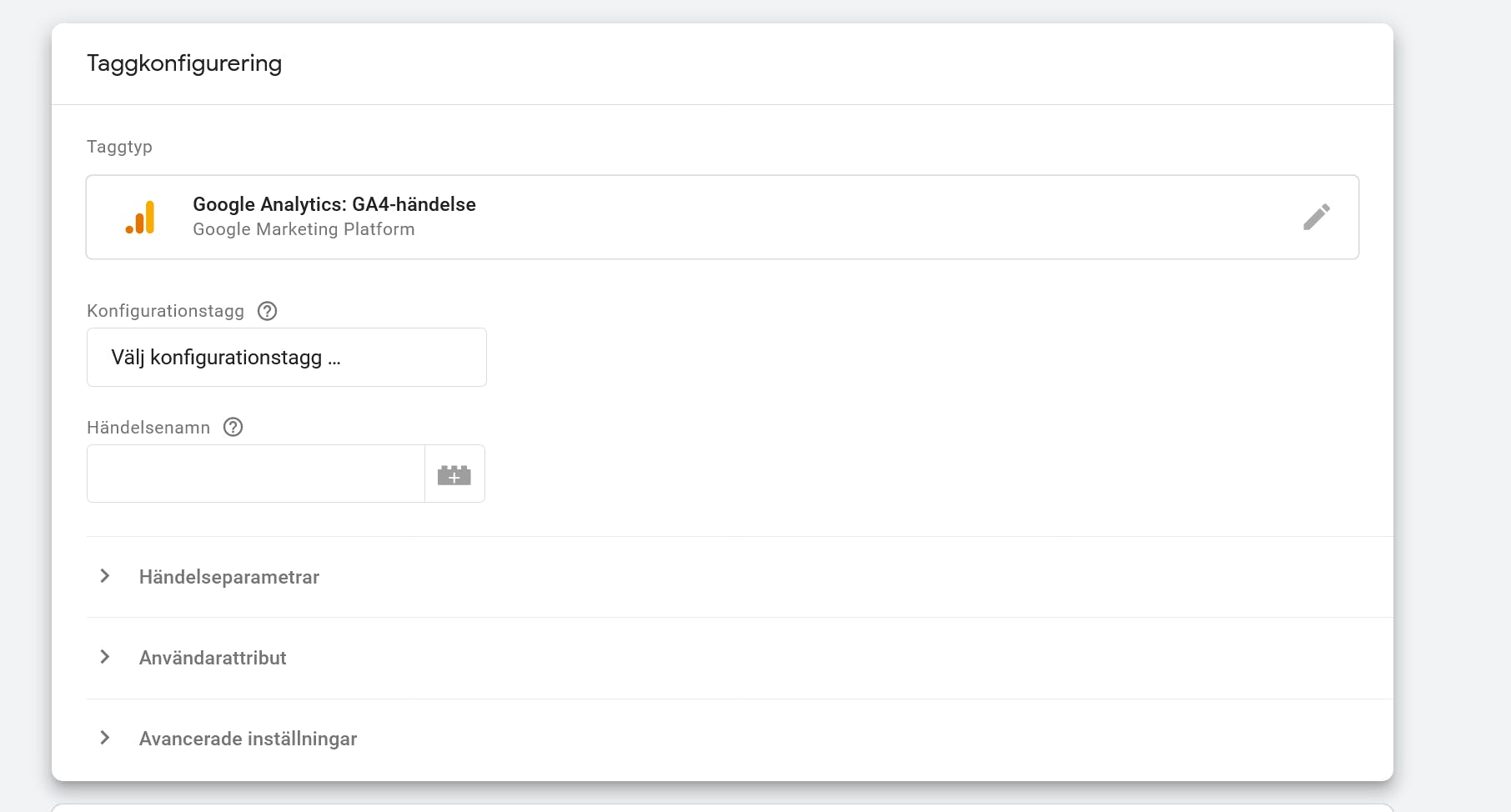
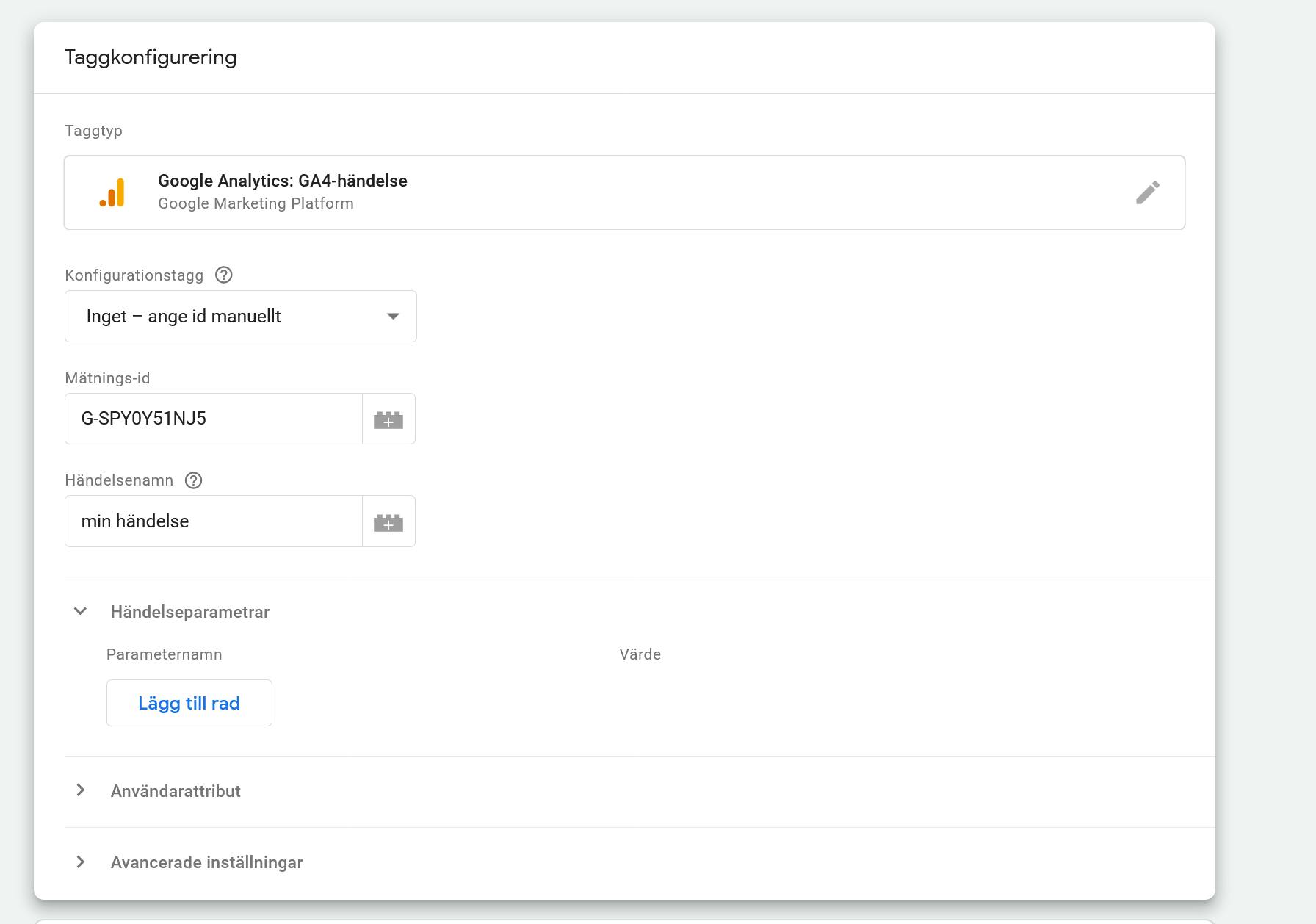
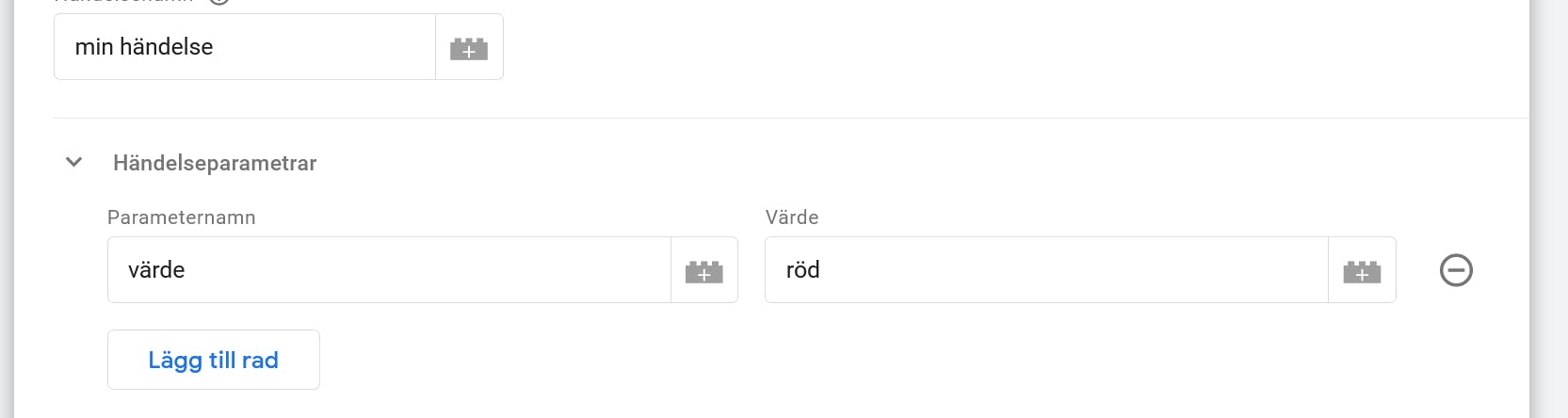
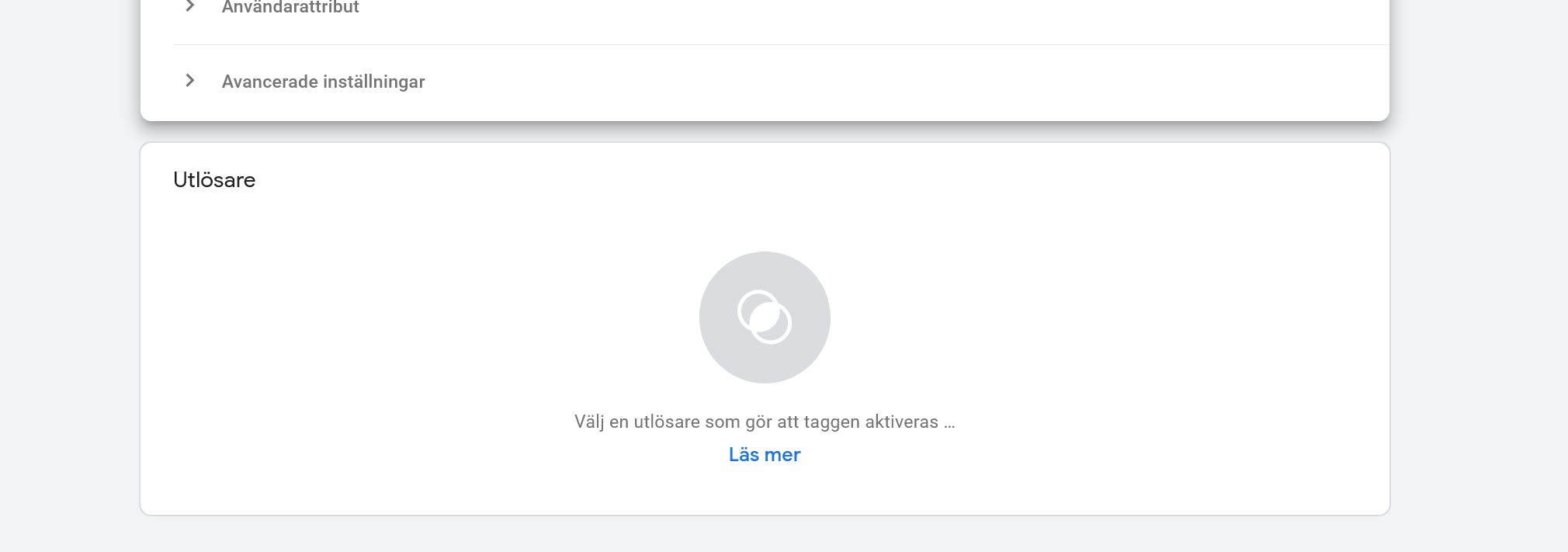
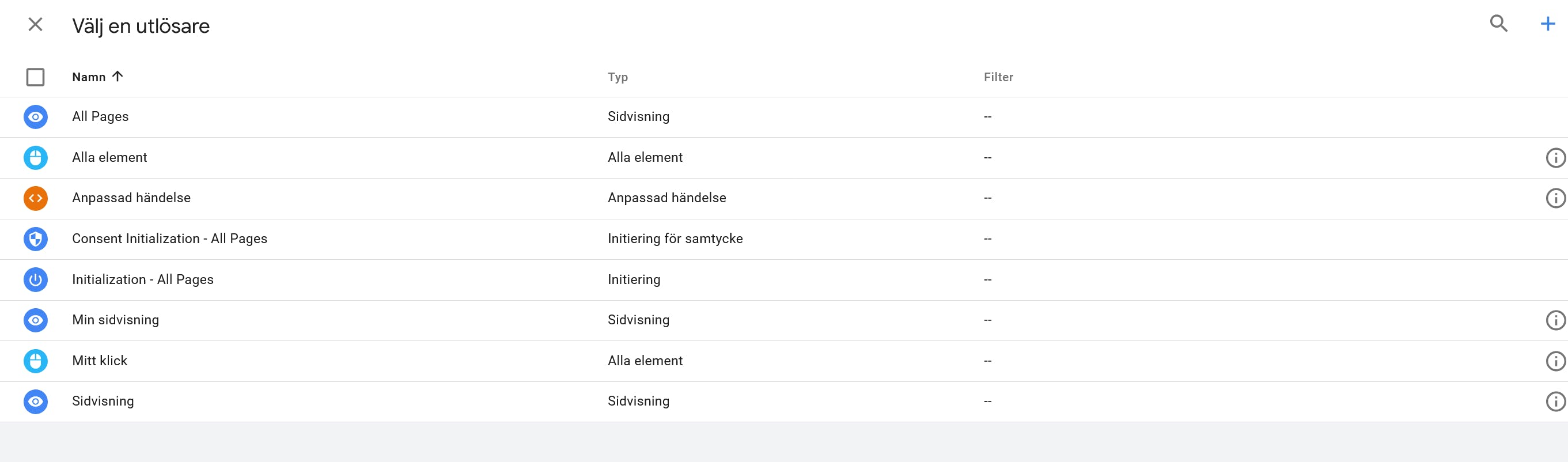
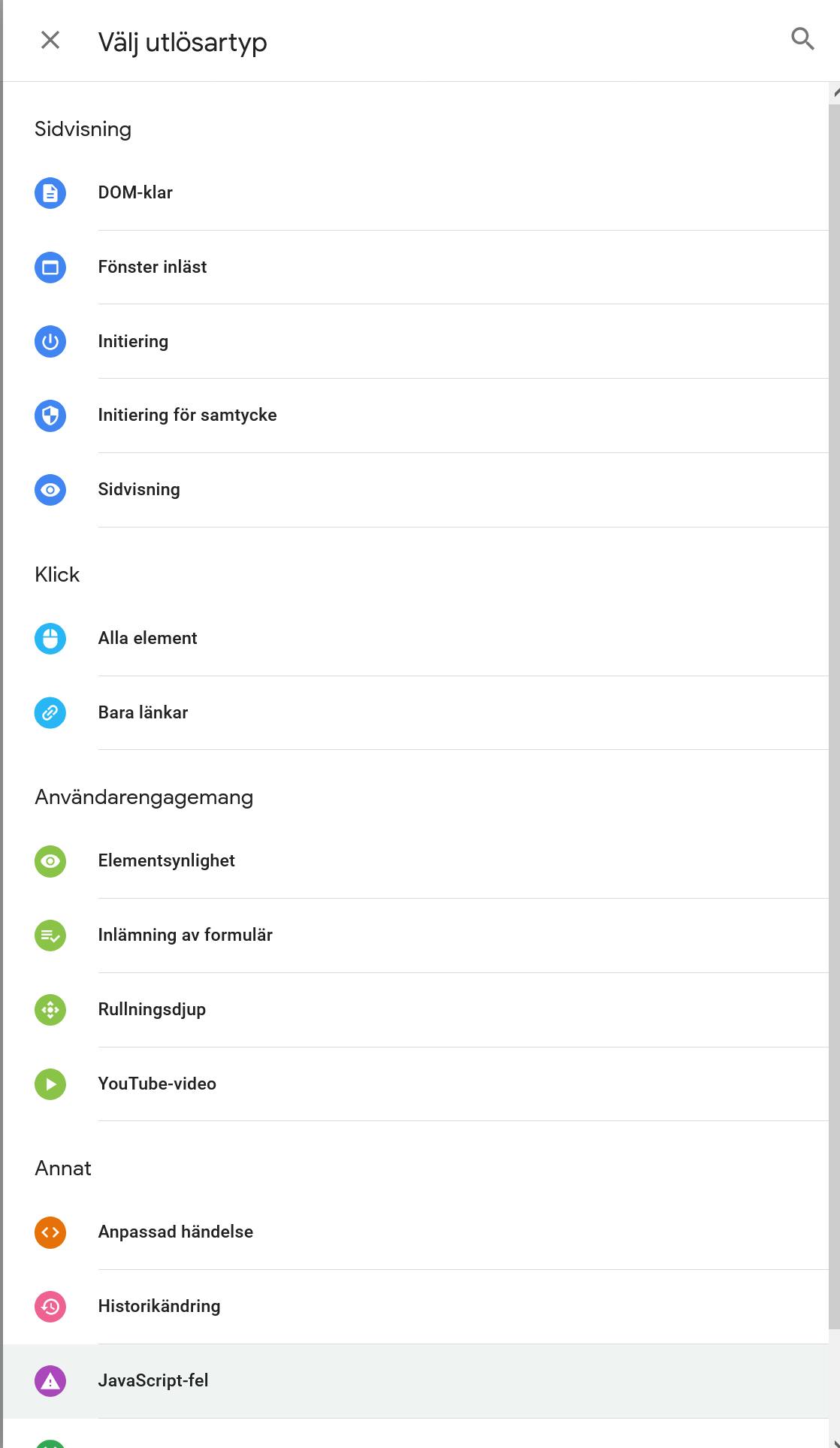
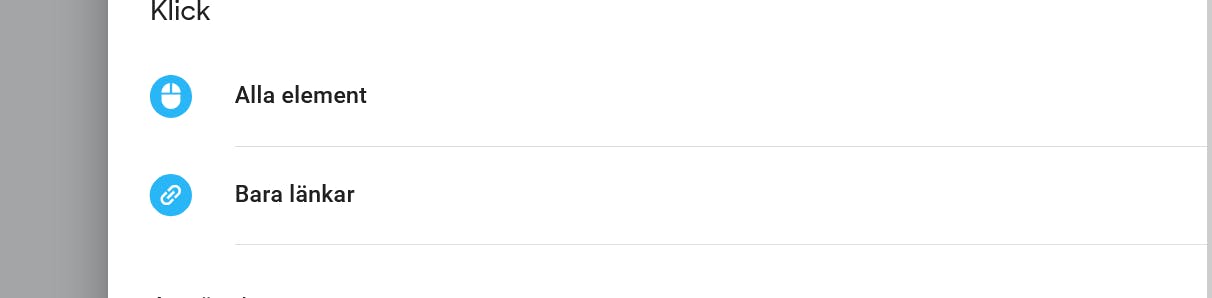
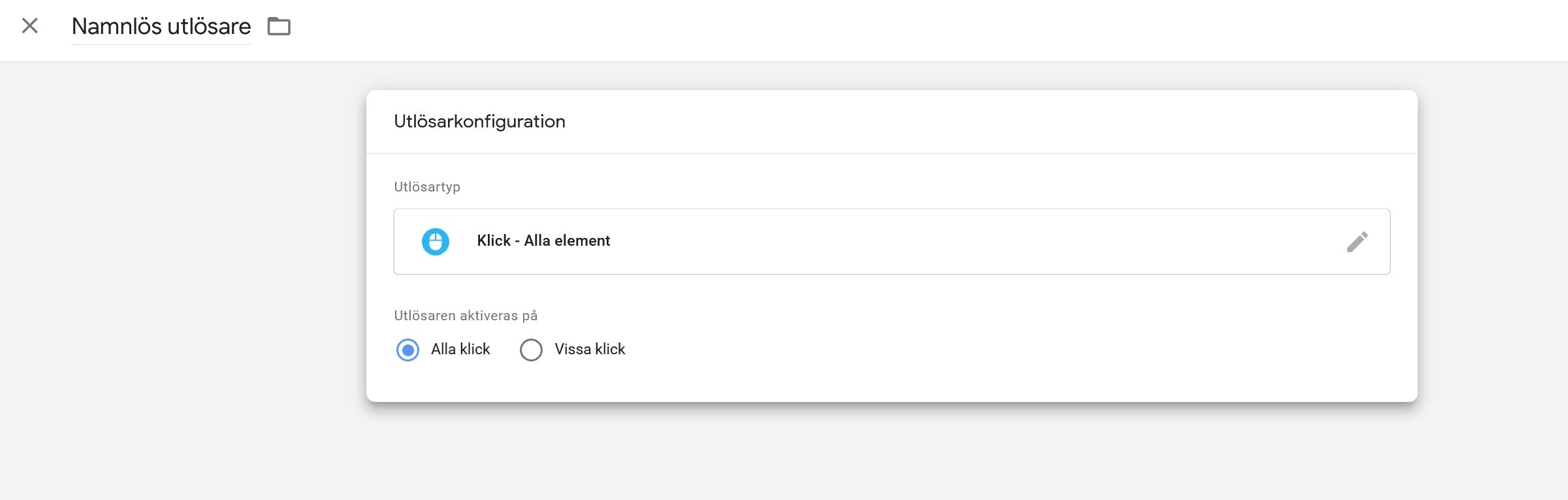
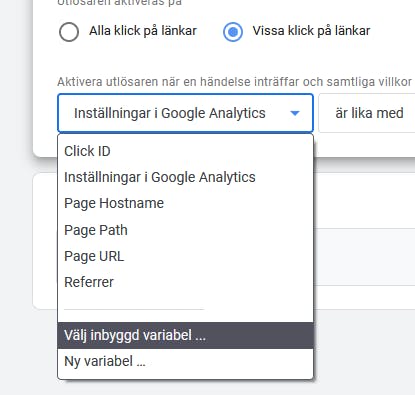
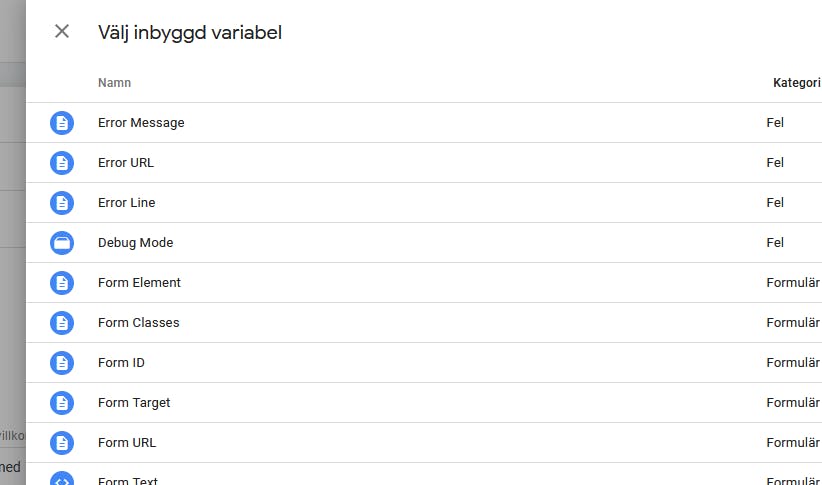


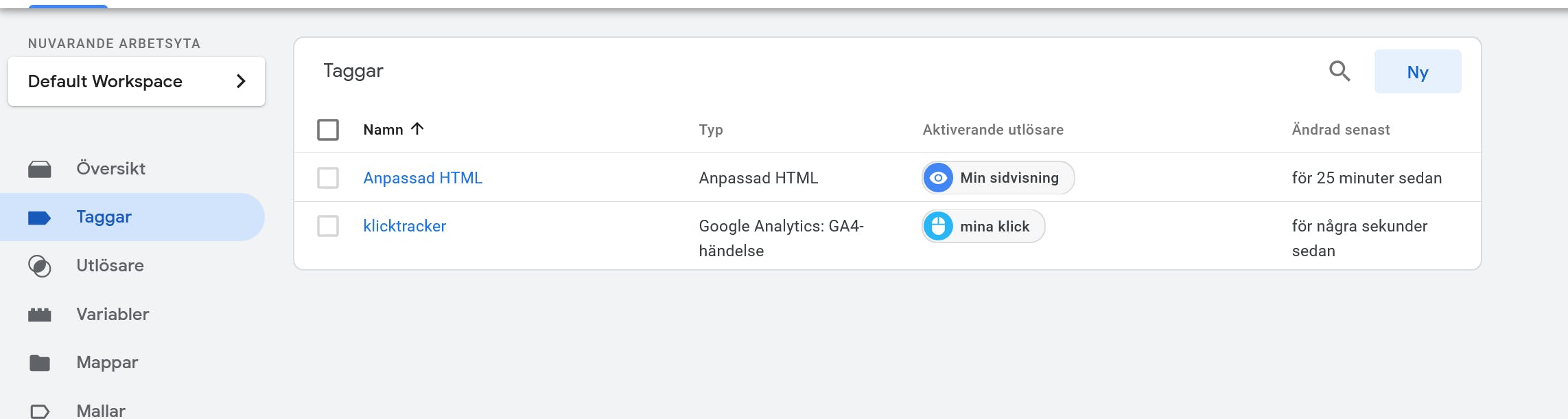
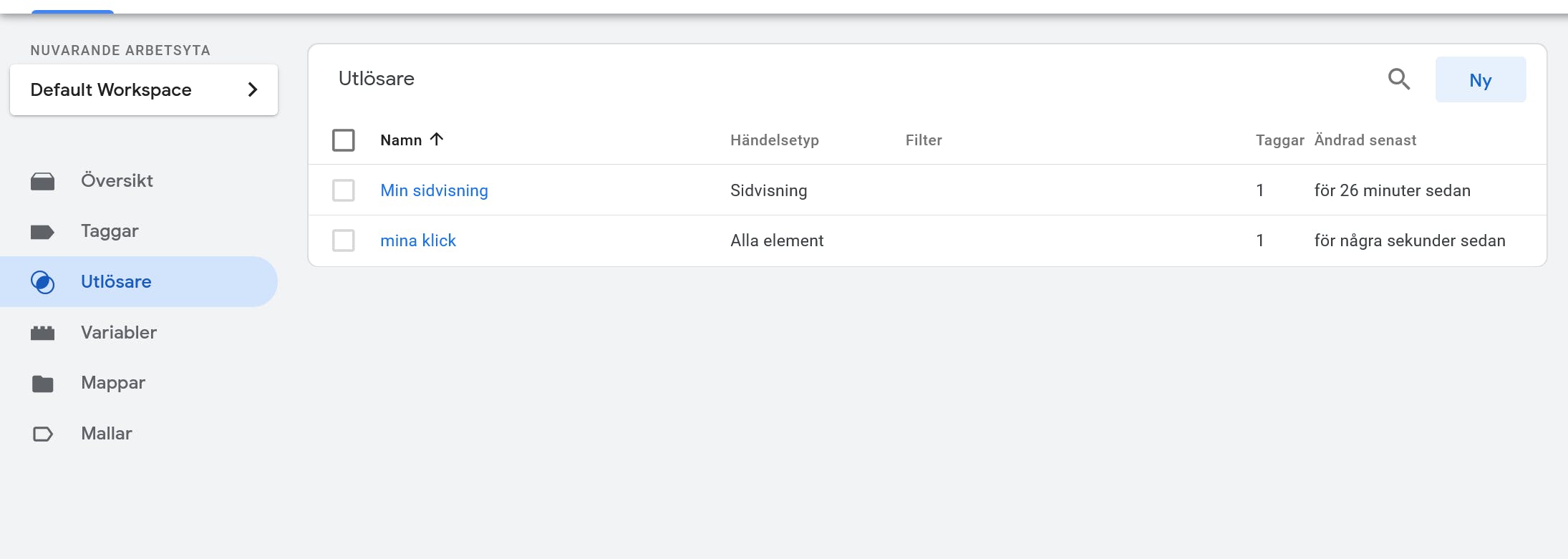
Publicera / Spara Tags
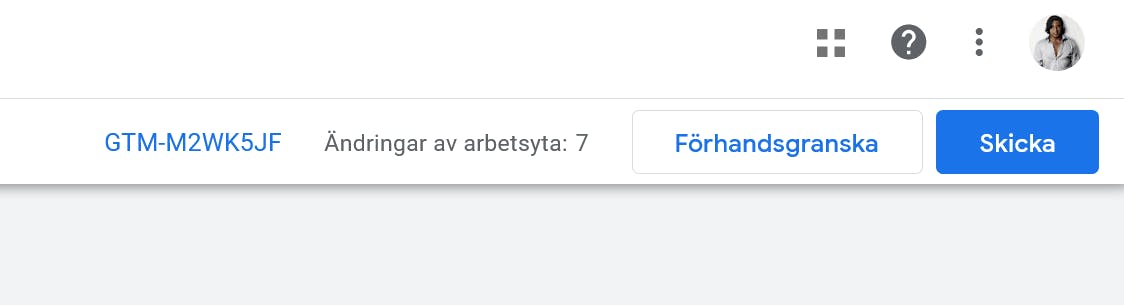
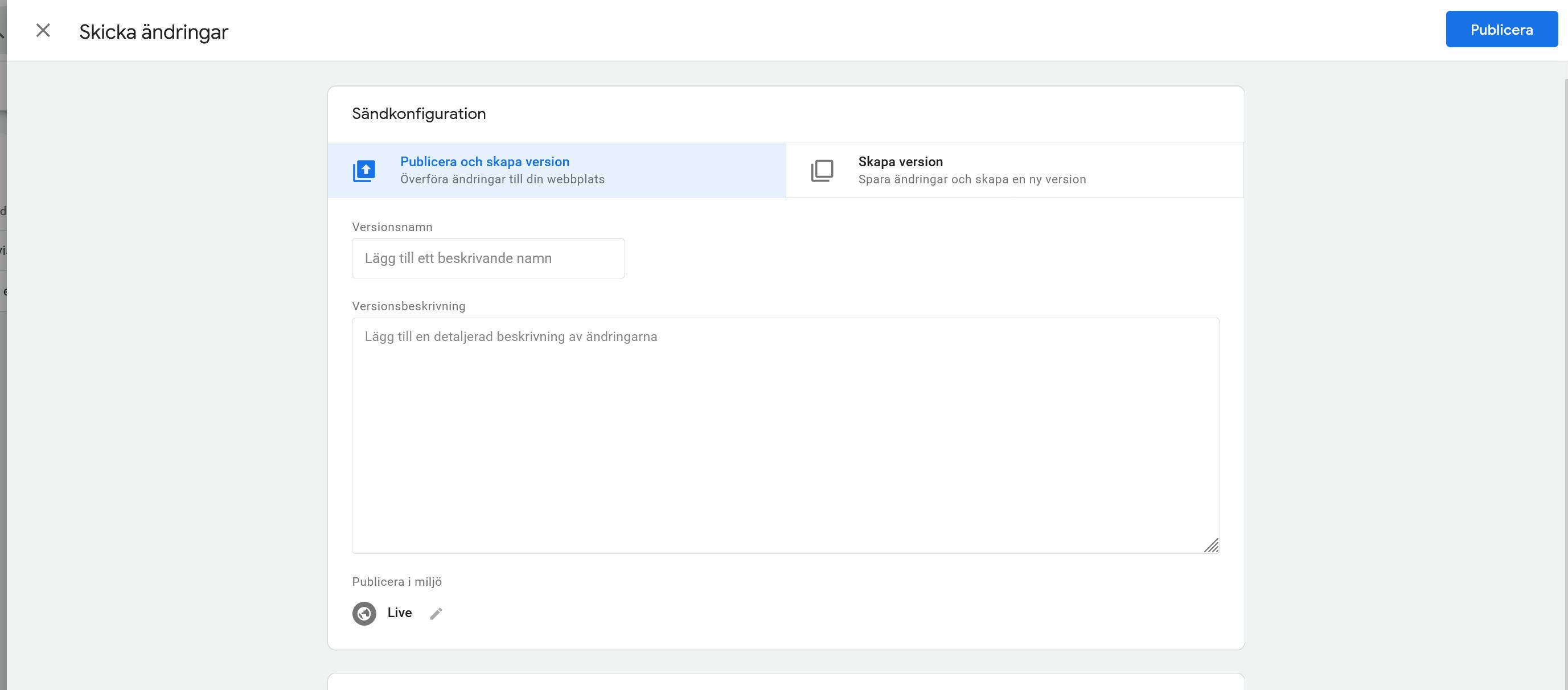
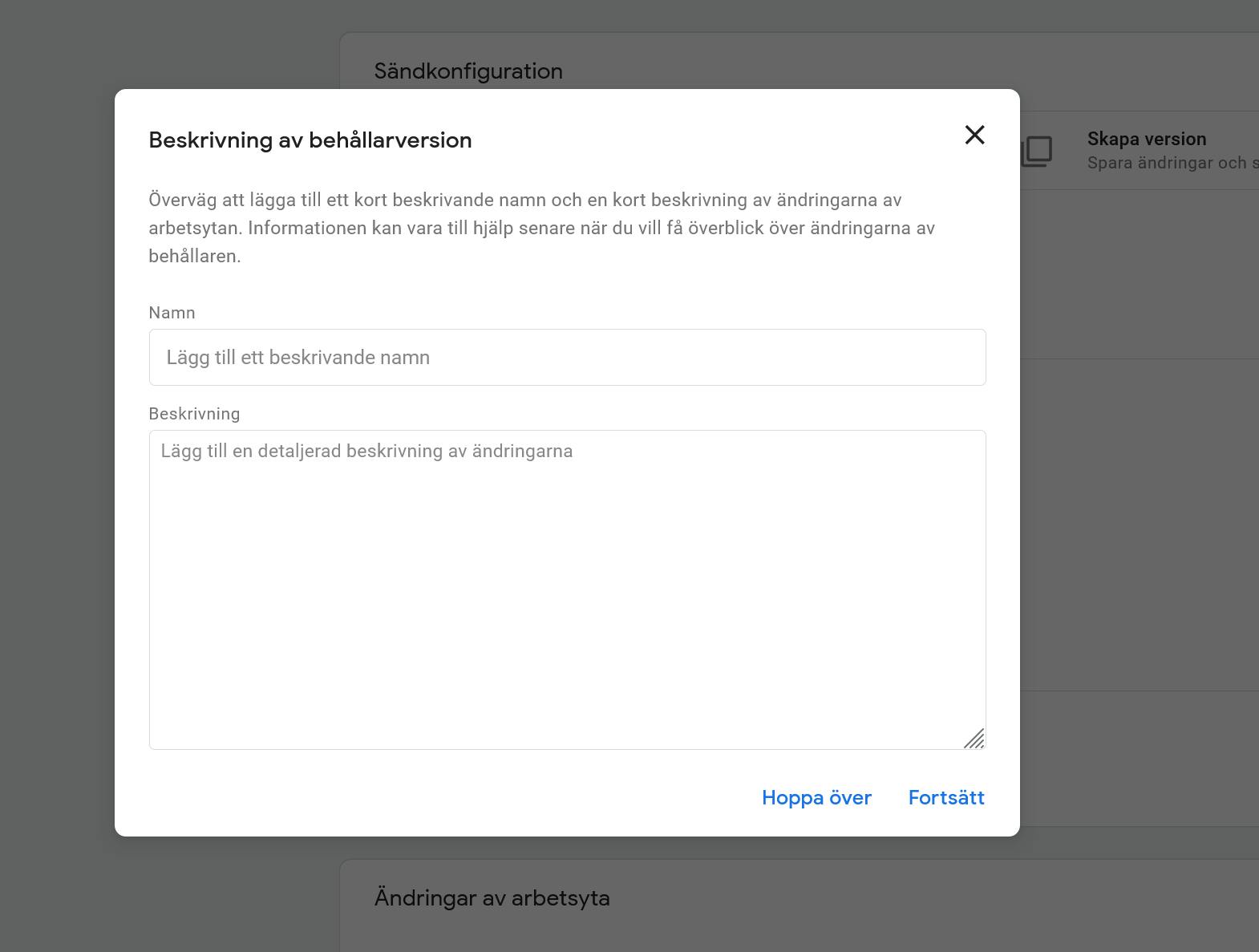
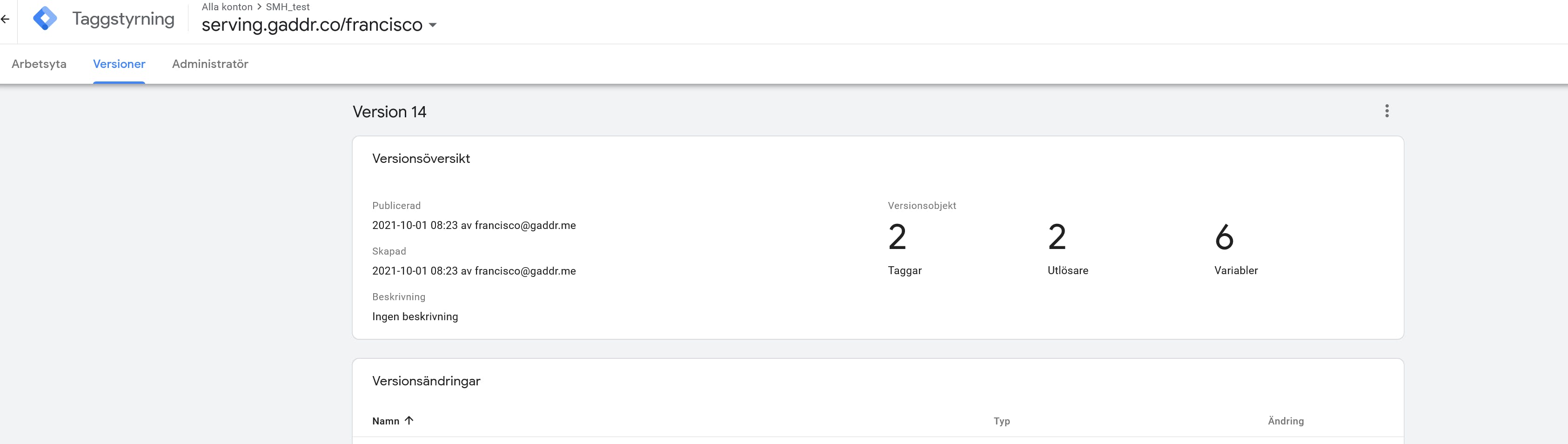
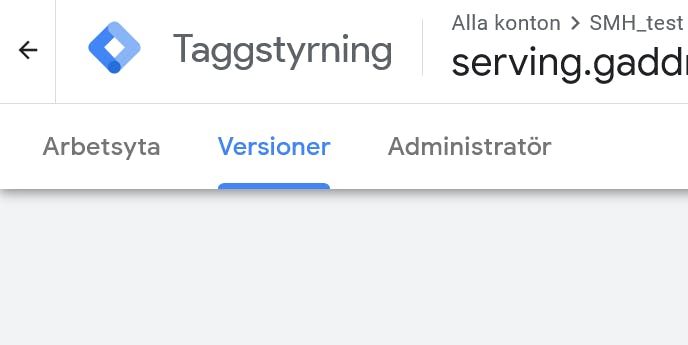
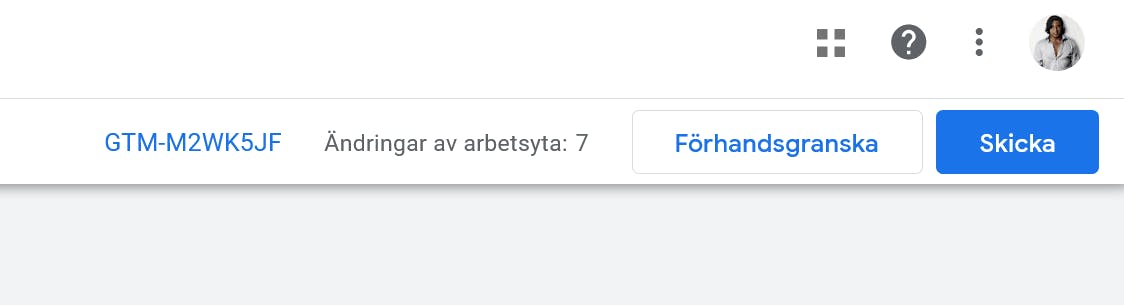
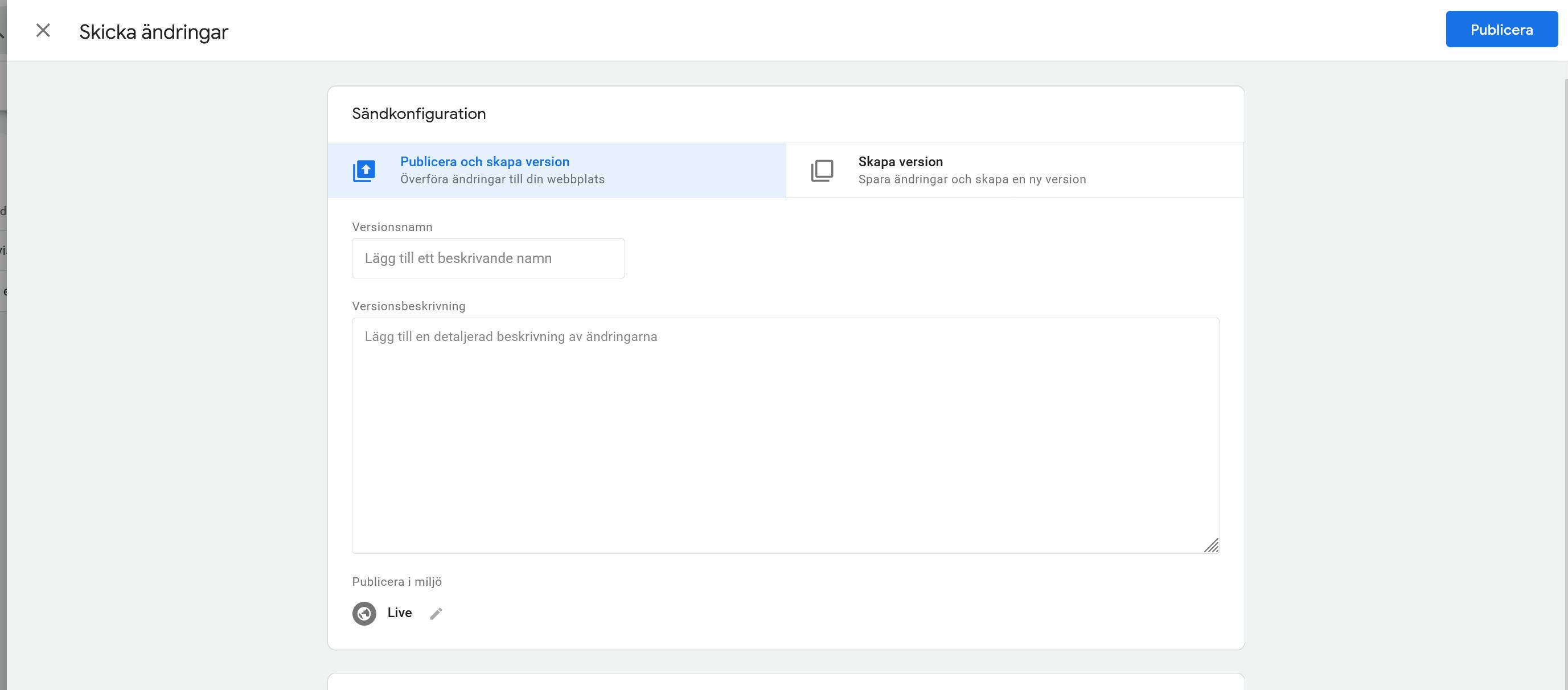
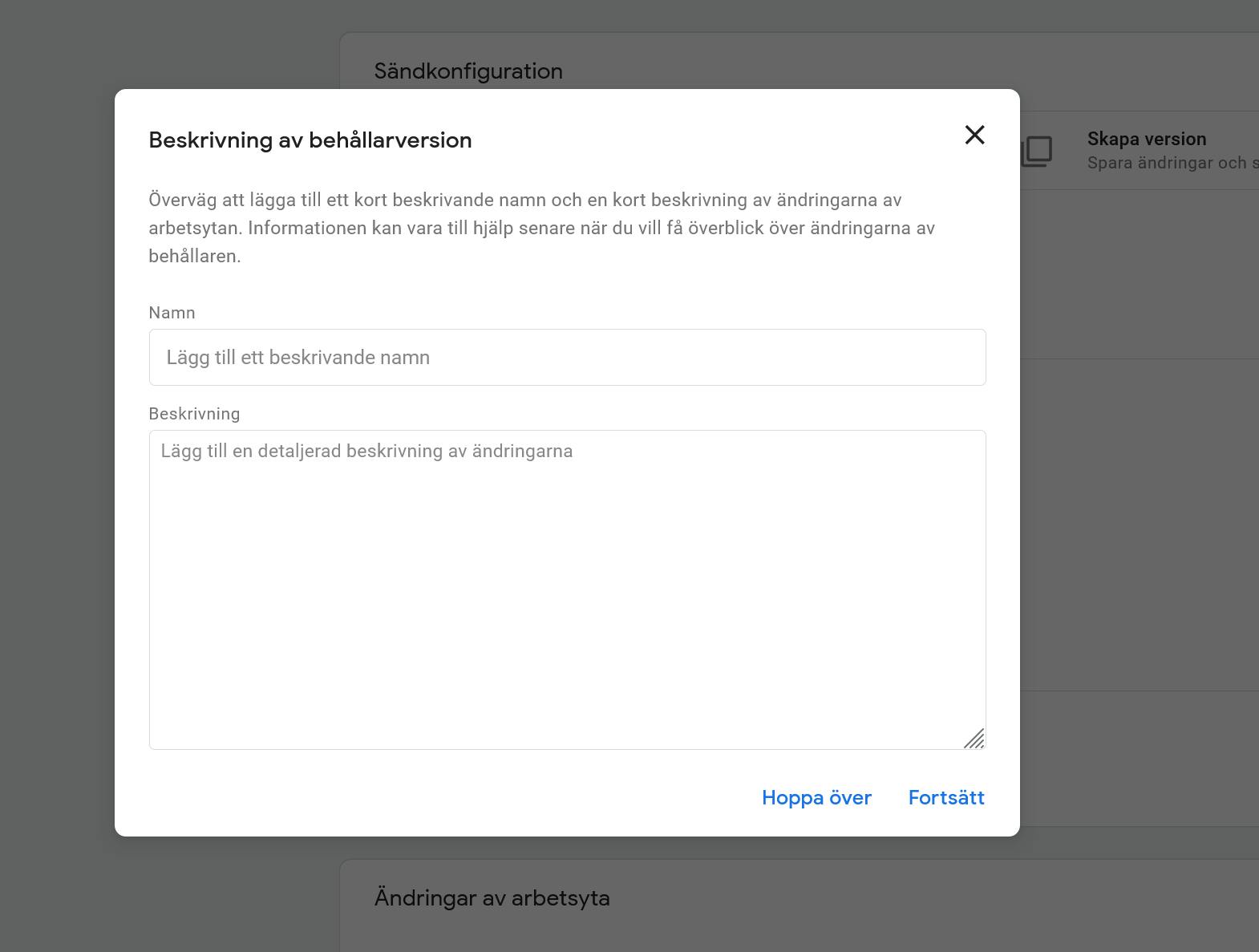
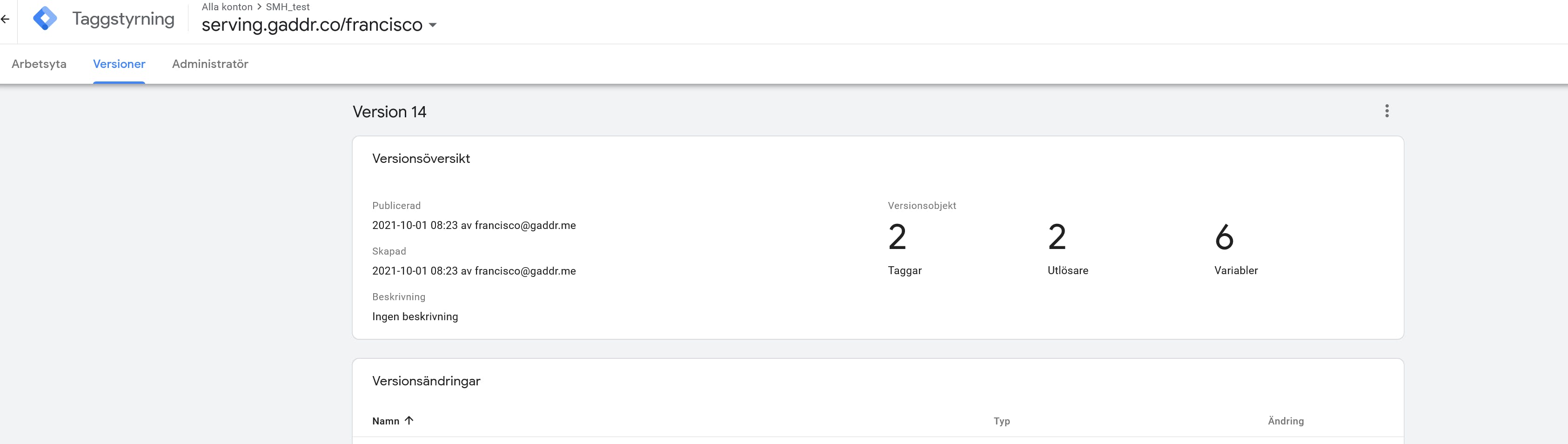
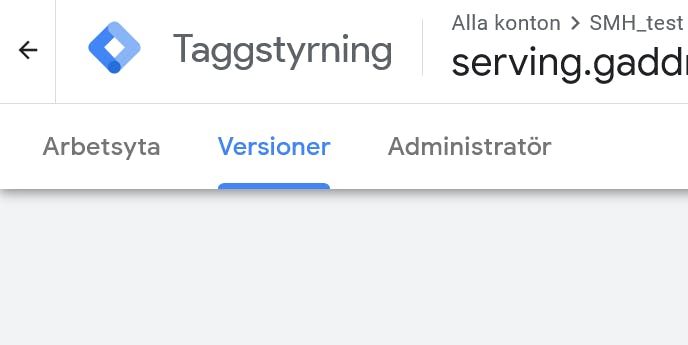
Förhandsgranska Tags
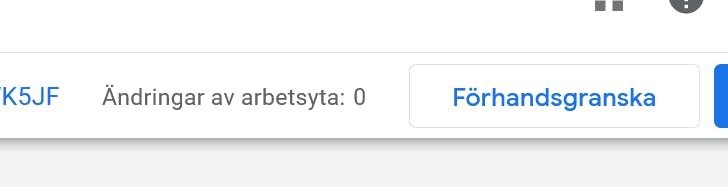
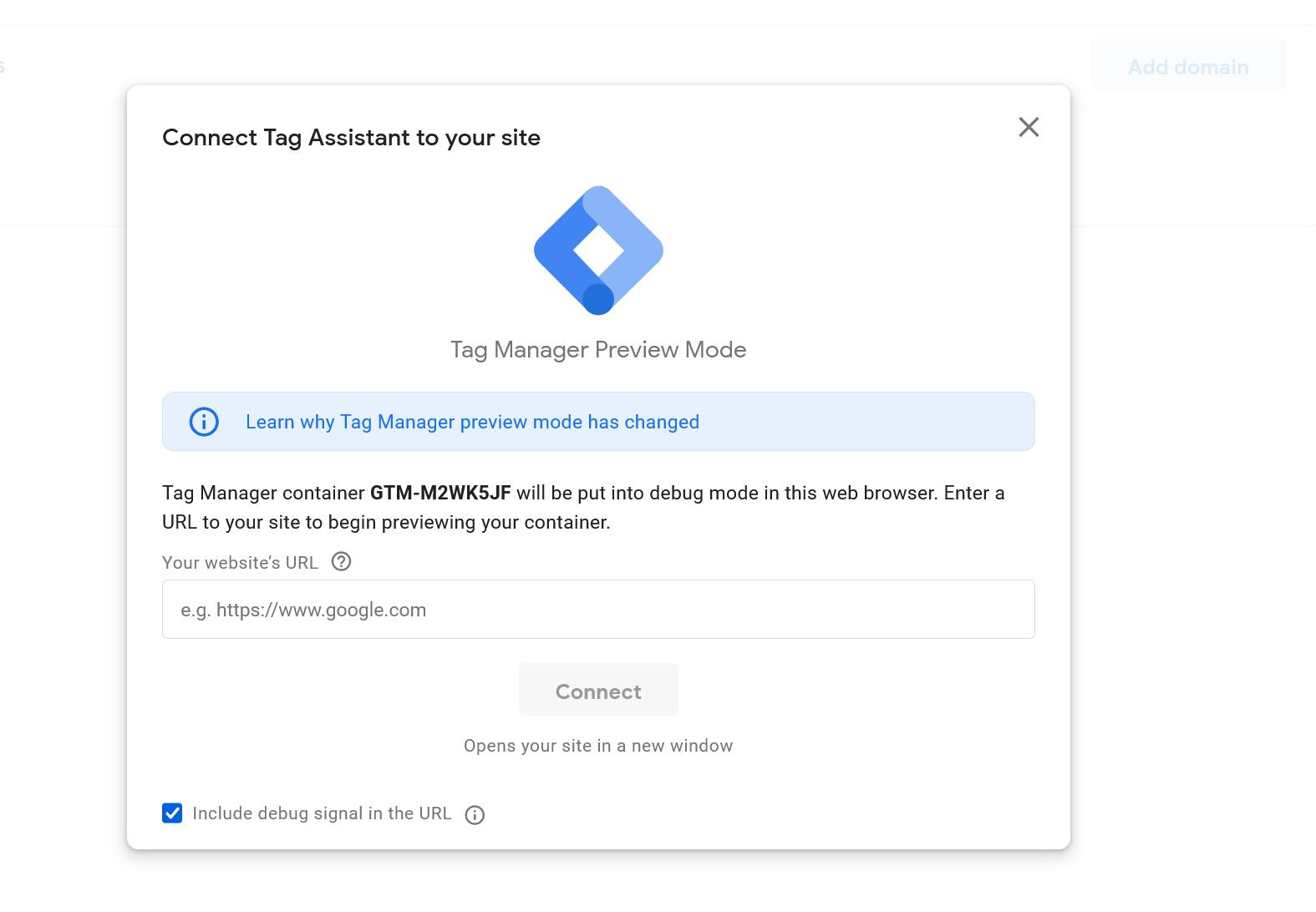
![Screenshot 2021-10-01 at 09-23-42 Tag Assistant [Connected].png](https://codaio.imgix.net/docs/MCibh0PI9q/blobs/bl-KWZ-pv60ms/995de7e2ee55f1e75f5d074e01509658f3cc45d907c86e7b3e902242cf82e6b0199c48e5d3db45c9fdbd6e172c4e0beff8ab2352f3aeeb9e1cea925123a3128561756c70849bbac1e7207fe14b92c563a5a613aac1c08bb24f8415eead4bd01f12dc0b0d?auto=format%2Ccompress&fit=max)
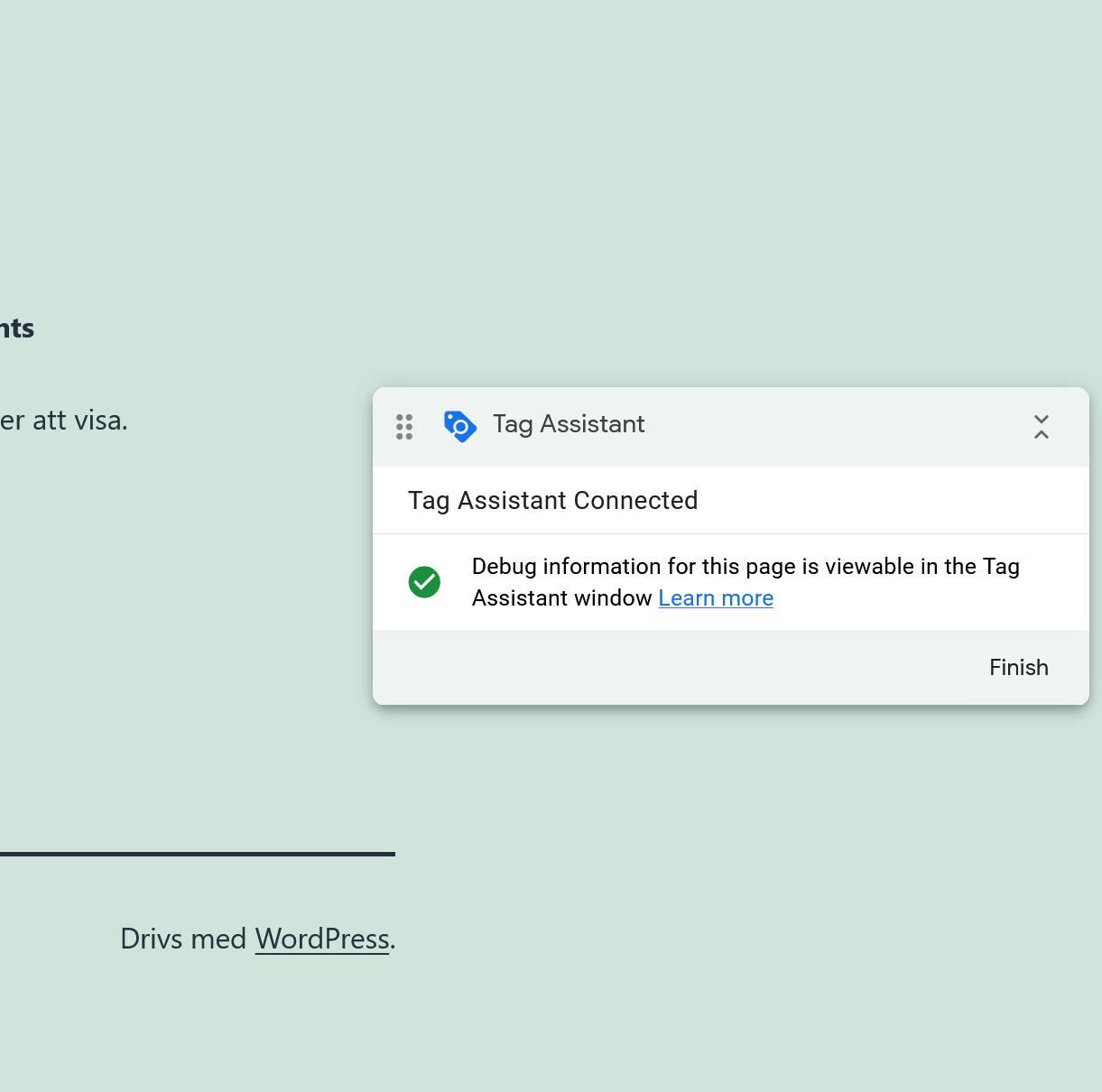
![Screenshot 2021-10-01 at 09-23-42 Tag Assistant [Connected].png](https://codaio.imgix.net/docs/MCibh0PI9q/blobs/bl-wKjSt_GmaS/a02b991a71c2adfb381966bbc9ccea2e7c6eda5b49f6c7d16aed61e870e4f6095967469e1cc2cf046323ad6dd7ad7a9ac9a9476635f78d3d4cb207cb489ee25a11811d9af41a863d09c56c649df4274bbd4e8352407b9230e2a1251addcf902891a1aa75?auto=format%2Ccompress&fit=max)
![Screenshot 2021-10-01 at 09-25-21 Tag Assistant [Connected].png](https://codaio.imgix.net/docs/MCibh0PI9q/blobs/bl-u9ErXNK03D/69cf2ca83a05502c916d5b4e226b097cc4b72f080fafe8b57287d534608719730a0b0d1a0e75369f2fdc1a4636e85b645c7c93373f51907cc0041874ab914cc8b13e210183c507fb7a8153e5439eeaf3e402561dda205f8de8cee4363b4d10ab739ca849?auto=format%2Ccompress&fit=max)
![Screenshot 2021-10-01 at 09-25-31 Tag Assistant [Connected].png](https://codaio.imgix.net/docs/MCibh0PI9q/blobs/bl-4EYSOYkYuH/b34f50a2dfbdec83c883ba81d8ba18f2576aba2c154dbff83a6df0246155c86a50b6f16e4cd4755313f01df95a4053b9ea309463b5522ecad7880ab5cf8d4c717ccd3a901cab8b2117328dd59fca6d9484759016639afe81397a32c3f3837d92760d50a8?auto=format%2Ccompress&fit=max)
Mät “länk-tryck” istället för knapptryck
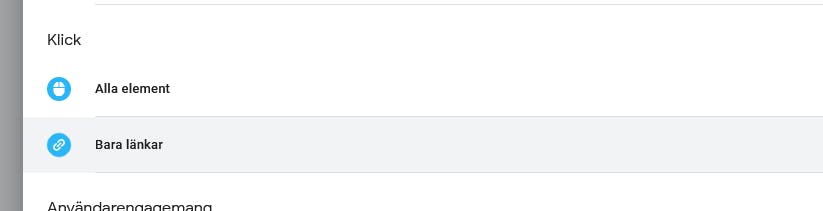
Want to print your doc?
This is not the way.
This is not the way.

Try clicking the ⋯ next to your doc name or using a keyboard shortcut (
CtrlP
) instead.