Share
Explore
Pages
 Push notifications
Push notifications
Disponible depuis le plan Enterprise
Les Push Notifications sont des messages envoyés directement à un appareil mobile, même lorsque l'application n'est pas ouverte ou en cours d'exécution. Elles sont un outil essentiel pour garder vos utilisateurs informés en temps réel, leur rappeler des événements importants, ou les inciter à revenir dans l'application
Cette fonctionnalité est disponible aussi bien sur iOS que sur Android, offrant une communication directe avec vos utilisateurs sur les deux plateformes principales
Suivez ces étapes pour activer et configurer les push notifications pour votre projet, que ce soit sur iOS ou Android.
Les push notifications sont bien prises en charge sur Android, mais leur fiabilité peut fluctuer en fonction du fabricant et de la version du système d'exploitation.
Activation des Push Notifications
Pour activer les push notifications dans votre application, allez dans la section Settings (Paramètres) puis dans la section Push Notifications et enfin cliquez sur le bouton Enable (Activer)
Activation des Push Notifications dans l'app mobile
Les push notifications nécessitent également d'être activées dans l'application mobile pour chaque utilisateur. Pour cela, vous devrez inclure un écran dédié de votre choix dans l'application, qui demandera aux utilisateurs l'autorisation de recevoir des notifications.


Exemple d'écran consentement
Créez un écran dédié dans votre application qui explique aux utilisateurs pourquoi ils doivent autoriser les notifications
L'action Subscribe possède deux propriétés optionnelles : User et Channel. Ces propriétés vous permettent de configurer la façon dont les notifications sont reçues, en ciblant un utilisateur spécifique ou un groupe d'utilisateurs


Détails des propriétés
Envoyer des notifications aux utilisateurs
Une fois que vos utilisateurs sont abonnés, vous pouvez leur envoyer des notifications en fonction de leur abonnement à un canal ou individuellement.
L'utilisateur devra avoir installé l'application pour pouvoir recevoir les push notifications
Voici les actions que vous pouvez utiliser pour envoyer des notifications :
Exemple d’utilisation des notifications
Want to print your doc?
This is not the way.
This is not the way.
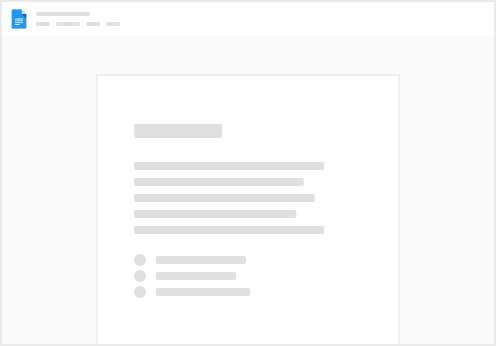
Try clicking the ⋯ next to your doc name or using a keyboard shortcut (
CtrlP
) instead.