Outil de conception
 Séquence d'écrans
Séquence d'écrans
Séquence d'écrans
Relier les écrans
Ajouter un composant interactif
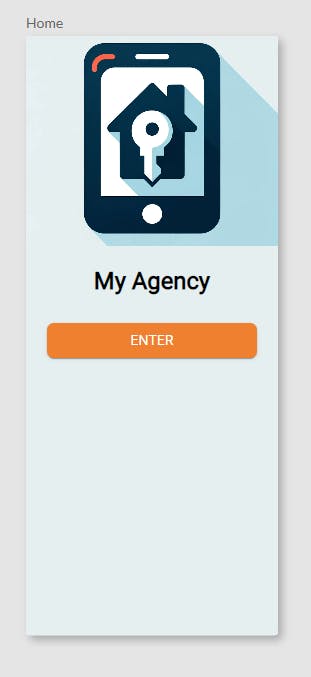
Définir une transition d’écran
Défaire une transition d’écran
Définir l'écran de démarrage

Tester votre navigation
Conseils et astuces
Want to print your doc?
This is not the way.
This is not the way.

Try clicking the ⋯ next to your doc name or using a keyboard shortcut (
CtrlP
) instead.