Pages
Tutoriels
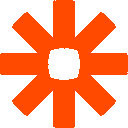 Zapier
Zapier
Available from the Enterprise plan
Zapier is an online automation tool that connects your applications and services to automate repetitive tasks without the need for coding. It works by linking two or more applications to create automations, called Zaps, which trigger an action in one application when something happens in another.
Zyllio offers a native integration with Zapier that allows:
Prerequisites
A valid Zapier account is required to connect the Zapier and Zyllio solutions.
Additionally, a subscription to the Zyllio Enterprise plan is needed to activate this feature
Configuration
The Zapier integration can be activated from the Settings tab / Integration / Zapier by enabling the Enable button as shown in this image


Zapier Webhook
Creating the Zapier Scenario
Once connected to Zapier, click on New Zap to create a Zap


Then, select Webhooks by Zapier, 

Select the Event: Catch Hook and click on Continue

Click Continue again


The Webhook step is now created. This screen allows you to copy the URL of your Webhook by clicking the Copy button


Creating the Screen
This screen prompts the user for their name to send it to Zapier via the Webhook.
The screen includes:


Creating the Action
Select the button, then click on its Action property.
Drag and drop the Zapier Webhook action and configure the action as follows:
Thus, the Zapier Webhook will receive the parameter of the user's name entered in the Zyllio screen


Then click on the Zapier! button to trigger your Webhook
Testing the Webhook
Return to the Zap, click on the Test tab, and then click on the Test trigger button


Then select Continue with selected record, which should display the parameters sent by the Zyllio screen: Name: Paul


The Zap is now connected to Zyllio, and additional steps can be added (Mail, Notion, Slack, etc.)
Want to print your doc?
This is not the way.
This is not the way.

Try clicking the ⋯ next to your doc name or using a keyboard shortcut (
CtrlP
) instead.