Skip to content
 Data Entry
Data Entry
1 Add Company Profiles
General Instructions
Instructions for LinkedIn


Instructions for AngelList









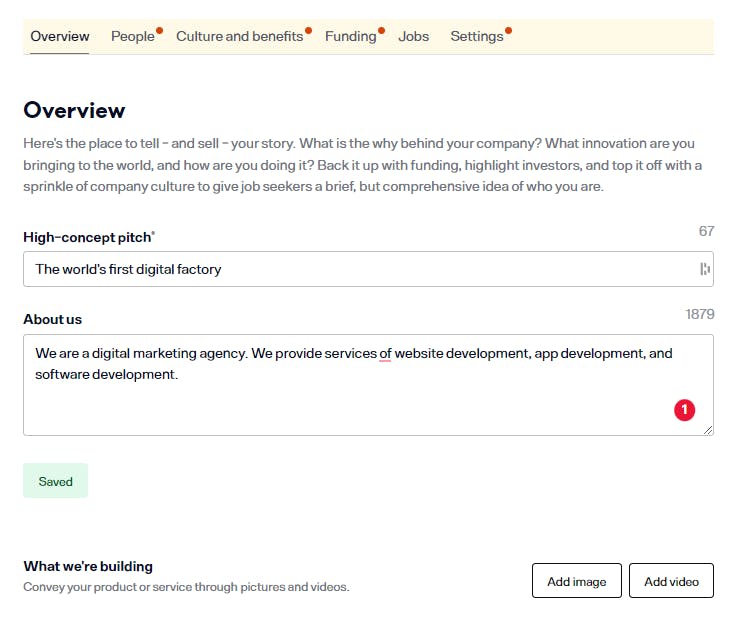

Instructions for RemoteHub



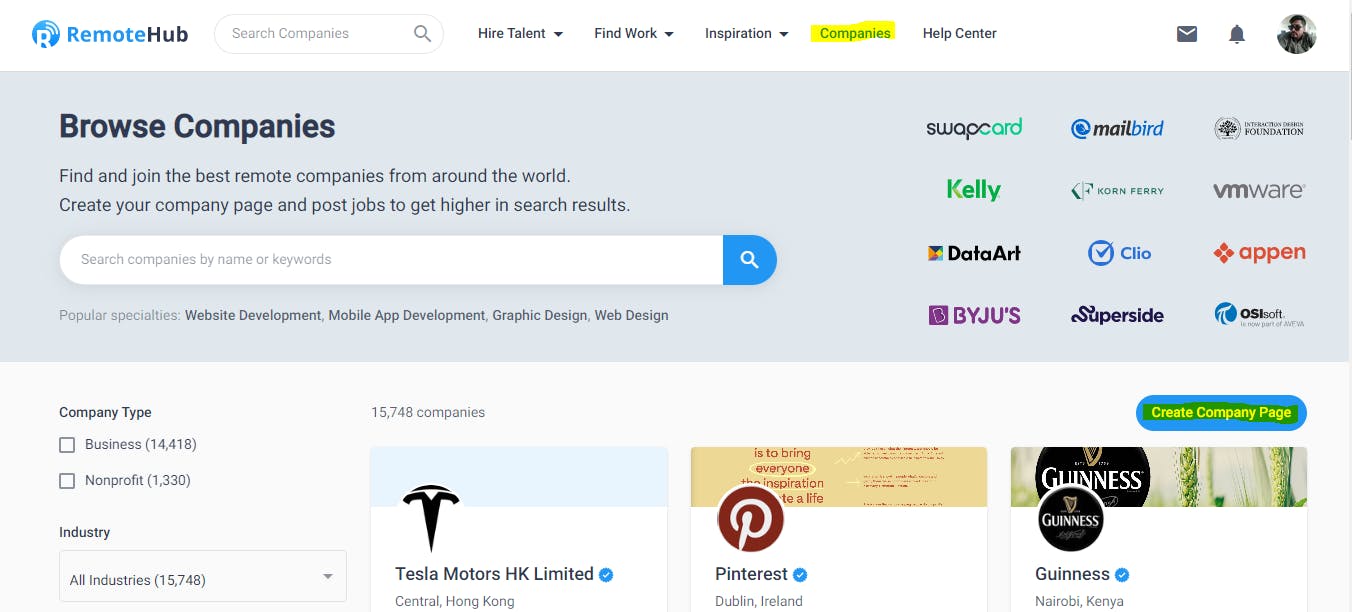


Instructions for Behance


Instructions for SkillSoniq

Instructions for Hubstaff Talent


Add Company Profiles
All
Add Company Profiles
ID Company Profile
Company Profile
Platform
Details/Parameters
Created by
ID Company Profile
Company Profile
Platform
Details/Parameters
Created by
1
C1 | LinkedIn: Amartis Construction - waqar@siteuniverse.io
Amartis Construction
LinkedIn
Open
Waqar Akram
2
C2 | LinkedIn: SOftware Firm - waqar@siteuniverse.io
SOftware Firm
LinkedIn
Open
Waqar Akram
3
C3 | LinkedIn: HZ Tech - waqar@siteuniverse.io
HZ Tech
LinkedIn
Open
Waqar Akram
4
C4 | SkillSoniq: SiteUniverse - waqar@siteuniverse.io
SiteUniverse
SkillSoniq
Open
Waqar Akram
There are no rows in this table
2 Add Job Posts | Job Posts Created This Week: 0/ yyy
0
General Instructions
Instructions for LinkedIn
Make Job Post
Create Free Job Post

Messaging Applicants For Resume
Instructions for AngelList

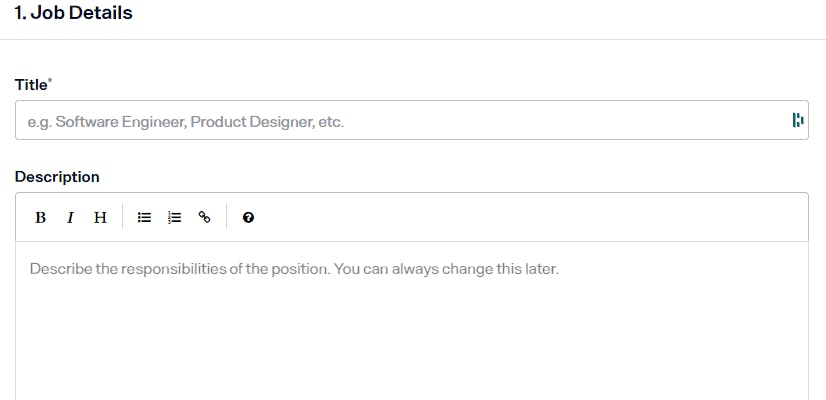

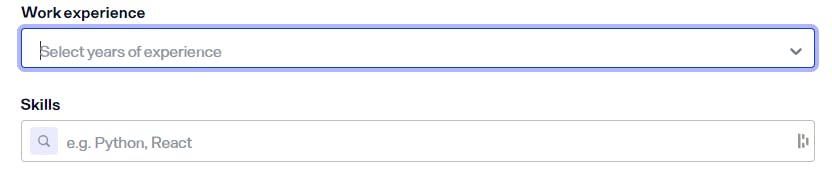




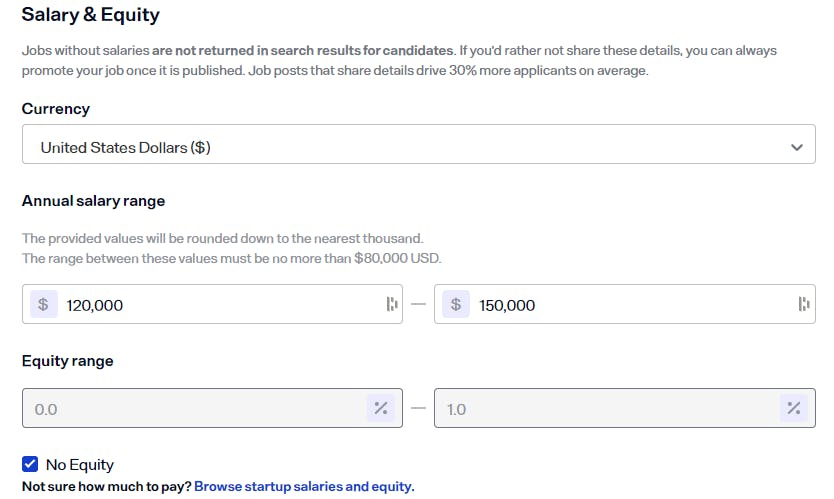


Instructions for RemoteHub



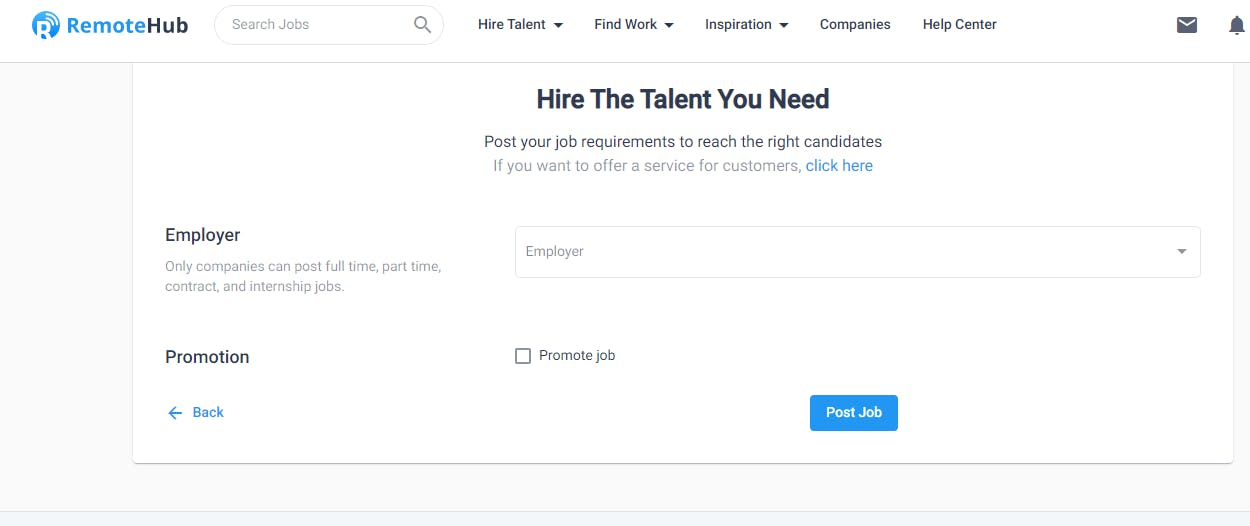

Instructions for Behance





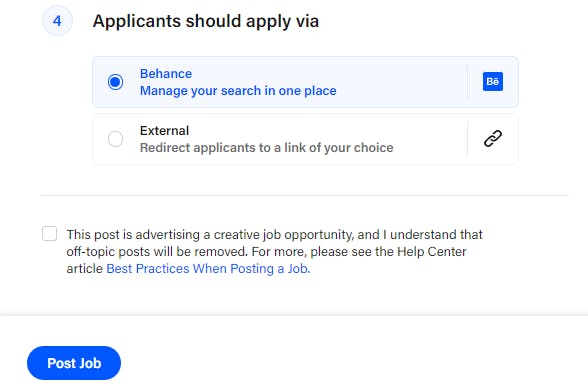
Instructions for SkillSoniq



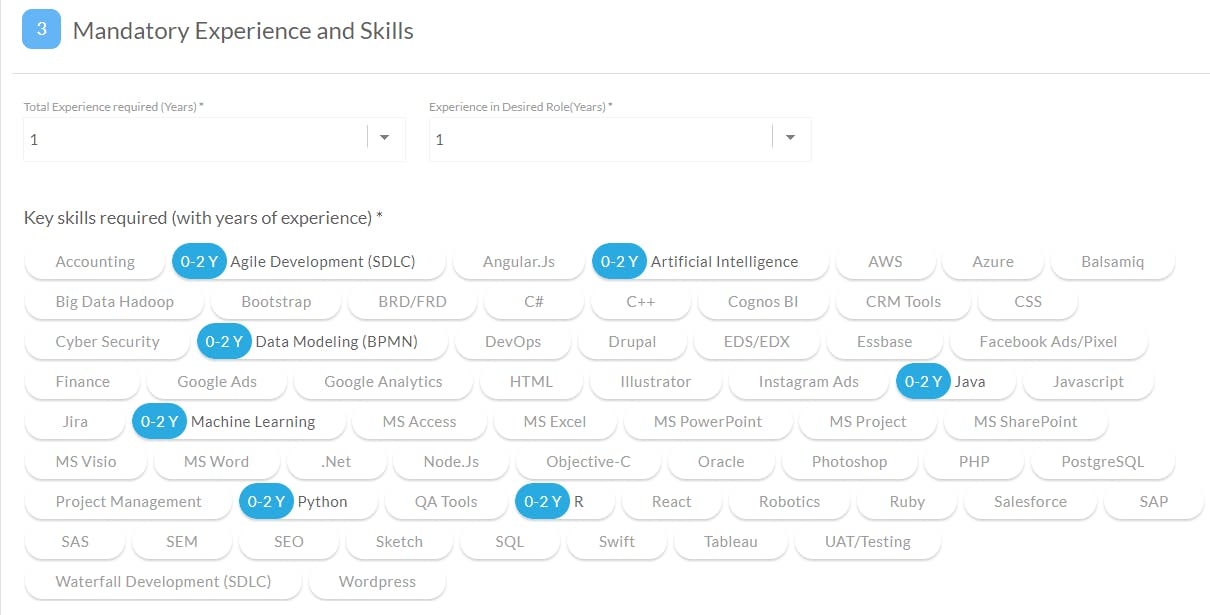



Instructions for Hubstaff Talent
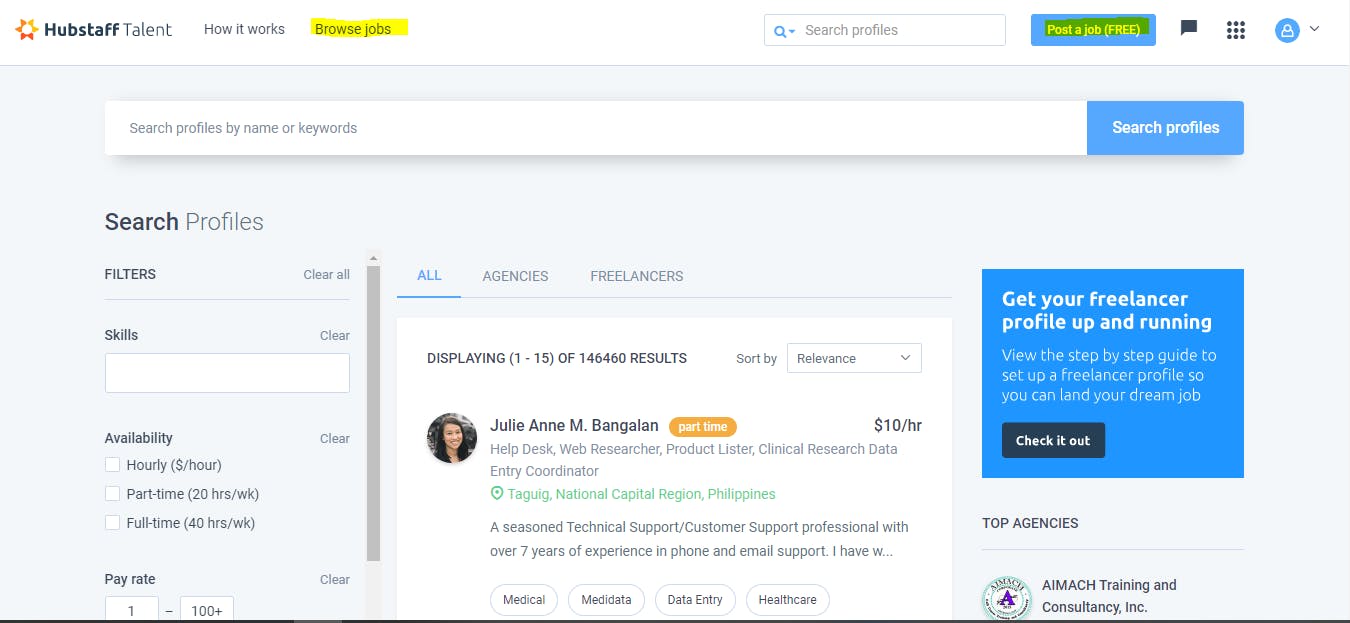

Add Job Post
All
Add Job Post
ID Job Post
Job Post Title
Company Profile
Details/Paramaters
My Platform Specific Location
My Platform Specific Focus
My Platform Specific Instructions
My Platform Specific Campaign
Created By
Created on
ID Job Post
Job Post Title
Company Profile
Details/Paramaters
My Platform Specific Location
My Platform Specific Focus
My Platform Specific Instructions
My Platform Specific Campaign
Created By
Created on
1
P11 | Python developer - waqar@siteuniverse.io
Python developer
C3 | LinkedIn: HZ Tech - waqar@siteuniverse.io
Open
USA
Python Developer
Do this specific thing for LinkedIn
2 weeks
Waqar Akram
12/28/2022, 7:30 AM
2
P15 | .Net Developer - waqar@siteuniverse.io
.Net Developer
C4 | SkillSoniq: SiteUniverse - waqar@siteuniverse.io
Open
New York, USA
.Net Developer
Follow the instructions and deliverability as mentioned in the doc
Waqar Akram
12/28/2022, 7:30 AM
There are no rows in this table
3 Submit Resume Leads | Leads Submitted this Week:0
0
General Instructions
Submit Resume Leads
Blank
All
Submit Resume Leads
First Name
Last Name
Email
Phone
Applicant Links
Applicant Files
Created By
Anonymous User
Platform
Responses won't be saved because this doc is in play modeSubmit
Want to print your doc?
This is not the way.
This is not the way.

Try clicking the ⋯ next to your doc name or using a keyboard shortcut (
CtrlP
) instead.