Skip to content
Templater
 Tutorial
Tutorial
Tutorial
A step-by-step tutorial to successfully template an *.aep
Download & Install
Videobolt Account
Open Templater
Step 1 - Project Type
Screenshots
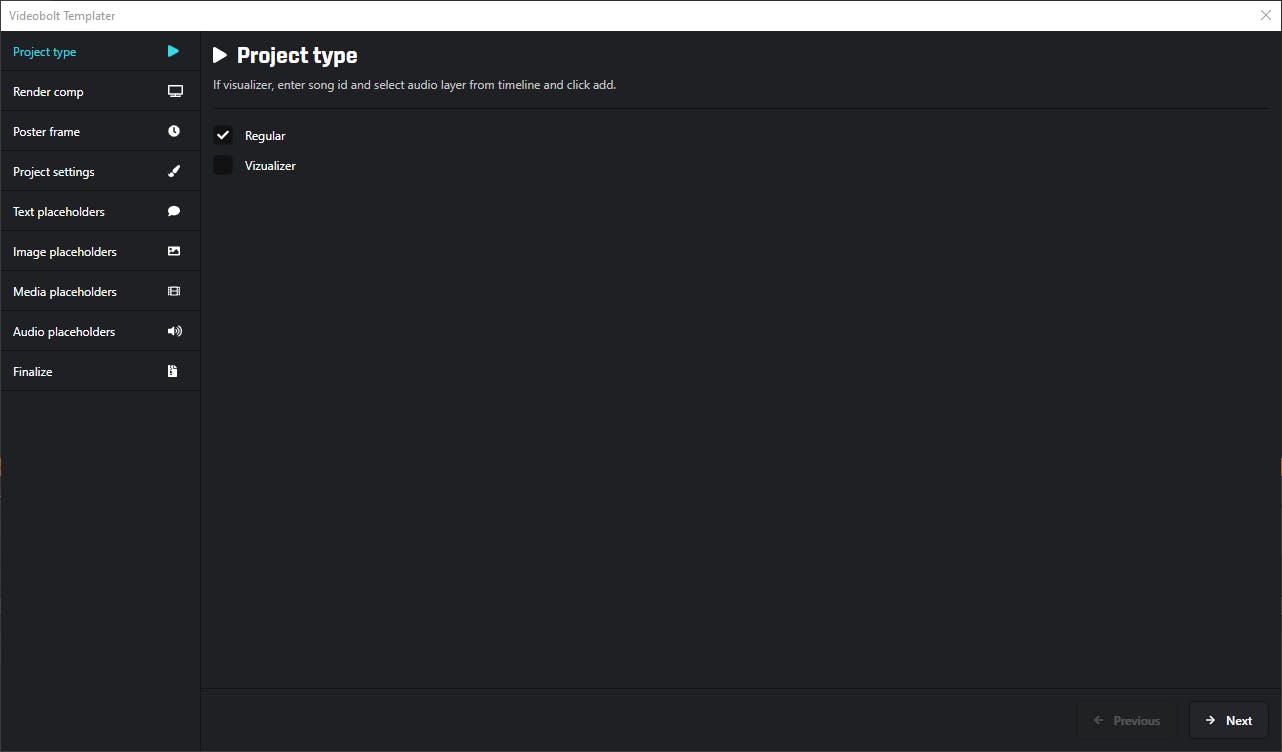
Step 2 - Render Comp
Screenshots
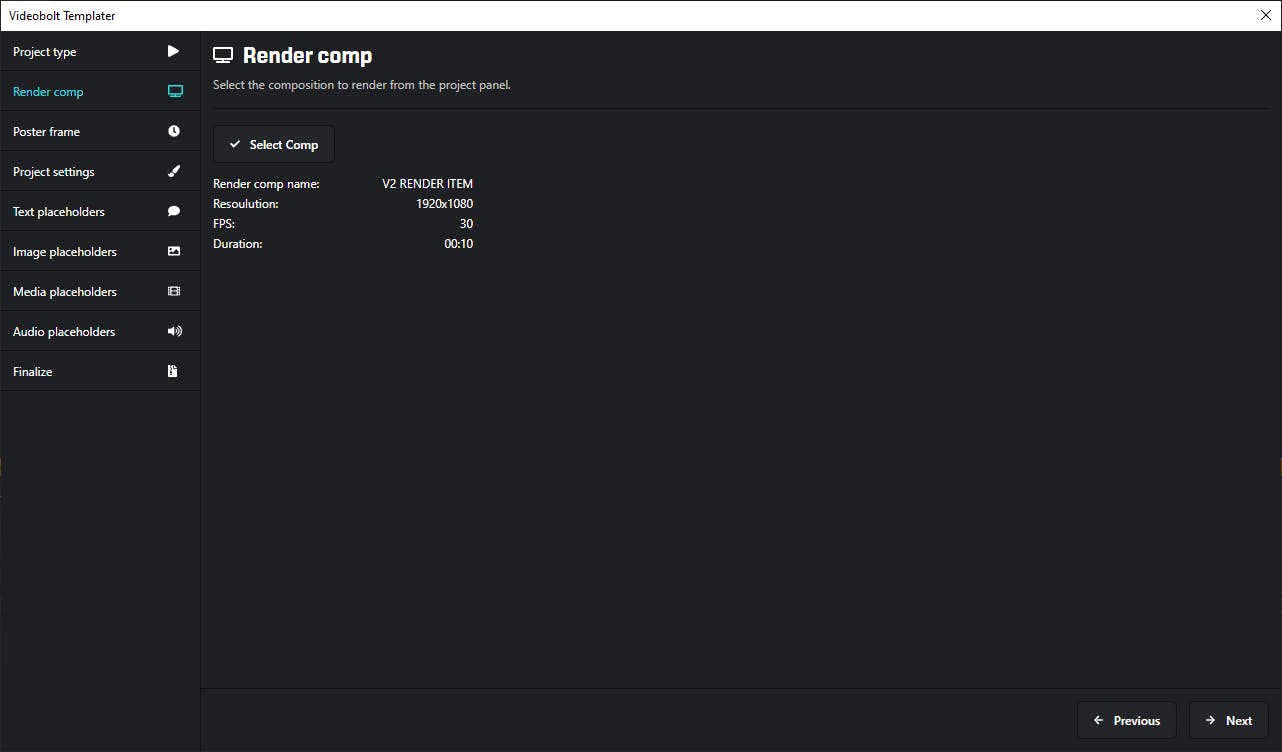
Step 3 - Poster Frame
Screenshots
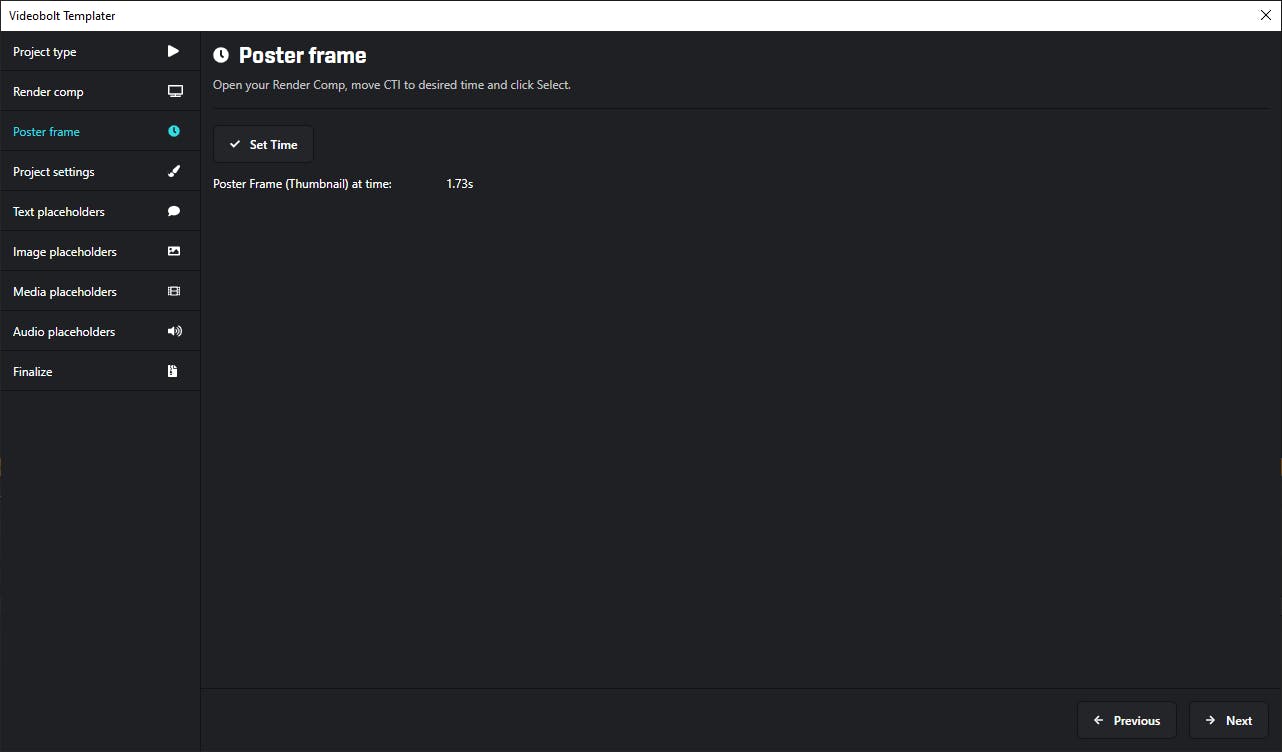
Step 4 - Project Settings
Screenshots
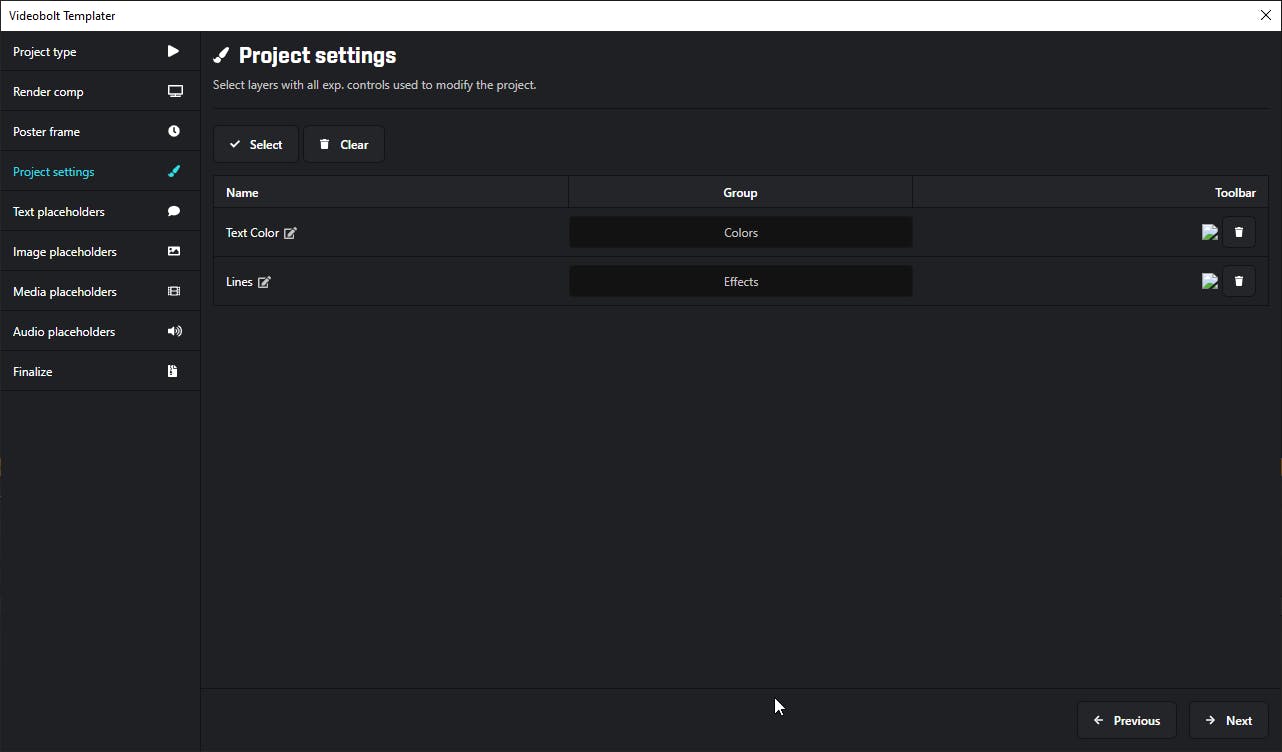
Step 5 - Text Placeholders
Screenshots
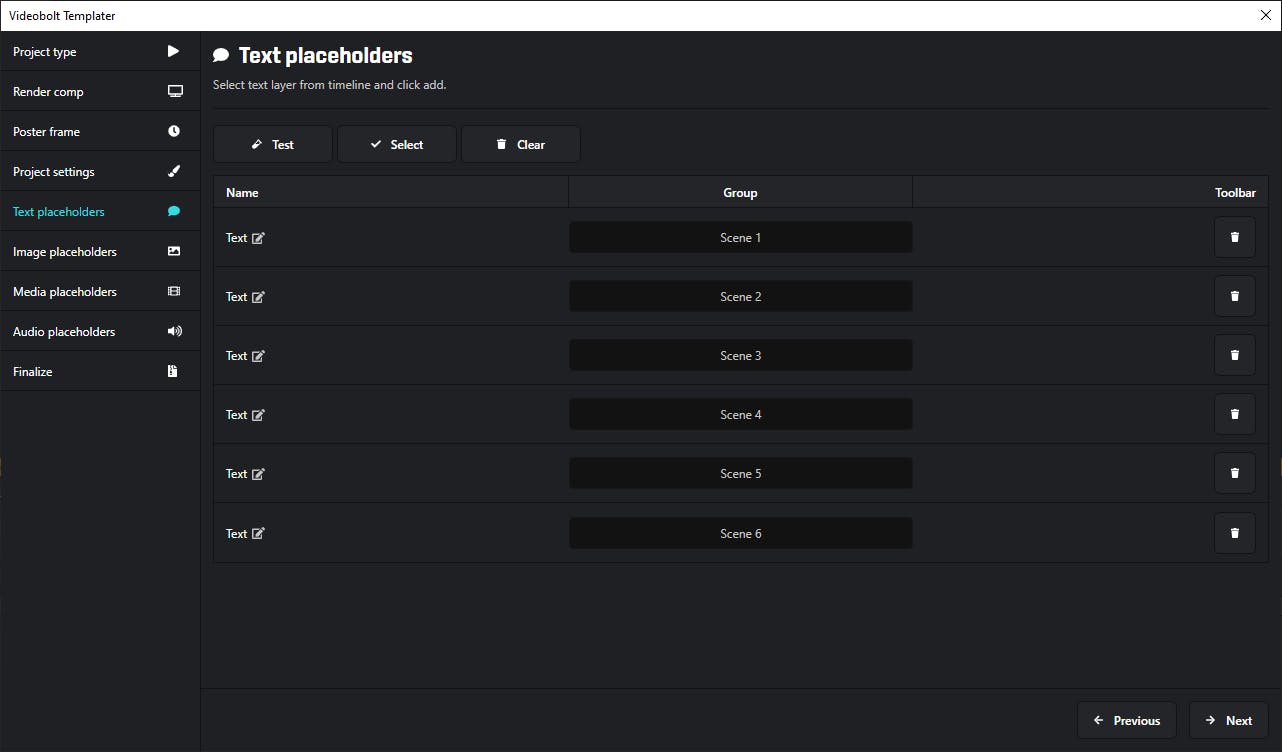
Step 6 - Image Placeholders
Screenshots
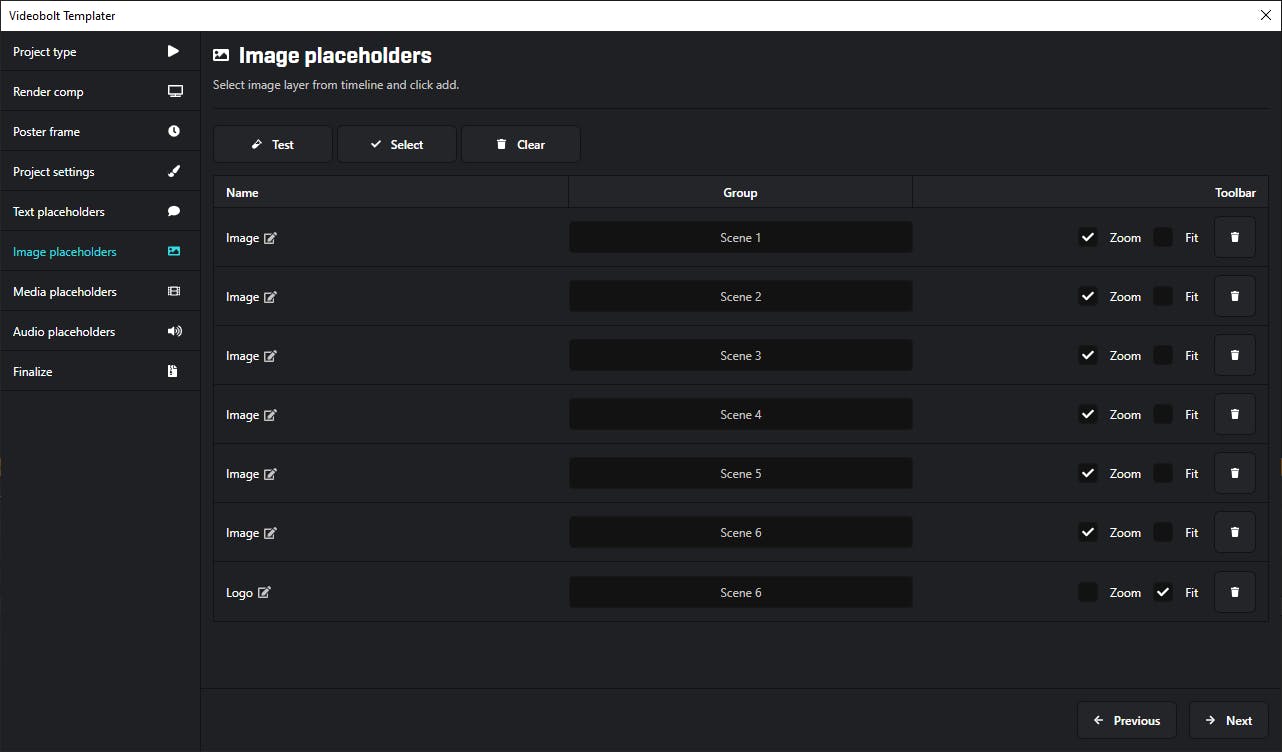
Step 7 - Media (Video) Placeholders
Screenshots
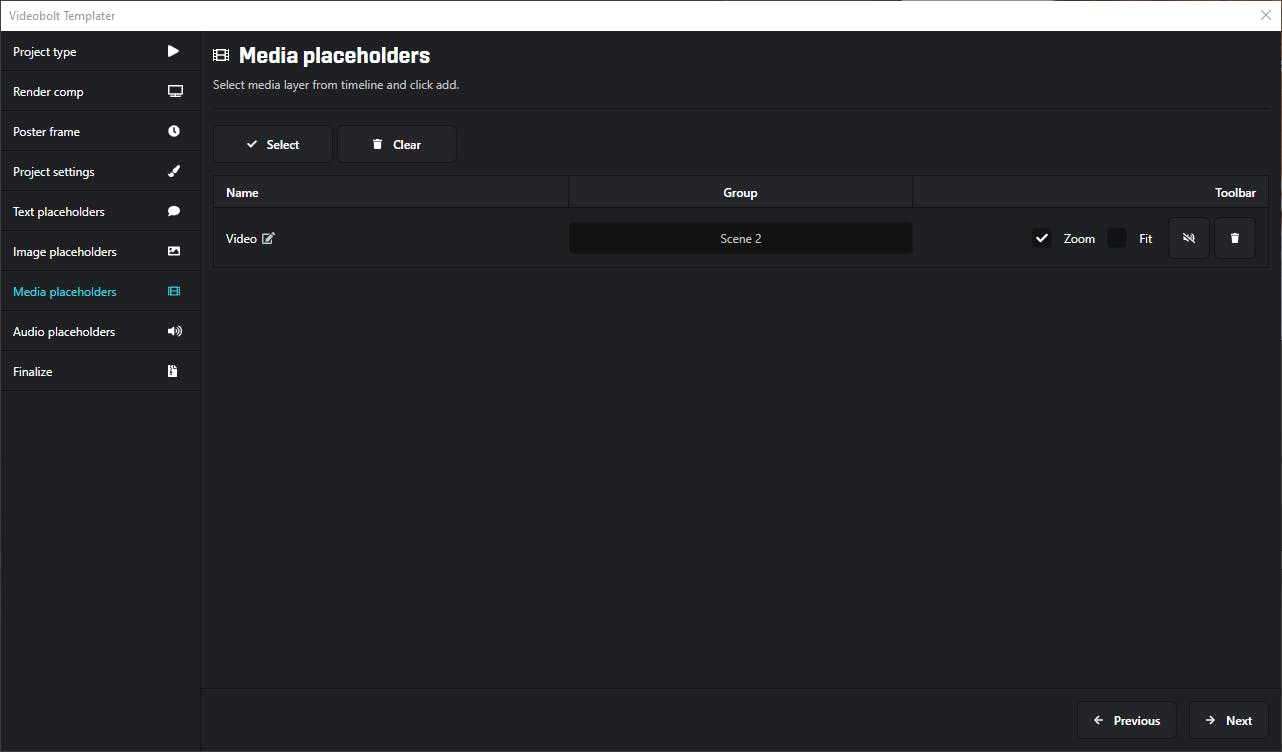
Step 8 - Audio Placeholders
Screenshots
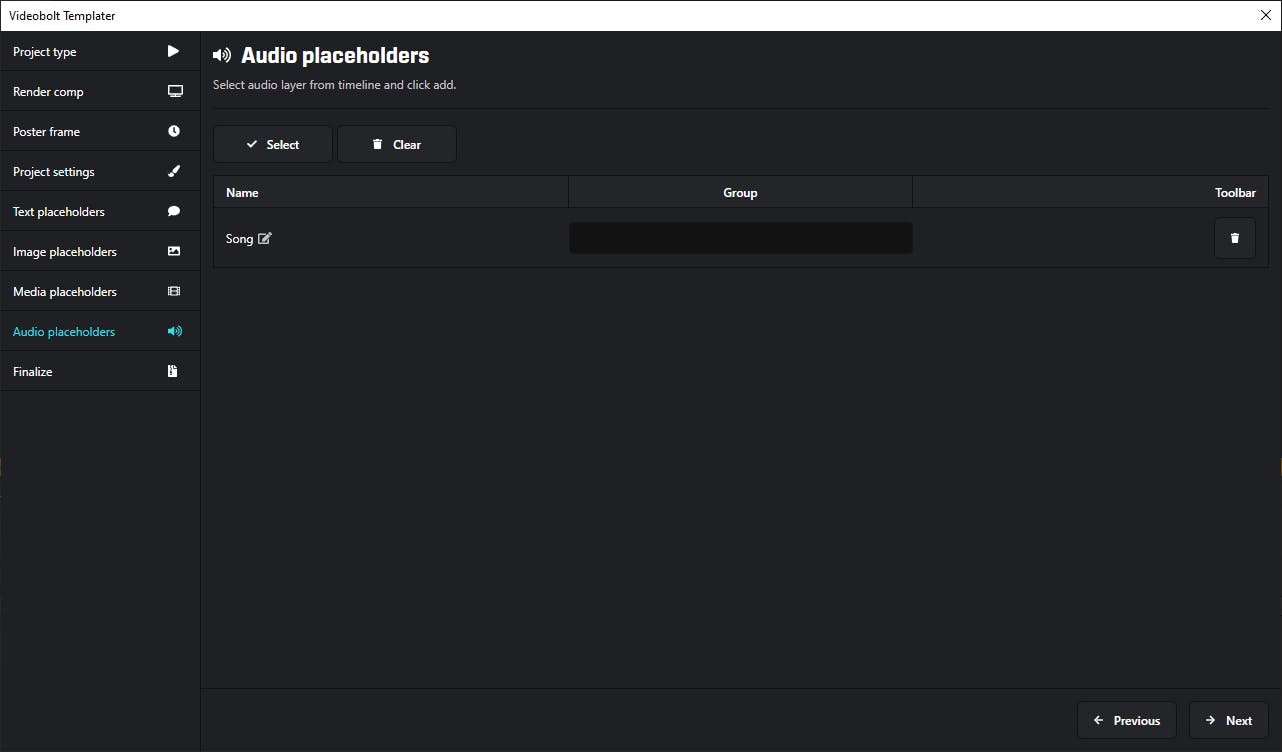
Step 9 - Finalize
Screenshots
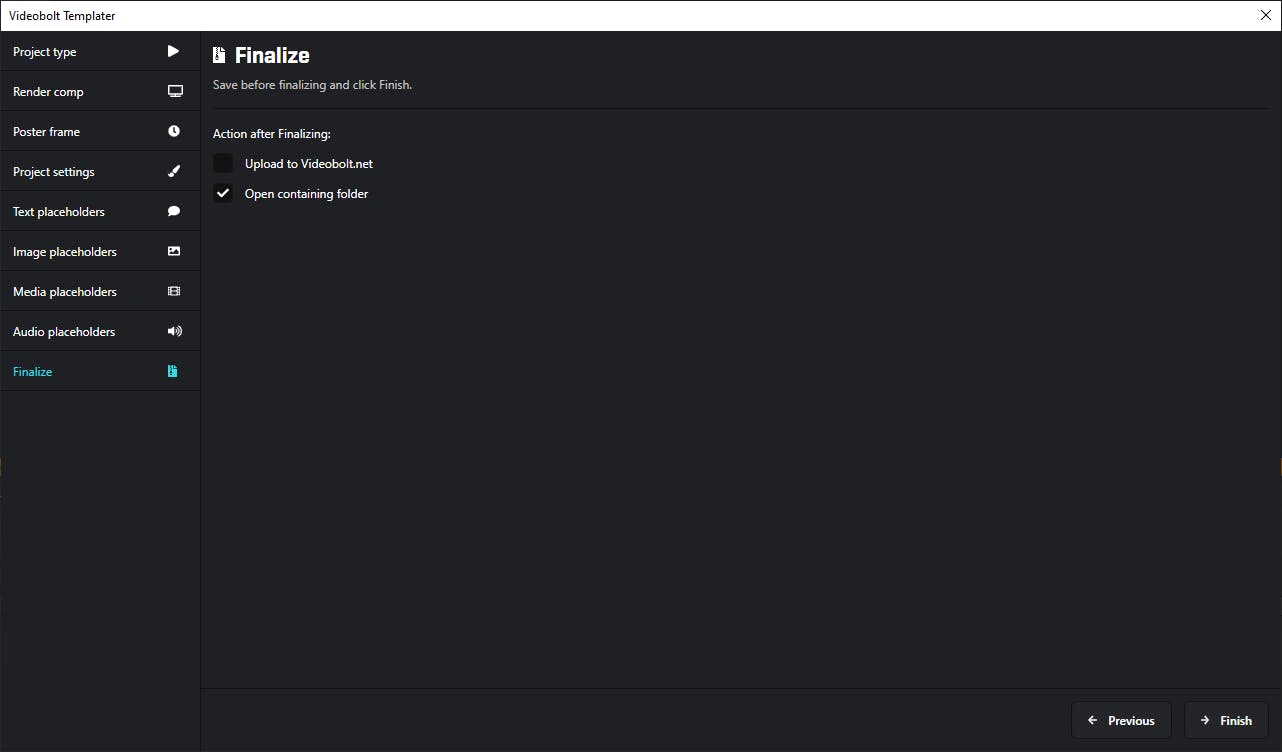
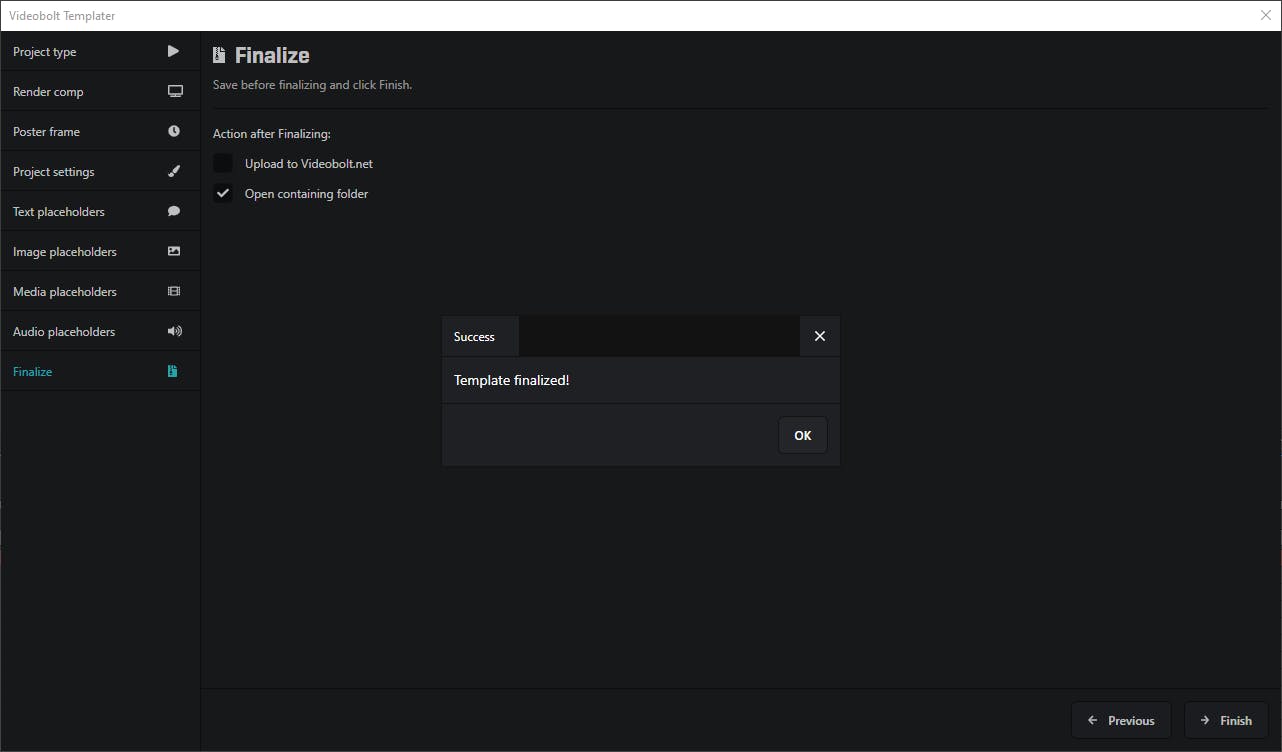
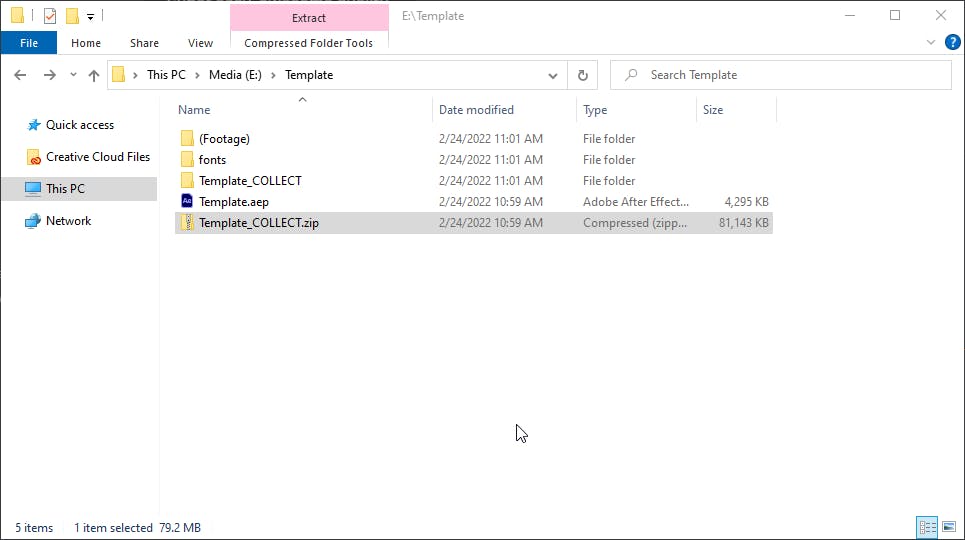
Step 10 - Submit the Template
Want to print your doc?
This is not the way.
This is not the way.

Try clicking the ⋯ next to your doc name or using a keyboard shortcut (
CtrlP
) instead.