Skip to content

 Scoping or Systematic Review Template
Scoping or Systematic Review Template
This doc was created to provide a flexible framework for students and researchers for performing a scoping review, or systematic review.
If you are doing a literature review or desktop research and don’t need to include/exclude items systematically, check out this .
If you’ve never used Coda before, don’t worry—for the most part, it is as simple as writing in any spreadsheet or document! For a general introduction, check out , which includes articles, videos, and exercises to turn you into a Coda pro.
What’s in this Doc?
Ready to get started?
Copy this doc
Students and educators, after you have signed up, you can apply for a
How to use this doc
Set up
Customizing the Screening/Coding forms
One of the best things about using a Coda doc is how easy it is to customize. What information you want to chart from your articles will vary depend on things like the type of review or the field/discipline. The Screening and Coding forms can be easily customized to suit your needs by tapping the three dots in the upper corner, then Edit Layout.
Exploring your Findings
Another powerful part of this doc is the page. Following the concept of atomic notes or zettels, while reading your articles, add each big idea, important quote, or question, etc. as a separate row in the Findings section, and use the Tags column to categorize into broader concepts or part of the work where it’s relevant. When you’re ready to write, pull up the page and filter the list to see all the information you’ve recorded for the topic!
Exporting your data
There are a few options for saving your data in other formats:
Add the Export Tables Pack
The Export Tables Pack allows you to add a button on the canvas. To use it:
2. Right-click the ‘Export Data’ button below then click in the Action section.
3. Press tab and follow the prompts to create an API key.
4. Once set up successfully, the button will turn blue. You can then drag and drop it onto the Source Database or another page, if desired.
Export Data
Copy and Paste Tables
Another option is to select a table and copy/paste it into Excel or Google Docs.
🔥Some final important technical notes
Deleting Example Data
This template is pre-loaded with a small sample of articles so you can get a feel for how everything works, how the tables are connected, and the different template features. When you’re ready to get started with your own review, you can delete all the example data with the following button:
Delete Example Items
It works by filtering and deleting rows where the title contains the words [EXAMPLE ITEM], so if you’ve mixed in any of your own items, they’ll be safe, or if you want to keep any of the sample items, just remove that bit from the title before pressing the button.
For questions, feedback, or content updates, please feel free to connect on or via .
Want to print your doc?
This is not the way.
This is not the way.
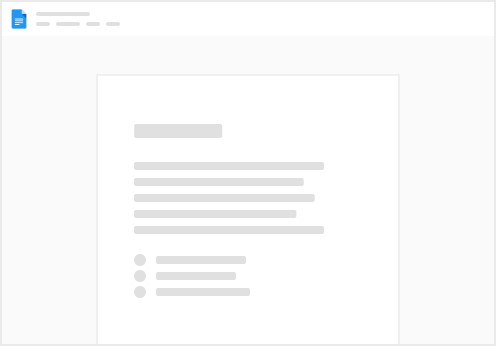
Try clicking the ⋯ next to your doc name or using a keyboard shortcut (
CtrlP
) instead.