Skip to content
 Technical Support
Technical Support
When encountering crashing or black screen issues, please follow the standard debug flow below.
Standard Debug Flow
Step 1: Update the Game to the Latest Build
Ensure that your game is updated to the latest build before trying the solutions.
Step 2: Update Your Graphics Drivers to the Latest
Please update your graphics drivers to the latest version.
Step 3: Verified Integrity of Game Files








If none of the above steps resolve your issue, please use the list on the right side to navigate to the corresponding section based on the problem you are encountering.
Color Blindness Accessibility
Please refer to the community-created Color Assist Mod.
Source:
Installation (For Win OS Only)
Choose one of the following options.




Usage
Once installed, initiate the game and press [F1] to bring up the control window. Click on ColorAssist to configure the colors for the health UI and the Crimson Attack effects.
Crashes & Black Screen Issues
Solution 1: Adjust the Graphics Quality








Solution 2: Reinstall the Game
Uninstall and reinstall the game will NOT erase your save files, so please feel free to try this.









Solution 3: Add Nine Sols to the Exclusion List
Solution 4: Adjust the Refresh Rate and Disable Freesync for Your Monitors
Solution 5: (Laptop-only) Make Games Use Your Dedicated Graphics Card
Solution 6: Disable the Overlay from Steam, Geforce, Etc.




Solution 7: Run Steam in Admin Mode
Solution 8: Download and Install the Latest Visual C++
Solution 9: Unplug Any Unnecessary USB or Bluetooth Devices Connected to your PC
Lag and Frame Rate Issues
Solution 1: Close Other Running Programs on Your PC
Please try closing any unnecessary programs to reduce the load on your computer.
Solution 2: Adjust the Graphics Quality






Solution 3: Disable the Overlay from Steam, Geforce, etc.




Solution 4: Adjust the Refresh Rate and Disable Freesync for Your Monitors
Solution 5: Enable the Maximum Performance Priority & Fast VSync
Configure the settings to [Maximum Performance Priority] and/or enable [Fast VSync] in your graphics card control panel.
The Game Won't Launch
The game won't start. There is no response after launching from Steam.
NOTE: If you are playing on a Mac, please ensure that your macOS version is not a beta version.
As we cannot guarantee the stability of macOS beta versions (e.g., macOS 15 beta), if you are using a beta version and cannot open the game properly, please try downgrading to a stable version, and you should be able to play without any issues.
Once the new official macOS version is released, we will conduct compatibility and optimization work accordingly. We apologize for the inconvenience caused.
Please first check the to check if your device meets the minimum system requirements for playing Nine Sols.
If your device meets the requirements, please follow the potential solutions below:
Solution 1: Disable Your Antivirus Software, or add Nine Sols to the Exclusion List
Solution 2:
Solution 3: Launch the Game Directly
Please refer to the following instructions:




Solution 4: Delete the Specified File
Open the path C:\Windows\USB Vibration and check if any folders within contain the file "EZFRD64.dll".
If found, please delete this file and restart the game.
Solution 5: Disable the Overlay from Steam, Geforce, etc.




Solution 6: Run Steam in Admin Mode
Solution 7: Download and install the latest Visual C++
Solution 8: Unplug any unnecessary USB or Bluetooth devices connected to your PC
Controller Support
Nine Sols currently supports Xbox, PS4, and PS5 controllers (both wired and wireless).
If the game cannot detect your controller, please try the following solutions:
Solution 1: Enable Steam Input
You can play Nine Sols with most controllers after enabling Steam Input (including Switch Pro Controller).






Solution 2: Restart the Game with the Controller Connected
Solution 3: Update the Controller Drivers
Solution 4: Re-pair the Device
Audio Issues
No Sound in the Game
First, check your sound settings to ensure the volume is properly turned on.
(Players who previously played the demo version might inherit volume settings that cause this issue.)
Please note that installing the game on an external hard drive on Mac can cause the game to fail to play audio properly. If you encounter this issue, please try reinstalling the game on the internal hard drive.
Unidentified Noise or Static While Playing
Please try closing other programs and relaunching the game.
Other Audio Issues
Report Issues to the Red Candle CS Team
If none of the above solutions resolve the issue, please send the following information to .
Want to print your doc?
This is not the way.
This is not the way.
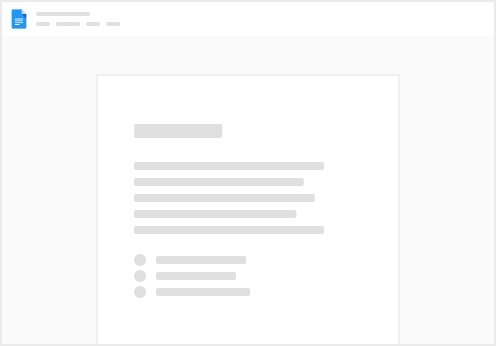
Try clicking the ⋯ next to your doc name or using a keyboard shortcut (
CtrlP
) instead.