Share
Explore

 Tareas periódicas
Tareas periódicas
Una estrategia sencilla para lograr tareas recurrentes en Coda, un #CodaTutorial.
Motivación
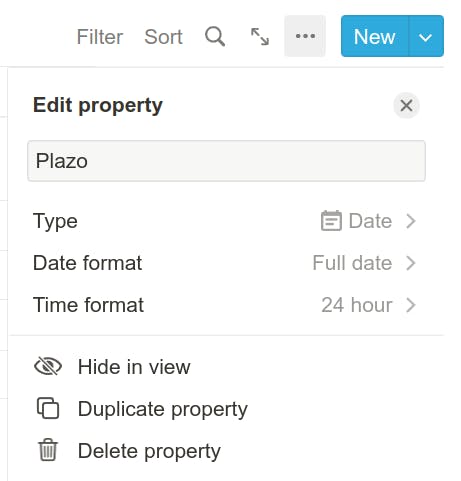
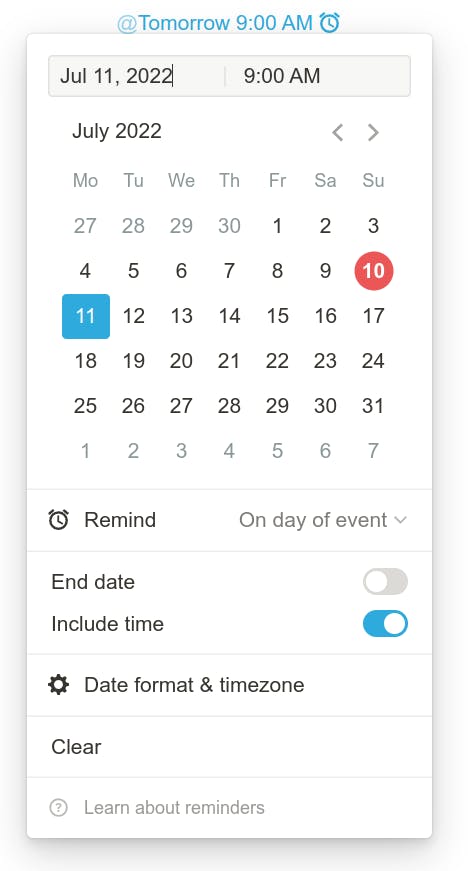
, lo que a su vez conlleva introducir más partes móviles, susceptibles de fallo, en nuestros sistemas, así como considerar aspectos relativos a sus límites de uso y costes de servicio.
) desean aumentar su popularidad y alcance deberían pulir aspectos como este. 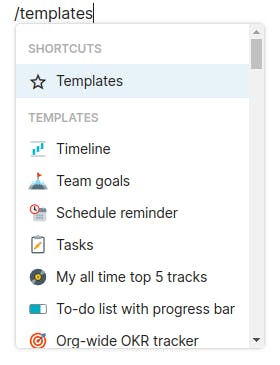
Implementación
Requisitos de diseño
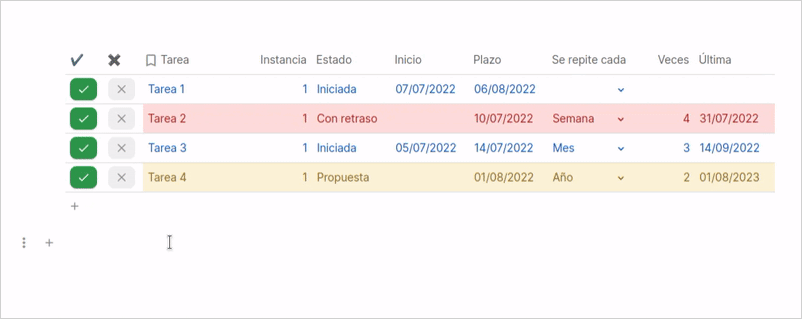
Campos
1

Hecho
Toggle
Permite marcar la tarea como completada.
2

Tarea
Text
Nombre de la tarea.
3

Instancia
Number
Se utiliza para diferenciar las distintas instancias de cada tarea recurrente, que se numerarán siguiendo una secuencia creciente desde 1. Todas las instancias de la misma tarea compartirán el mismo nombre (campo Tarea). Estel campo se al valor 1 al crear una nueva tarea.


4

Estado
Formula → Text
Etiqueta automáticamente el estado de cada tarea de acuerdo con la fórmula que puedes ver a continuación, basada en la estructura de control condicional , el valor de la columna Hecho de la tarea y la función .
SwitchIf(
thisRow.Hecho, "Completada",
Today() = thisRow.Plazo, "Vence hoy",
Today() > thisRow.Plazo, "Con retraso",
Today() >= thisRow.Inicio, "Iniciada",
"Propuesta"
)
Personalmente creo que los sistemas de gestión de tareas en los que el estado se calcula de acuerdo con la información de contexto disponible, como es este el caso, son más elegantes que los que precisan que sea establecido manualmente por el usuario.
5

Inicio
Date
Registra la fecha en la que se ha comenzado a trabajar en la tarea.
6

Plazo
Date
Indica la fecha de vencimiento de la tarea
7

Se repite cada
Select list
La usaremos para especificar el tipo de periodicidad de la tarea, puede ser “Semana", “Mes”, “Año” o ”Nunca” (si no se repite). Por defecto se ajusta automáticamente al valor Nunca cuando se crea una tarea.
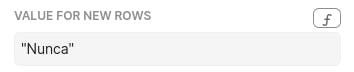
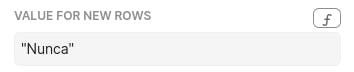
8

Veces
Number
Se utiliza para indicar el número total de instancias (repeticiones) que tendrá una tarea periódica. Si se deje en blanco se asumirá que la tarea se repetirá de manera indefinida, siempre y cuando se haya seleccionado algún tipo de periodicidad en el campo Se repite cada, claro está.
9

Última
Formula → Date
Muestra, tan solo con fines informativos, la fecha de vencimiento de la última instancia de una tarea periódica a partir de los valores de los campos Plazo, Se repite cada y Veces. Fíjate en el modo en que se ha integrado la potente función , por partida doble y de manera anidada, con para simplificar la parte de la expresión que determina el vencimiento final de cada tarea recurrente utilizando las variables plazoOriginal y repeticiones.
Por otro lado, usamos en lugar de
, en primera instancia, puesto que la primera función,a diferencia de la segunda, no exige que indiquemos el resultado cuando no se cumple la condición facilitada y en este caso preferimos no devolver nada cuando se da esa situación (si no hay plazo, no hay fecha de último vencimiento). Otro tanto ocurre en el segundo SwitchIf() que se utiliza para calcular el vencimiento para cada tipo de periodicidad.SwitchIf(
Not(IsBlank(thisRow.Plazo)),
WithName(
thisTable
.Filter(
Tarea = thisRow.Tarea And Instancia = 1
)
.First()
.Plazo,
plazoOriginal,
WithName(
SwitchIf(
thisRow.Veces <= 1,
0,
thisRow.Veces.isBlank(),
-1,
thisRow.Veces - 1
),
repeticiones,
SwitchIf(
thisRow.[Se repite cada] = "Semana" And repeticiones != -1,
plazoOriginal + 7 * repeticiones,
thisRow.[Se repite cada] = "Mes" And repeticiones != -1,
RelativeDate(plazoOriginal, repeticiones),
thisRow.[Se repite cada] = "Año" And repeticiones != -1,
Date(
plazoOriginal.Year() + repeticiones,
plazoOriginal.Month(),
plazoOriginal.Day()
)
)
)
)
)
El último vencimiento se calcula de tres maneras distintas, dependiendo del tipo de periodicidad:
There are no rows in this table
Formato condicional
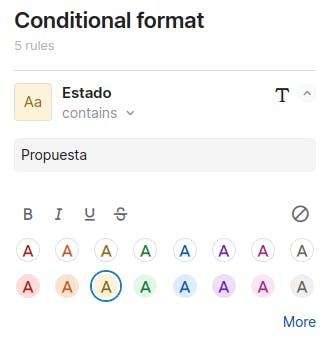
Botones y acciones


El resultado
✔️
✖️
Tarea
Instancia
Estado
Inicio
Plazo
Se repite cada
Veces
Última
Hecho
✔️
✖️
Tarea
Instancia
Estado
Inicio
Plazo
Se repite cada
Veces
Última
Hecho
1
Tarea 1
1
Con retraso
07/07/2022
06/08/2022
2
Tarea 2
1
Con retraso
10/07/2022
Semana
4
31/07/2022
3
Tarea 3
1
Con retraso
05/07/2022
14/07/2022
Mes
3
14/09/2022
4
Tarea 4
1
Con retraso
01/08/2022
Año
2
01/08/2023
There are no rows in this table
Comentarios y siguientes pasos
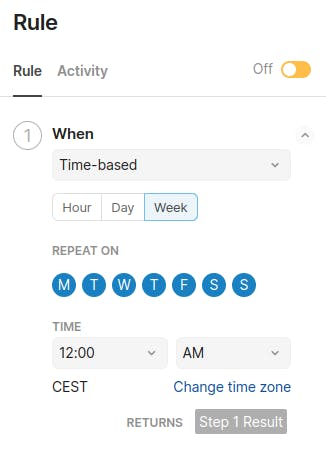
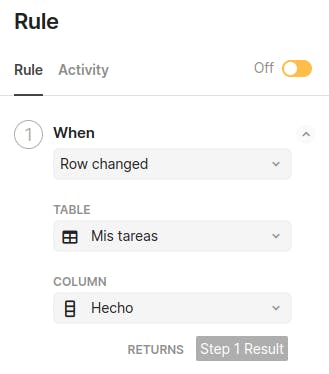
¡Quiero una copia!
Registro
Want to print your doc?
This is not the way.
This is not the way.

Try clicking the ⋯ next to your doc name or using a keyboard shortcut (
CtrlP
) instead.
