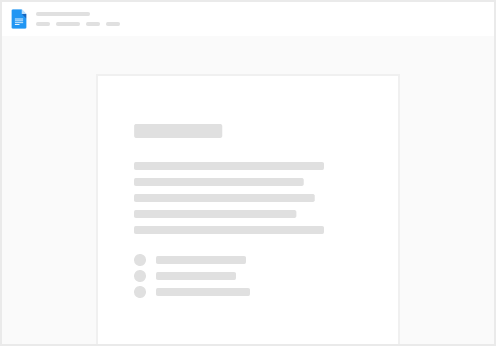Coda es la plataforma en donde se registran tus proyectos y tus horas de trabajo.
Al entrar al link te aparecerá la página principal: A la izquierda se encuentra el menú principal con las páginas y sus correspondientes subpáginas en menús desplegables. Para acceder a cada una de ellas da click en la subpágina que quieras desplegar. En este apartado encontrarás los documentos que se requieren durante tu colaboración con la organización, se dividen en:
Al iniciar: Deberás llenarlos en la primera semana de tu servicio y enviarlos al coordinador de Servicios sociales Al finalizar: Son los documentos de retroalimentación y la constancia de horas que emite la organización, asegúrate de llenarlos y enviarlos al coordinador una semana antes de que acabe tu servicio Para descargarlos da click en la opción de agrandar en la esquina superior derecha del documento
La siguiente página es en donde se registrarán todos los proyectos en los que estás trabajando
Da click en la flecha del subtítulo “Tabla proyectos Activos”, te aparecerá lo siguiente:
Pasos para llenar la tabla: Para agregar un nuevo proyecto da click en el signo de + en la parte inferior izquierda de la tabla, con esta acción se agregará una fila nueva a la tabla y podrás escribir el nombre En la primera columna “proyectos activos” pondrás el nombre de los proyectos en los que estés trabajando, deberás escribirlos desde que se te asigne uno para poder dar un seguimiento apropiado a cada uno. Las siguientes columnas “Razón”, “Objetivos” y “Criterios de éxito” son parte de la herramienta que se explica en la . Escribe en cada columna el enunciado que corresponde. El diagrama de pasos lo puedes realizar en otra plataforma y copiar el link del archivo en la columna “link” escribiendo “/Link” (en texto se escribe ROCED y en la opción de link se pega la dirección en donde se encuentra el diagrama) En la columna “estado” podrás escoger de una lista desplegable si el proyecto esta “en proceso”, “completado”, “en pausa” o si es un proyecto “permanente”. los estudiantes son responsables por mantener actualizada esta columna si tienes alguna duda y necesitas asesoría escríbela en la columna “dudas” para que el encargado del proyecto pueda darle seguimiento En las siguientes cuatro columnas deberás escoger a las personas que desempeñan cada uno de los puestos, estas personas se definen en la reunión de asignación de cada proyecto.Utiliza los siguientes criterios: Responsable: Es Propietario de la Tarea Esta persona o rol es responsable de la finalización general de la tarea o de la entrega. No harán el trabajo, pero son responsables de asegurarse de que esté finalizado. Idealmente, esta debería ser una persona en lugar de un grupo para evitar confusiones en cuanto a quién es el propietario de la tarea. Comprometido: Hace la Tarea Esta persona realiza la tarea o entrega. Ellos se comprometen a hacer el trabajo o tomar las decisiones. A veces puede ser más de una persona, pero trata de minimizar la cantidad de personas involucradas. Esta persona, rol o grupo proporcionará información útil para completar la tarea o entrega. Habrá comunicación bidireccional entre los responsables y los consultados. Informado: Se Mantiene Al Tanto Estas personas o grupos se mantendrán al tanto de la tarea o entrega. Esto podría hacerse en el progreso, o cuando se complete la tarea o entrega. No se les pedirá comentarios o revisiones, pero pueden verse afectados por el resultado. Debe haber comunicación unidireccional en estos roles o grupos. Al llenar estas últimas columnas se les notificará a las personas que los agregaste a los proyectos La siguiente página es en donde registrarás tus actividades individuales y llevarás la gestión de los tiempos de cada una
Al desplegar el submenú deberá aparecer una página con tu nombre seguido por tu universidad (en caso contrario por favor notifica a tu supervisor para que lo implemente) Al abrir tu página verás que en la parte superior se encuentran las subpáginas “día”, “semana”, “mes” y “total” en donde podrás ver las horas que has trabajado hasta el momento como gráficas de pay para diferentes periodos Abajo de esto esta la opción de generar una lista de tareas donde puedes escribir pendientes que tengas durante el día y palomearlos En la tabla “Tareas Nombre(uni)” Deberás ir registrando las actividades que vayas a realizar, para llenarla sigue los siguientes pasos: Pasos para llenar tabla Individual En la primera columna “people” podrás escoger a las personas con las que realizas una actividad si es en colaboración o solo tu nombre En “actividad” redacta la descripción de lo que conlleva la actividad que realizarás ( puedes basarte en tu ) Para la siguiente columna podrás elegir de un menú desplegable el proyecto activo al que corresponde la actividad que vas a realizar, si no aparece la opción correcta significa que el proyecto no se ha dado de alta en la tabla y deberás llenar esa parte primero. El “estatus” te ayudará a clasificar visualmente tus actividades y saber si necesitas ayuda en alguna. selecciona del menú desplegable la opción correcta Pausa: cuando no has empezado una actividad o la hayas puesto en pausa momentánea En proceso: Solo una actividad de la tabla deberá de tener este estatus, se refiere a la actividad en la que estés trabajando actualmente Ayuda: cuando necesites asesoría para poder continuar solicita una reunión con el responsable del proyecto o pregunta directamente por el chat de Teams para dudas rápidas Postergado: idealmente ninguna actividad, utiliza este estatus cuando haya sido comentado con el responsable del proyecto Cada una de la actividades que realices deberá tener redactados sus Criterios de Éxito para poder asegurar el logro de los objetivos y debido a que estos son tus métricas que usarás al pedir asesoría. consulta el manual de para poder redactarlos. La columna “TM” (tiempo manual) sirve para que, en caso de que olvides poner el timer, puedas escribir manualmente la cantidad de minutos que llevas trabajando en alguna actividad. Esta columna solo se utiliza en casos extraordinarios ya que es responsabilidad del estudiante llevar un buen registro de su tiempo Tanto la columna “Ttimer” como “Ttotal” se actualizan en automático, por lo que no deberás modificarlas. La primera contabiliza el tiempo que se midió con el timer y la segunda suma el tiempo del timer con el tiempo manual (si es que se registró algo manualmente) En la columna “fecha” escoge el día acordado de finalización para cada una de las actividades. Al dar click en la celda aparecerá un calendario desplegable y podrás seleccionar el día dando click sobre el número Las últimas 5 columnas son parte del Timer con el que irás midiendo tus tiempos de trabajo. las columnas son: Start: da click sobre el ícono cuando vayas a iniciar una actividad y empezará a correr el tiempo que se verá reflejado en “Ttimer” End: este botón detiene el timer. da click sobre él cuando hayas acabado una actividad o si haces una pausa. *una vez que hayas parado el tiempo no podrás volver a reiniciarlo, por lo que se haces una pausa deberás duplicar la fila e iniciar un nuevo timer para la actividad Res: Borra el tiempo registrado para la actividad Start time: Registra automáticamente tanto la fecha como la hora en que se inició el timer. End Time: registra automáticamente tanto la fecha como la hora en que se detuvo el timer En esta sección tendrás acceso a los link importantes como:
Manual de voluntariado y servicio social Plataforma de servicios sociales Para acceder a ellos solo da click sobre el link correspondiente
En este apartado podrás ver a las personas de la organización que sean responsables de cada equipo, si tienes alguna duda contacta al Coordinador de servicios sociales.
 Manual de uso de CODA
Manual de uso de CODA