Skip to content
Share
Explore

New enterprise biz profile design
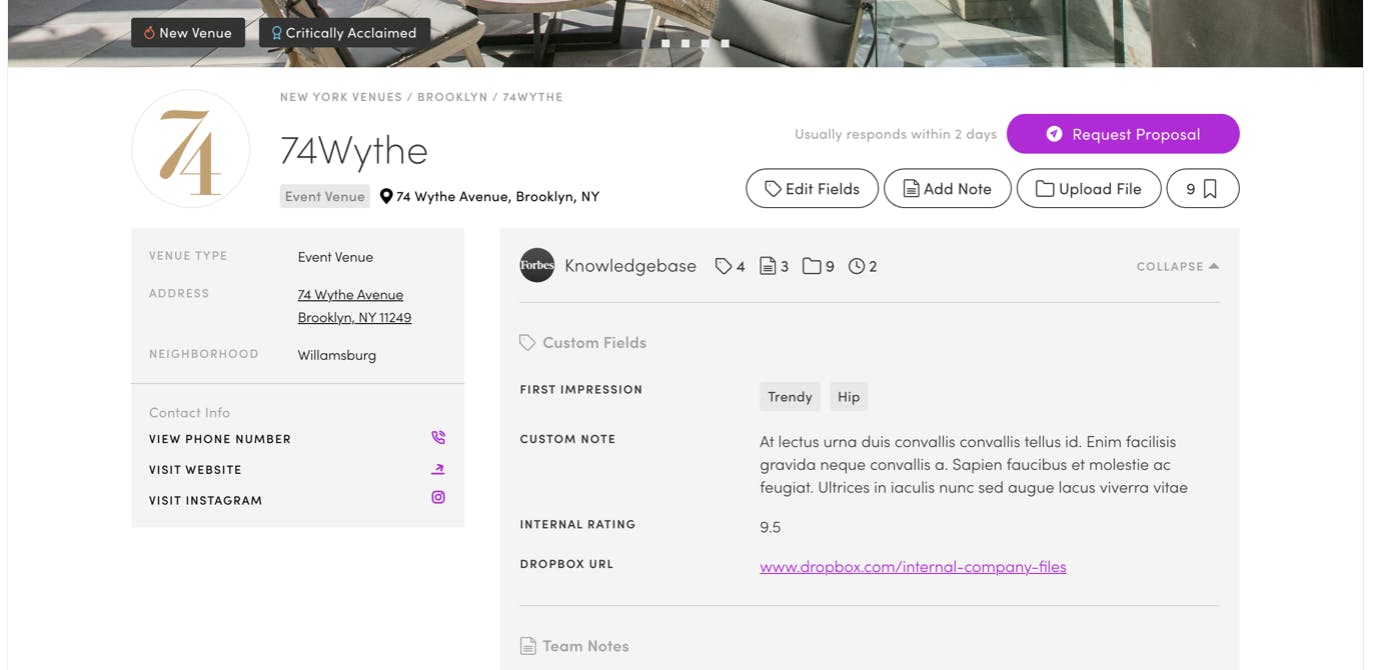
Top CTAs
On scroll

On mobile
Elevations
Custom fields
Editing fields
Saving
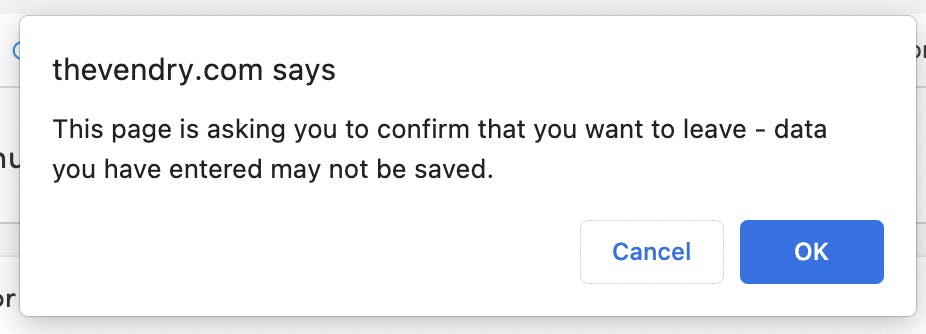
Collision handling
Field validation
Notes
Media and files library
Filters
Want to print your doc?
This is not the way.
This is not the way.

Try clicking the ⋯ next to your doc name or using a keyboard shortcut (
CtrlP
) instead.