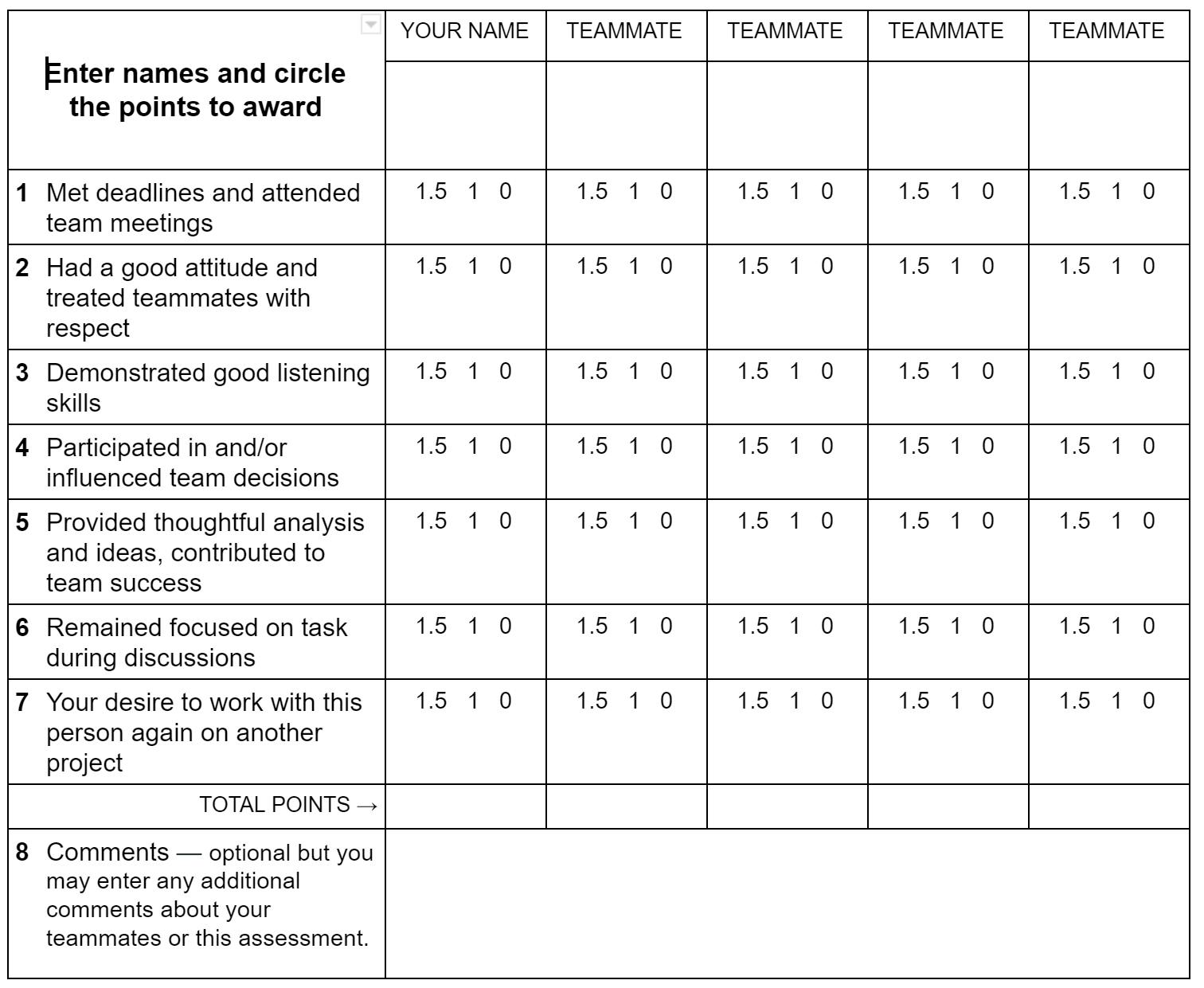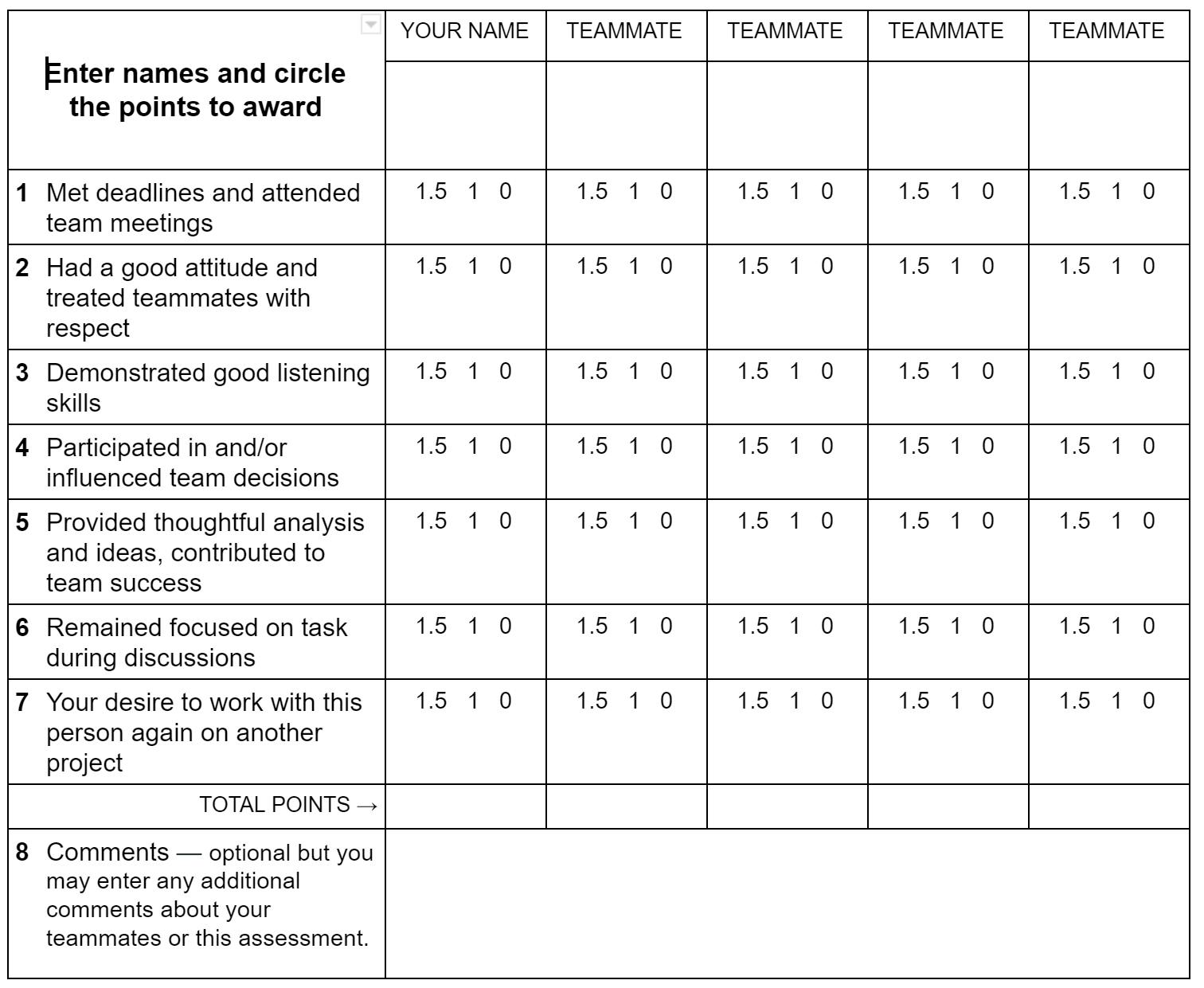This Guide has moved to
Click the triangles to expand sections
GoVenture LEADER is an experiential learning activity that builds leadership, strategy, and collaboration skills. Find out more at The first few pages of this document summarize the steps an instructor or facilitator should follow to determine how to use GoVenture Leader. The Facilitator Guide further in this document provides full details on how to launch and manage a simulation.
🧭Summary of the Process
Facilitator determines duration of play and SCHEDULE. Facilitator determines which Simulation SCENARIO participants will play. Facilitator determines if participants will play individually or in teams. Facilitator shares Simulation Number(s) with students to join and play. Facilitator sets the DECISION SCHEDULES — this determines when participants can see and make decisions for each period. Participants log in and review information and make decisions for PERIOD 1. Facilitator ADVANCES Simulation (or sets an automatic-advance schedule). Facilitator reveals results for PERIOD 1 by setting the RESULTS SCHEDULE. Facilitator unlocks PERIOD 2. Participants log in and review information and make decisions for PERIOD 2. Repeat steps 6 to 9 for each PERIOD. 1️⃣Scenario
GoVenture includes ready-to-play SCENARIOS — determine which one matches your objectives. You may choose to play more than one SCENARIO. View the available Scenarios here— GoVenture can be fully customized by GoVenture administrators. Existing SCENARIOS can be tailored or completely new SCENARIOS can be created. Review the information further in this document and then contact MediaSpark for more information. A SCENARIO can be played for fewer PERIODS than for which it is designed. For example, a SCENARIO designed for 8 PERIODS can be played for fewer than 8 PERIODS — no design changes are needed, simply stop playing when you are done.
2️⃣Duration
Determine how much time you want participants to play. This includes the number of hours making decisions in the simulation and the length of play.
Any combination of time is possible. Here are some examples:
One day with a 2-hour session in the morning and a 2-hour session in the afternoon. A 1-hour session each day for 4 days. A 2-hour session each week for 8 weeks. 3️⃣Number of Periods
The simulation is played in PERIODS. A PERIOD can represent a year, quarter, month, week, day, or any other time period, as set out in a specific SCENARIO. Participants make decisions each PERIOD. On average, these decisions can take 20 to 60 minutes per PERIOD. Team play takes more time than individual play because teams require more discussion to achieve consensus. The larger the team, the more time needed. For teams of 3 to 5, 1 hour per PERIOD is a good amount of time. Results are revealed after each PERIOD. Based on your DURATION and desired schedule, determine the number of PERIODS to play. Note that a SCENARIO can be played for fewer PERIODS than for which it is designed. For example, a SCENARIO designed for 8 PERIODS can be played for fewer than 8 PERIODS — no design changes are needed, simply stop playing when you are done. 4️⃣Individual or Team Play
Determine if participants will play individually or in teams. Team play is recommended when collaboration and negotiation are important in the learning experience. Teams of any size can be formed, but keep in mind that the larger the team the more time it takes for discussion and consensus. Teams of 3 to 5 are common. 5️⃣Schedule
Determine when participants will play and when each PERIOD will be advanced. For example, participants may be given 1 hour to make decisions for PERIOD 1. Then the Simulation is ADVANCED and the RESULTS are revealed. Or, participants may be given 2 days to make decisions for PERIOD 1. Any amount of time is possible. Any schedule is possible. Determine when and how RESULTS will be revealed after each period. See our instructor videos for suggestions on how to conduct a reveal. 6️⃣Assessment
To assess participants, choose one or a combination of the options in the table below that best match your preferences. Consider creating a rubric that assigns a percentage to each assessment method. The options are listed in no particular order and are detailed below the summary table.
Participation
Award 1 point for each PERIOD in which the participant is active (i.e., shows up). Monitoring participation may only be possible when the simulation is played in the same physical location. For example, of the simulation is 4 PERIODS, award up to 4 points.
Award up to 2 additional points based on instructor/facilitator observation. For example, if a participant is seen to be actively participating, award the 2 points. If only partially participating, award only 1 point. If not participating or disruptive, award 0 points.
Performance
Award points based on team or individual SCORE as compared to others in the same simulation. Example:
Team Evaluation
Have participants confidentially assess their teammates after the simulation has ended. If a simulation is run over several days or longer, consider conducting two assessments — one half-way through the simulation and the other at the end, as this provides participants the opportunity to improve any deficiencies. See the printable sample evaluation further in this document.
Participant Experience Report or Presentation
Have participants prepare written or oral presentations or reports on their experience playing the simulation.
📝Team Evaluation
Copy the text and table below to provide to your participants. You may want to create a printable document. If you do not have the time or desire to collect or share sensitive feedback with participants, consider having them do the evaluation on themselves for self-reflection — this alone can be a useful exercise.
Directions
Evaluate YOURSELF and each of your TEAMMATES using the rating system shown below. Your teammates will be completing a similar evaluation. Your name and responses will be made available to your Simulation Manager (Instructor), who may or may not share this information with others.
📃Facilitator Guide
Facilitation Process
Prepare the Simulation for a new training session. Prepare paper-based references and backups — This option is only available to corporate clients for an additional fee. Prepare the Paper-Based Gameplay Spreadsheet so that it is ready to use in case of technology issues. This is optional. Print copies of the Activity List and Stakeholder Questions so that each Player has a paper copy for reference. This will help make discussions more efficient. Print a copy of Stakeholder Answers but do not give out this copy — keep it as a backup in case of Internet problems. Note that these documents can be printed from the Paper-Based Gameplay Spreadsheet. Determine if participants will be playing individually or in Teams. If in Teams, determine how many participants per Team (2 to 5 is best for efficient collaboration, but any number is possible). It is best to have no more than 15 entities competing in the same Simulation (entities means Teams if team play, or individuals if individual play). Prepare computers or tablets — one for each Team. If more than 2 participants per Team, it is best if each Team is equipped with a large screen to allow for easier collaboration. Test the device and Internet connection to make sure the Simulation website is accessible and not blocked by the local network. Note that smartphones can access the Simulation but the interface is not designed for small screens. The Simulation runs entirely in a browser (in the cloud) and nothing needs to be installed. Hold a plenary session with all participants to describe what the Simulation is about from a training perspective. Explain at a high level: Players will be competing in Teams (or individually). Describe Team roles and objectives, including scoring metrics. Teams will be selecting ACTIVITIES to implement in a given PERIOD. Each ACTIVITY may have a positive or negative influence on the metrics. The degree of influence also varies. Points are awarded or subtracted. The number of ACTIVITIES that can be chosen will be limited by the percentage of TIME each one takes. Teams can review BRIEFINGS and interview STAKEHOLDERS to discover current challenges and opportunities. Teams will have a specific time by which decisions must be made. Do not go past this time. Results for each PERIOD will be revealed over time — share the schedule. Teams do not affect each other, but SCORES will be compared. SCORES are cumulative. Identify if other offline training activities could award points in the Simulation. Identify prizes for winners. To help with the above use, show the HELP WITH ACTIVITIES screens that are in the Simulation. Consider also creating a video where someone role-plays to explain the mission. Determine Teams and assign logins and devices. Caution participants to only use one device when setting decisions. Explain that they may use other devices to view results after the decisions have been locked in. Go to breakout rooms/areas. While Teams are making decisions for the current PERIOD, observe the discussions that are happening and look for coaching opportunities. Provide a warning when time is running out. Once the current PERIOD has ended, use the Facilitator Interface to ADVANCE the Simulation to the next period. Prior to doing this, you may want to double check the DECISION, RESULTS, and BLACKOUT Schedules to make sure they are correct (just in case the live training schedule may have adjusted unexpectedly). Hold a debrief session with all Players together. The Facilitator can ask participants specific questions that will help make the experience even more meaningful (hearing other articulate what you may be feeling helps with the reflection process). Observe the conversations that happen as Players discover the results. Look for coaching opportunities. Display the results on a big screen in a high-traffic area (turn off the screen saver and display-off timer on the device). Repeat the relevant steps above for each PERIOD of the Simulation. Host a plenary session to discuss results between PERIODS and/or at the end of the Simulation. Award prizes. When the Simulation ends, consider changing the Team passwords to disable access. Advancing a Simulation
The Simulation stays in the current PERIOD until the Facilitator clicks the ADVANCE button on the Facilitator Interface, or the simulation advances automatically based on the schedule set by the Facilitator (using EDIT > ADVANCE PERIOD SCHEDULE). This means that Players can take as much time to make decisions as provided by the Facilitator. The Facilitator should manually inform Players when their time is up. The Facilitator should set the DECISION SCHEDULES to make sure that future PERIOD information is not revealed prematurely. Facilitator & Player Accounts
There are two types of Facilitator accounts: Learner Managed and Instructor Managed.
Learner Managed
Facilitators and Players create their accounts and log in at Players create and manage their own personal accounts using Subscription Keys. Players can purchase their own Subscription Keys or organizations can purchase them for Players. Buy Subscription Keys at Simulation Numbers work differently for Learner Managed vs Instructor Managed accounts— see next section for details. Instructor Managed
Facilitators create their accounts and log in at using a Subscription Key provided by MediaSpark. To log in, Facilitators go to GoVentureLeader.com or IgniteSimulation.com and click the FACILITATOR LOGIN button then log in using the username and password provided by MediaSpark. Players go to the same website and log in using the username and password provided by the Facilitator (Players should not click the FACILITATOR LOGIN button). The Facilitator creates Player logins. Instructor Managed subscriptions do not require Players to create full accounts on GoVenture and so Players do not have to disclose personally-identifiable information— this assures 100% privacy. The Facilitator creates Player login accounts by using the EDIT function for a specific Simulation scenario. A login (username and password) can be created for each individual Player or Team that the Facilitator would like to play in the given Simulation scenario. A Team means one login. A Team login can be used by one Player or a team of Players. It is ok to have more Team logins created than will actually be used — unused Teams will not appear in the Simulation. It is ok to play a Simulation with Teams having a different number of students. One Team may have 1 student, another 3, and another 10. The Simulation treats one Team login as one user. Players on the same Team should all use the same login. But Players should only use one device when setting decisions for their Team. Players may use the same login on other devices to view results after the decisions have been locked in. The Facilitator has to generate Team logins for each new Simulation scenario to be played. Players should be directed to log in at Simulation Numbers work differently for Instructor Managed vs Learner Managed accounts— see next section for details.
Simulation Number
Simulation Numbers work differently for Learner Managed vs Instructor Managed accounts— see next section for details.
Learner Managed
Each Simulation has a unique Simulation Number. When Players are playing individually, all Players should be directed to join the same Simulation Number. Give Players the Simulation Number you want them to join and your Player roster will build automatically as Players join your Simulation. When playing in Teams, the Facilitator must generate a unique Simulation Number for each Team (click EDIT > TEAMS then click the + button). The Simulation Number is 6 digits followed by a dash and two digit team suffix: Give one unique Simulation Number to each Team. It does not matter how many Players are on each Team. Note that it is possible for a Player to join a Simulation Number without including the Team suffix— for example, a Player is supposed to join 123456-01 but mistakenly enters 123456 without the -01 suffix. In this instance, the Player will appear as having joined the Simulation as an individual that is not part of a Team. The Simulation will function ok, but you should remove the student and direct them to join again with the correct Simulation Number so that they can collaborate with their Team. To remove a student go to EDIT > TEAMS. Instructor Managed
Each Simulation has a unique Simulation Number. All Players or Teams in the Simulation should be directed to join the same Simulation Number.
Facilitate Simulation Features
VIEW SIMULATION AND PERFORMANCE
Allows the Facilitator to view the Simulation as Players do. Use this feature to review Simulation content, settings, and Player PERFORMANCE. You can view past, current, and future PERIODS (Players cannot view future PERIODS). Facilitator can ask STAKEHOLDERS an unlimited number of questions. In this mode, the Simulation does not log decisions made by the Facilitator — the Facilitator does not affect the live training. Navigate to the PERFORMANCE screen to view results for the Simulation. Use this feature to view results yourself or to display them on a big screen. Note that the order in which points appear in the PERFORMANCE charts is randomized and not based on the order in which ACTIVITIES are selected by the Teams. Facilitator can view PERFORMANCE Feedback for all Teams, regardless if the Simulation is set to only show individual Team feedback. Facilitator can view charts for each individual metric, whereas Players can only view a chart for the SCORE. VIEW TEAM DECISIONS
Allows the Facilitator to view current and past decisions made by each Team. Decisions displayed for the current PERIOD are not updated in real time — click the REFRESH button to see live decisions. Note that the FEEDBACK content for the current PERIOD is not displayed until after the simulation has advanced to the next PERIOD. An ACTIVITY REPORT displays the number of times each individual ACTIVITY was implemented. This can be useful to assess how well ACTIVITIES are designed and being interpreted by Players. ADVANCE TO NEXT PERIOD
Click the button to advance to next PERIOD — results are calculated in just a few seconds (but only displayed based on the RESULTS SCHEDULE). Players that are logged into the Simulation when this button is clicked will be immediately logged out and the currently-advanced PERIOD will be locked to not allow changes. Players may log back in at any time (unless limited by set SCHEDULES). Facilitator can preview the results using VIEW TEAM DECISIONS or VIEW SIMULATION AND PERFORMANCE (the latter option only works based on the RESULTS SCHEDULE). UNDO LATEST PERIOD ADVANCE
Use this option when you want to make a minor adjustment to Team decisions before the PERIOD was advanced. This action will undo the most recent PERIOD advance and roll back the Simulation to just before the ADVANCE SIMULATION button was clicked. All decisions made by Teams in the CURRENT PERIOD will be deleted. All decisions made by Teams in the PREVIOUS PERIOD will remain unchanged, including Stakeholder Questions asked, Activities selected for implementation, and any point adjustments made by the Facilitator (although any scheduled point changes will be repeated based on the period set). This option cannot be undone and cannot be used in PERIOD 1. RESET AND REPEAT PREVIOUS PERIOD
Use this option when you want to completely repeat a PERIOD from the start. This action will undo the most recent PERIOD advance and roll back the Simulation to the START of the previous PERIOD. All decisions made by Teams in the CURRENT PERIOD and the PREVIOUS PERIOD will be deleted, including Stakeholder Questions asked, Activities selected for implementation, and any point adjustments made by the Facilitator (although any scheduled point changes will be repeated based on the period set). This option cannot be undone and cannot be used in PERIOD 1. EDIT TEAM POINTS
Use this feature to give or take away points from a Team. This feature is useful for connecting other related training activities to the Simulation. You can set point changes to occur in any PERIOD — past, current, or future. Point changes will appear at the end of the period when viewing the PERFORMANCE charts. Edit Simulation Features
SIMULATION NUMBER, NAME, DESCRIPTION
Simulation NUMBER is auto generated. Set the Simulation NAME and DESCRIPTION. These fields are only visible to Facilitators, not Players. TEAM LOGINS
This feature works differently based on the type of Facilitator account— Learner Managed or Instructor Managed. Facilitator Account & Login DECISION SCHEDULES
Example: Participants are allowed to view information and make decisions for Period 1 between Monday at 9:00am to Tuesday at 4:00pm.
Set the START and END DATES and TIMES for each PERIOD of the Simulation in which Players are allowed to view the information and make decisions for the given PERIOD. Players can log in to the Simulation at any time (except when a Blackout Schedule is set), but they can only see the information and make decisions for the current PERIOD during the dates set in the DECISION SCHEDULE. When a simulation is ADVANCED to the next PERIOD, Players can view the RESEARCH and ACTIVITY data for the past PERIOD (and all past periods), regardless of what DECISION SCHEDULES are set. In other words, DECISION SCHEDULES are ignored for historical PERIODS. However, players cannot view PERFORMANCE data unless a RESULTS SCHEDULE has revealed the data. Outside of this schedule, Players can log in and view historical data only. This is important because you do not want to advance the Simulation and then immediately have the next PERIOD information available to Players — instead, you will want the results for the current PERIOD to be revealed and then, when you are ready, have the next PERIOD information made available to Players (which may be hours later or the next day). Schedules for any period can be set at any time before a Simulation starts or while it is being played. Multiple schedules can be set for each PERIOD. Note that if a Simulation is advanced to the next PERIOD, previous PERIOD decisions cannot be changed, regardless of whether or not the schedule allows it. RESULTS SCHEDULES
Example: The performance results for Period 1 will be revealed on Tuesday at 4:05pm.
Set the START and END DATES and TIMES for each PERIOD of the Simulation when the results for that period will be displayed for Players to view. You may choose a short window to reveal the results quickly, or a long window to reveal the results slowly over time. For example, you can reveal the results over 2 minutes or over 2 hours or 2 days. You may choose the percentage of the RESULTS to reveal. For example, you can reveal 50% of the RESULTS right away in a 2-minute session and then reveal the remaining 50% of the RESULTS over many hours that follow. Your SCHEDULES should add up to 100% for each PERIOD (but you can choose to reveal less if you prefer; but note that anything above 100% will be treated as 100%). The RESULTS schedule has no effect on anything else other than when the results for the given period are revealed. Schedules for any period can be set at any time before a Simulation starts or while it is being played. Multiple schedules can be set for each PERIOD (and the reveal speed will be automatically adjusted based on the total duration of the combined RESULTS SCHEDULES). RESULTS SCHEDULES can be deleted to completely hide results from the view of Players. Note that the actual results will not change — once results are calculated by clicking the ADVANCE button, the results are stored and do not change. RESULTS SCHEDULES should be set to maximize Player emotion and engagement. This can be done by revealing some of the results immediately after Players complete a PERIOD and then revealing more of the results over several hours that follow, perhaps overnight, thereby encouraging Players to frequently check on their results and discuss them with each other. It is also highly effective to display results while playing dramatic music. For example: Immediately at the end of each PERIOD, show 50% of the results on a big screen over a 2-minute period while playing dramatic music. Show the CHART view during the reveal and then switch to the TABLE view when done. When showing the CHART view, begin by identifying the chart legend while waiting for the results to appear. Reveal the next 40% from that point forward to immediately before the next PERIOD is to be played. The final 10% stays hidden. (Note that setting 40% means 50%+40%=90% of the results will be revealed). Immediately before the next PERIOD is played, reveal 100% of the results (the first 90% of which they may have already seen) on a big screen over a 2-minute period while playing dramatic music. Note that only a limited number of results are available to be revealed, so keep that in mind when calculating how often new results will appear as this will affect engagement. For example, if you expect that Players will choose to implement 20 activities, then 20 is the number of data points that will appear — this means that over a 20-hour RESULTS SCHEDULE, only one new data point will appear each hour. Be sure to let Players know how infrequently new data will appear so that they are not frustrated by checking too frequently.
Samples of dramatic music you can play while results are revealed
BLACKOUT SCHEDULES
Set the START and END DATES and TIMES for when you want to suppress Players from being able to log in to the Simulation. Examples of when you may use this: overnight, if you want Players to rest from the Simulation; or during other training sessions so as not to cause a distraction. Schedules for any period can be set at any time before a Simulation starts or while it is being played. Multiple schedules can be set. Players logged in to the Simulation when the BLACKOUT SCHEDULE is set to include the current time will be automatically logged out. ADVANCE PERIOD SCHEDULES
Set the DATES and TIMES for when you want to the Simulation to automatically advance to the next PERIOD. This is an optional feature for when you prefer not to use the MANUAL ADVANCE option. You can use both the manual and automatic advance options in the same Simulation. Scheduling Example for a Live In-Person Training
Repeat the steps above for the next Period. For the final Period reveal, consider only showing 100% of the results at the end of the training (no interim results)
Copy Simulation Feature
Use the COPY option to duplicate a Simulation for a new training session. Then EDIT the copied Simulation to adjust the settings. Note that only a limited number of settings are available to the Facilitator — to change content or other settings, contact MediaSpark. Changing Simulation Settings and Content
Settings that are needed to facilitate a training sessions are available through the Facilitator Interface. Contact MediaSpark for assistance with changing Simulation content and other settings that are not available through the Facilitator Interface. Creating a New Simulation for a New Training
A new Simulation must be created for each separate training session. Log in to the FACILITATOR Interface. It is best to COPY the most recent Simulation so that all the settings will remain the same. Edit the copied Simulation to make any adjustments necessary. In the Event of a Tied Score
If there is more than one TEAM with the same SCORE at the end of the Simulation, the tie can likely be broken by manually recalculating the SCORE to determine the decimal places that are not shown in the Simulation. If the decimal places are tied as well, the tie will have to stand or some other method will have to be used to determine a winner. In the Event of Device Problems
If a TEAM computer or tablet is not functioning properly, it may be replaced by another. Simply log in to the new device and continue playing. Progress is automatically saved. In the Event of Internet Problems
If the problem is with the local network, set up a temporary hotspot using a smartphone with access to the cellular network. Have all Simulation devices connect to this hotspot. If the Internet is not accessible or the Simulation website is not functioning, have TEAMS make their decisions on paper by identifying which ACTIVITIES they have chosen to implement. Make sure the list of ACTIVITIES does not exceed the maximum limit allowed. Facilitator can then wait until Internet is functioning again and log in as each TEAM to make the decisions provided on paper. Adjust the RESULTS and other schedules accordingly and continue playing normally. If the Internet never recovers, Facilitator can score the Simulation manually and TEAMS can continue playing on paper — use the Paper-Based Gameplay Spreadsheet. Language
The Simulation is currently in English only. However, the underlying framework has been designed to support other languages if desired in the future. Contact MediaSpark for assistance. Repurposing the Simulation for Another Training Topic
The Simulation has been designed so that it can be repurposed and customized for other training experiences. Contact MediaSpark for assistance. 🎨Designing Simulation Scenarios
The information below describes how to design a new Simulation Scenario. This information is primarily for creating a new Scenario and is not needed to facilitate the Simulation.
Design Process
Create content and choose settings. This is best done using a specialized spreadsheet provided by MediaSpark. MediaSpark inputs content and settings into the Simulation platform to create a new Scenario. Simulation Scenario is tested and corrections made as required. The new Scenario is then ready to be played by participants. Content Design
Determine the job, role, industry, or experience to be simulated. Determine the overall role to be played by the student, such as CEO, Senior Manager, Executive Director, Government Official, Astronaut, etc. Determine the METRICS (KPIs) and SCORE formula to be used to measure success. METRICS can be customized, including number of metrics (2 to 4 is best), and names and abbreviations. Determine the PERIOD, such as Day, Week, Month, Quarter, Year, etc. Determine the number of PERIODS to play. Write BACKSTORY and BRIEFINGS. Consider using BRIEFINGS to introduce specific challenges or opportunities that require special ACTIVITIES to solve in the given PERIOD (and use STAKEHOLDERS to reveal more information). Create ACTIVITIES
Can be customized: Number, Title, Description, and Period(s) in which to appear. The Number is only used for easy reference and has no other function. It is best to have many ACTIVITIES rather than few — 30 to 50 is best. It is best to expect that 40% - 60% of the ACTIVITIES can be implemented in a given PERIOD (based on the LIMITER — see below). Consider having some ACTIVITIES repeated each PERIOD to represent common actions that should be taken in the given role, while other ACTIVITIES only appear in specific PERIODS to help solve specific challenges or pursue new opportunities that arise in those PERIODS (based on the BRIEFINGS). PREREQUISITES — An optional feature where implementing a specific ACTIVITY in a specific PERIOD will unlock related ACTIVITIES in future PERIODS. The future ACTIVITY can be set to be hidden or visible if the prerequisite is not implemented. If visible, the future ACTIVITY will display a message stating that it cannot be implemented because the prerequisite was not implemented. Keeping it visible can be useful to help the participant understand the missed opportunity. Keeping it hidden can be useful to avoid confusion if other similar ACTIVITIES may be available. BONUS — An option whereby implementing an ACTIVITY in a specific PERIOD will apply a bonus of more Points. PENALTY — An option whereby not implementing an ACTIVITY in a specific PERIOD may apply a penalty of losing Points. Create GROUPS
Create GROUPS under which to organize ACTIVITIES
Grouping helps with organization and identification but the drawback is that each ACTIVITY may influence multiple metrics and may be difficult to group logically — to solve this, use GROUP names that refer to subject matter instead of METRICS. Determine the LIMITER
Determine the LIMITER that determines the maximum number of ACTIVITIES that can be implemented in a PERIOD
Examples are Quantity, Time, Budget, Time & Budget, but can be anything. Design considerations: Using Quantity means all ACTIVITIES have equal weight in terms of effort or cost (this simplifies gameplay but sacrifices an important learning outcome). Using Time or Budget helps participants understand that higher-impact ACTIVITIES may require more effort or cost, which adds some complexity but is more realistic. Create STAKEHOLDERS
Create Names, Titles, Profiles and write Questions and Answers. Audio Answers can optionally be included with text. Participants can only ask a limited number of Questions. Determine the maximum number of Questions that can be asked of each individual STAKEHOLDER (one setting is used for all) and total number of Questions that can be asked of all STAKEHOLDERS. STAKEHOLDERS should represent different types of people who have similar or different information to offer, such as managers, colleagues, customers, etc. Consider that some STAKEHOLDERS should give more accurate and/or thorough answers than others. Force participants to carefully consider which Questions to ask of which Stakeholders. Write FEEDBACK
Write FEEDBACK to appear when ACTIVITIES are implemented and/or not implemented
Use FEEDBACK to help reinforce key information and help guide participants towards making better decisions in future PERIODS. Do not assume participants know the consequences of their decisions — use FEEDBACK to help with learning objectives. Can choose to allow participants to see how each ACTIVITY influences the METRICS. This will show each METRIC with a plus +, minus -, or neutral o. Note that this does not show the degree of influence; ie, the Points (for example, a + could mean +10 or +1). When this setting is ON, the influence is visible on the ACTIVITY screen and with FEEDBACK. An optional setting allows FEEDBACK to be made visible to all Teams or only to the Team that receives it. Normally, this should be set to only be visible to the Team that receives it. Assign POINTS to ACTIVITIES
ACTIVITIES affect the Metrics based on a point system. Participants do not see the points. Any range of positive or negative integer (non-decimal) values can be used. For simplicity, it is recommended that a range of -10 to +10 be used. When designing points, consider how individual ACTIVITIES compare to each other. For example, a +10 ACTIVITY has double the impact of a +5 ACTIVITY. Consider how the LIMITER should affect the points. For example, if the LIMITER is Time or Budget, then a +10 ACTIVITY may require twice as much Time or Budget as a +5 ACTIVITY. The above are consideration for creating gameplay balance and do not have to be followed. Design Considerations
It is not necessary to make the Simulation overly complicated or difficult. Consider that if a participant carefully reviews and considers all of the information that is made available to them, they should do well in the Simulation. Help demonstrate cause and effect as this reinforces learning.
Questions?
Reply to our latest email or
 Instructor & Facilitator Guide — GoVenture Leader
Instructor & Facilitator Guide — GoVenture Leader