Share
Explore
 Synchronisation
Synchronisation
Installer OneDrive
Synchroniser les fichiers d'un site SharePoint / d'une équipe Teams
Synchronisation conseillée
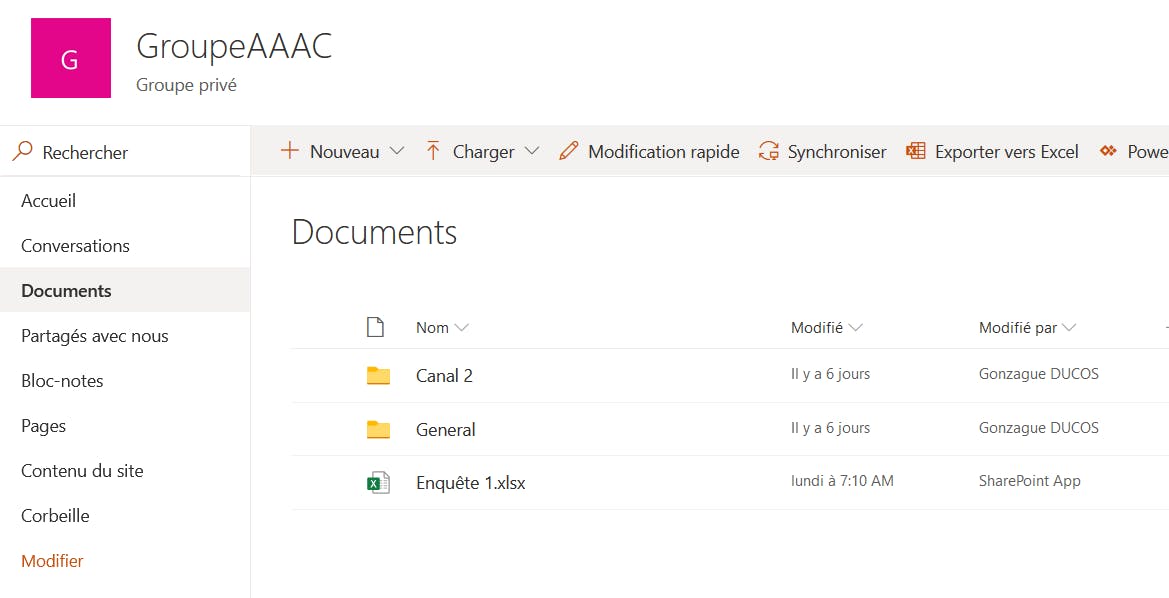

Présence locale
Fichier pas encore ouvert
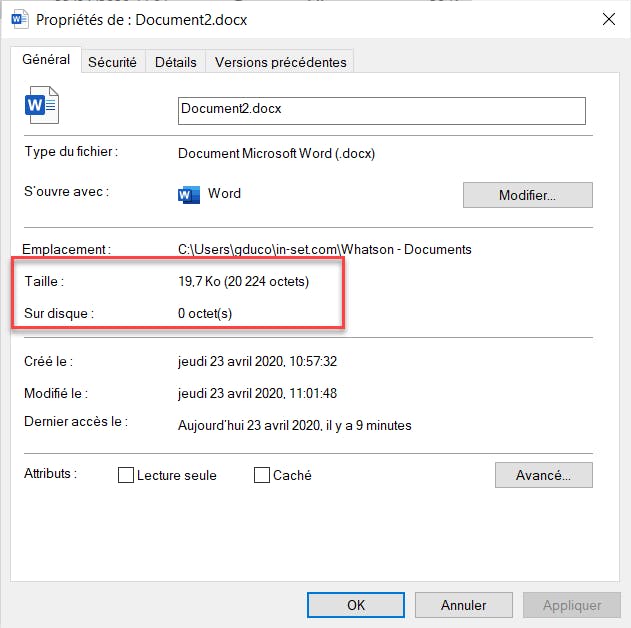
Fichier ouvert
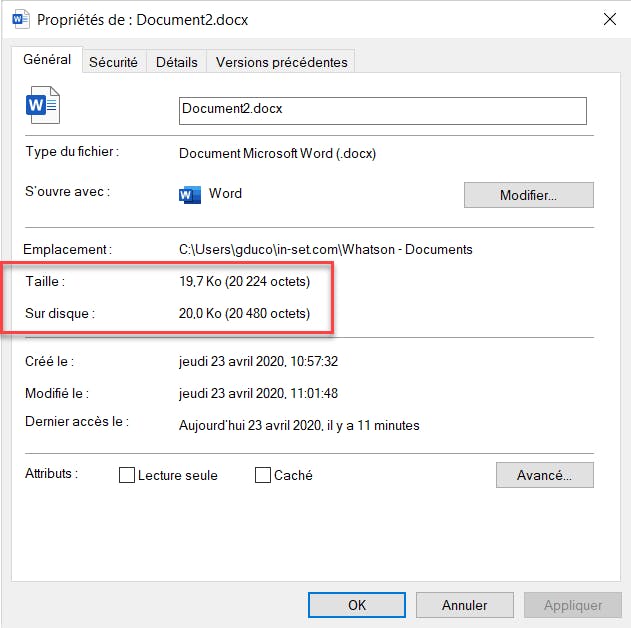
Supprimer la copie locale
Want to print your doc?
This is not the way.
This is not the way.

Try clicking the ⋯ next to your doc name or using a keyboard shortcut (
CtrlP
) instead.