Share
Explore
 Microsoft Teams
Microsoft Teams
Installer l'application Teams
Créer une équipe basée sur un groupe Office 365.
Partage d'un fichier en lecture seule
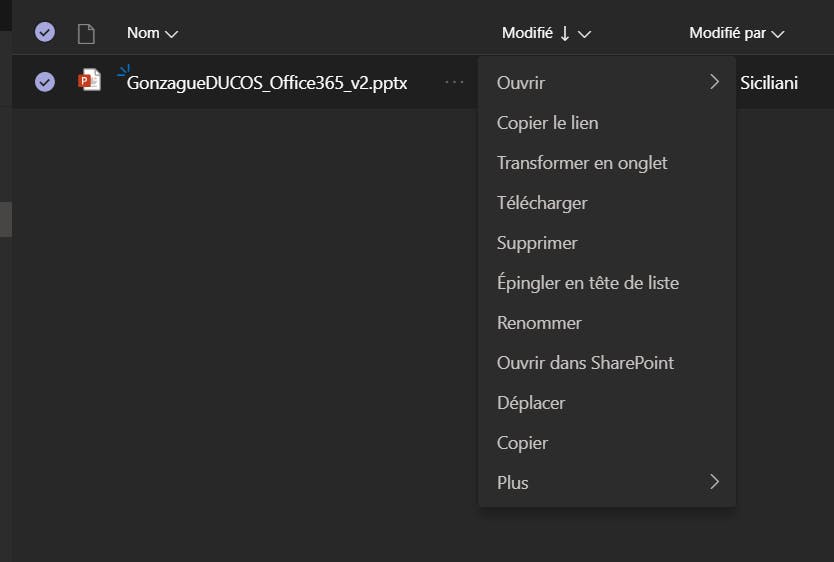
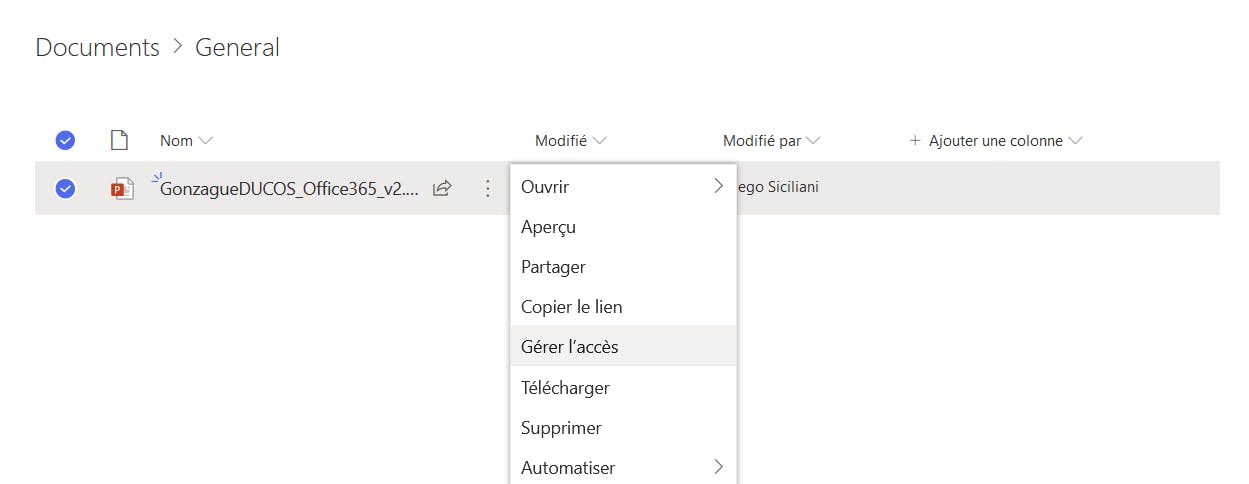
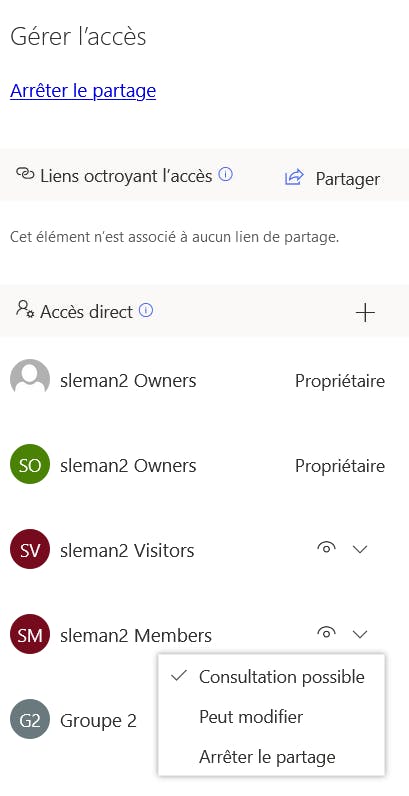

Ajouts et suppressions de membres
Actions
A partir d'Outlook
A partir de Teams
Actions
A partir d'Outlook
A partir de Teams
1
Ajouts
Ajouté dans Teams
Ajout dans le groupe Office 365
2
Suppressions
Le membre n'est pas supprimé dans Teams, mais l'ex-membre ne peut plus faire la plupart des actions (ajouter fichier, accèder au bloc-notes). Il peut publier une conversation.
Le membre n'est pas supprimé dans le groupe Office 365
There are no rows in this table
2
Count
Want to print your doc?
This is not the way.
This is not the way.

Try clicking the ⋯ next to your doc name or using a keyboard shortcut (
CtrlP
) instead.