Skip to content
Share
Explore
Find Services
 Saving a Search
Saving a Search
Login Required
Saving the search
@Tag
@Pathways
Applying a Tag


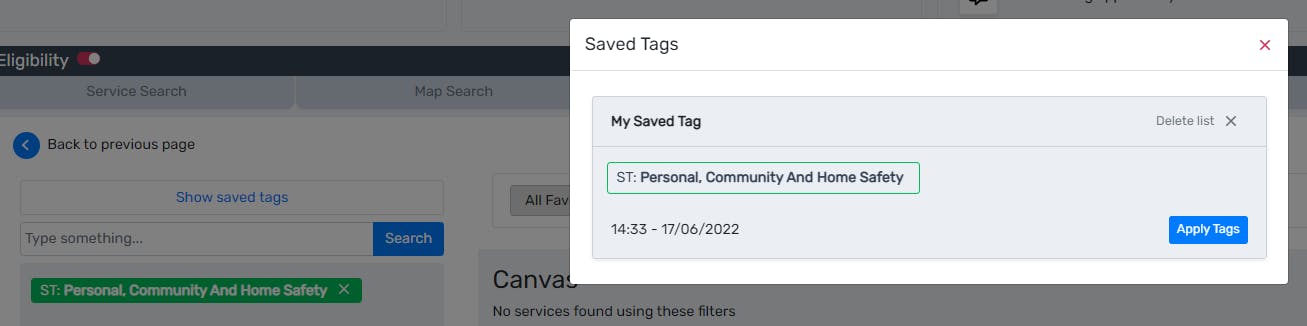
Searching using a Tag
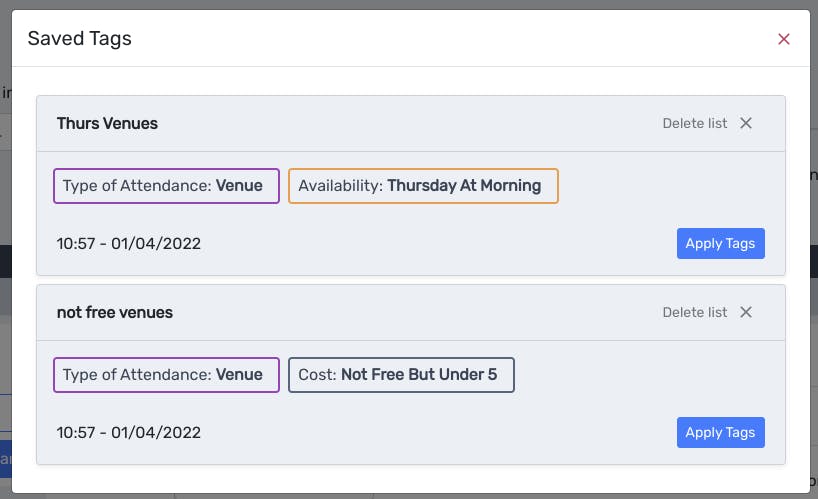
Saving the results
Want to print your doc?
This is not the way.
This is not the way.

Try clicking the ⋯ next to your doc name or using a keyboard shortcut (
CtrlP
) instead.