Skip to content
Share
Explore

 Venue
Venue
Venue
Getting in
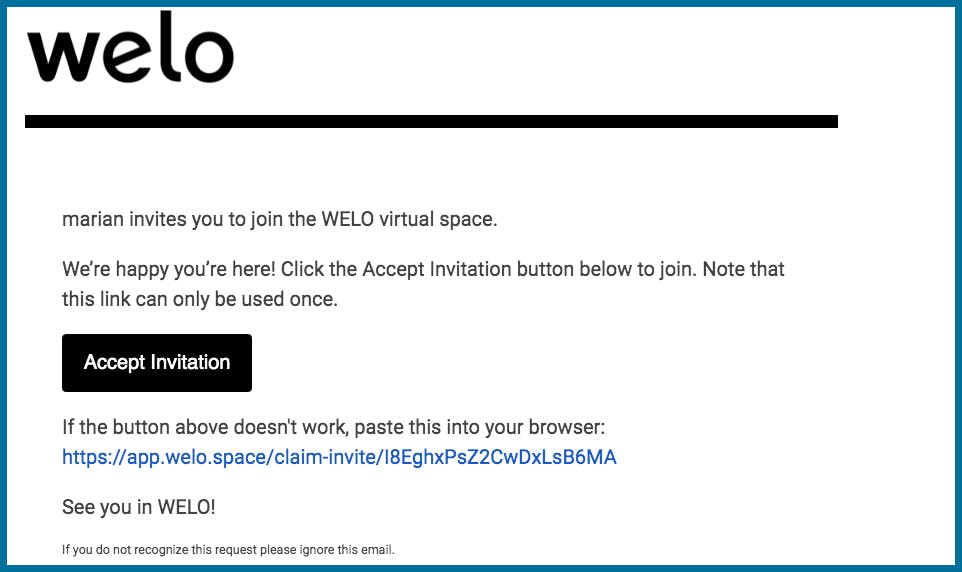
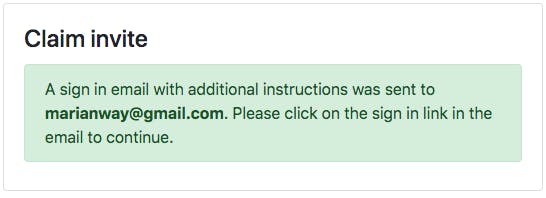
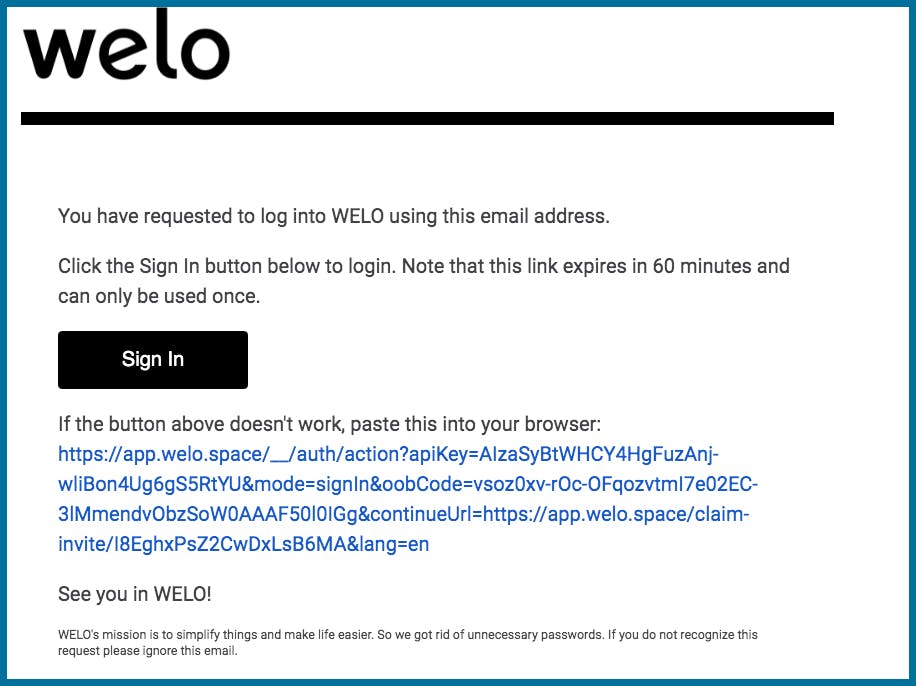
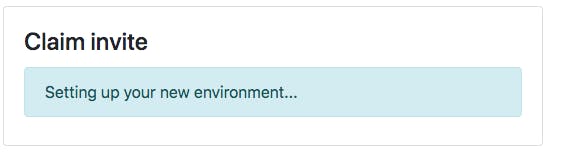
What you will see when you enter the house
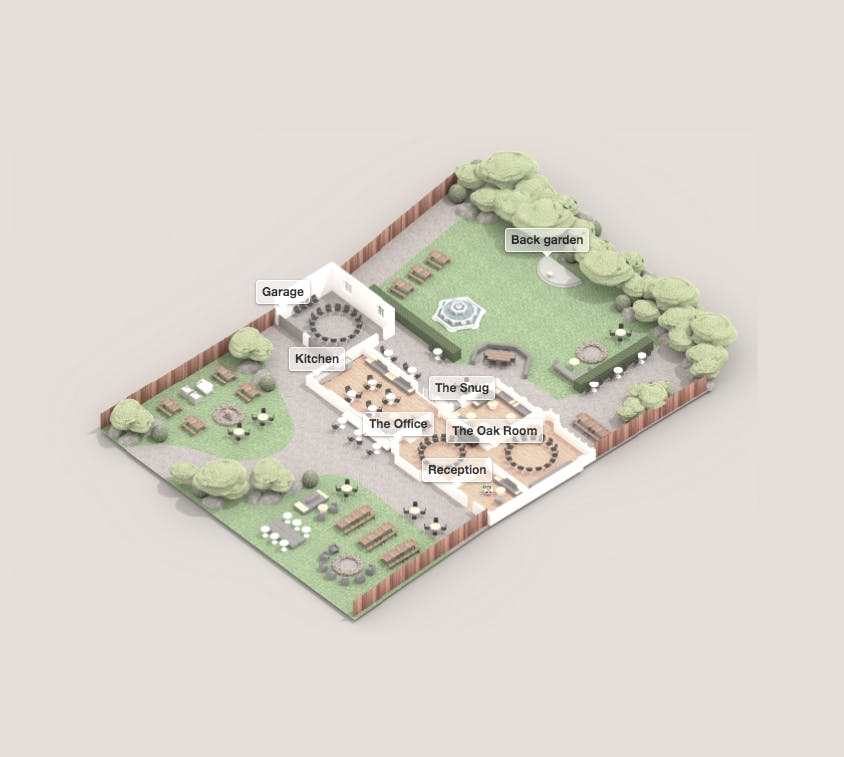
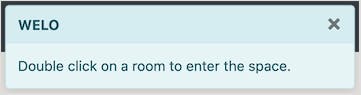
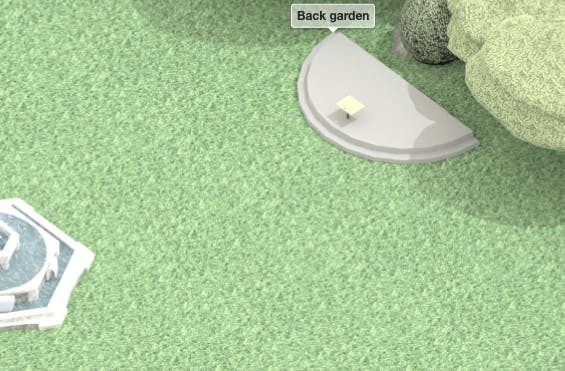

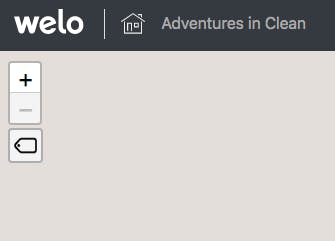
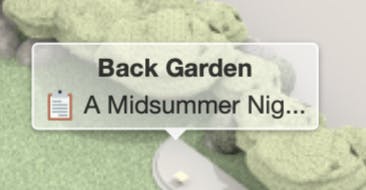
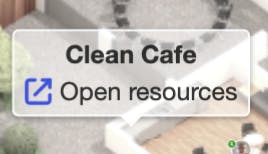
To join a conversation...
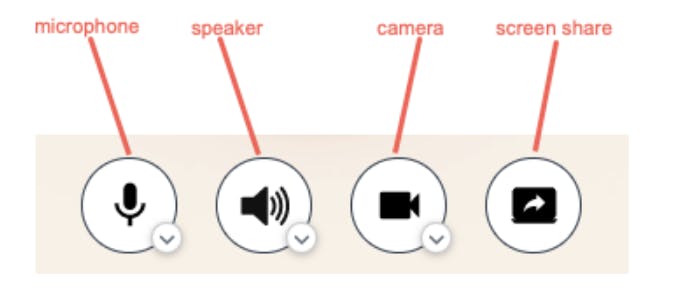
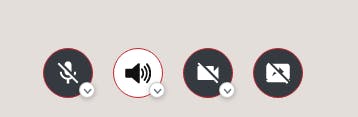

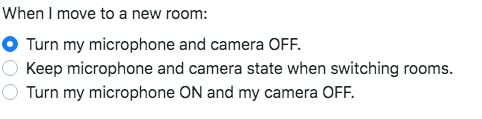
Moving around the house
To see who is in the house...
Ask someone to join you
Send someone a message
Video settings


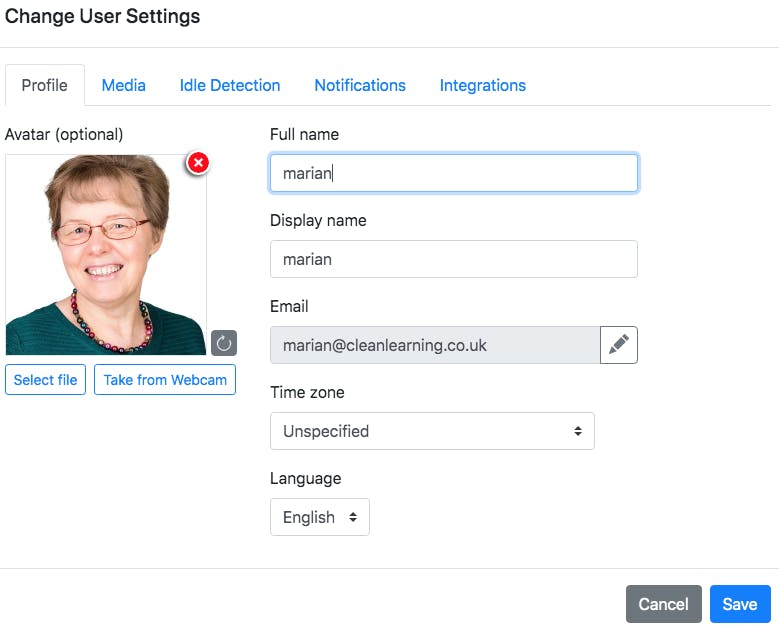

Notifications & sounds
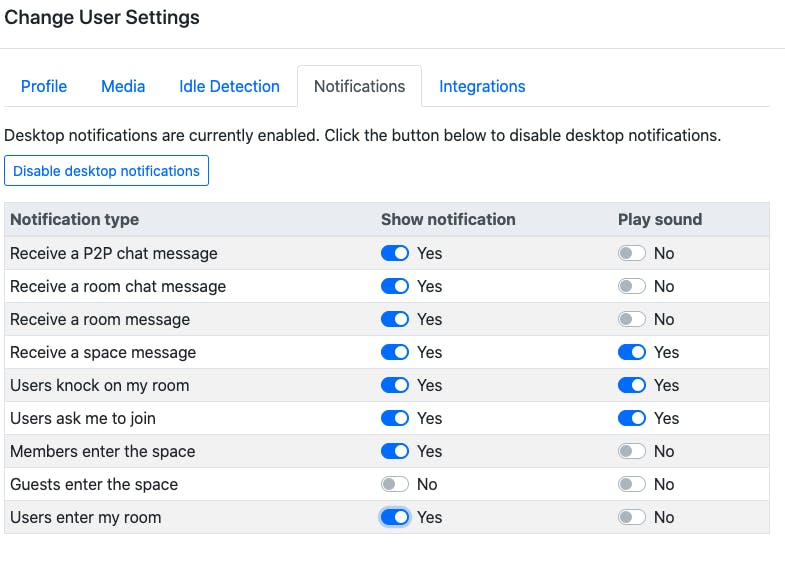
Screen sharing
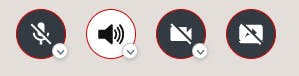
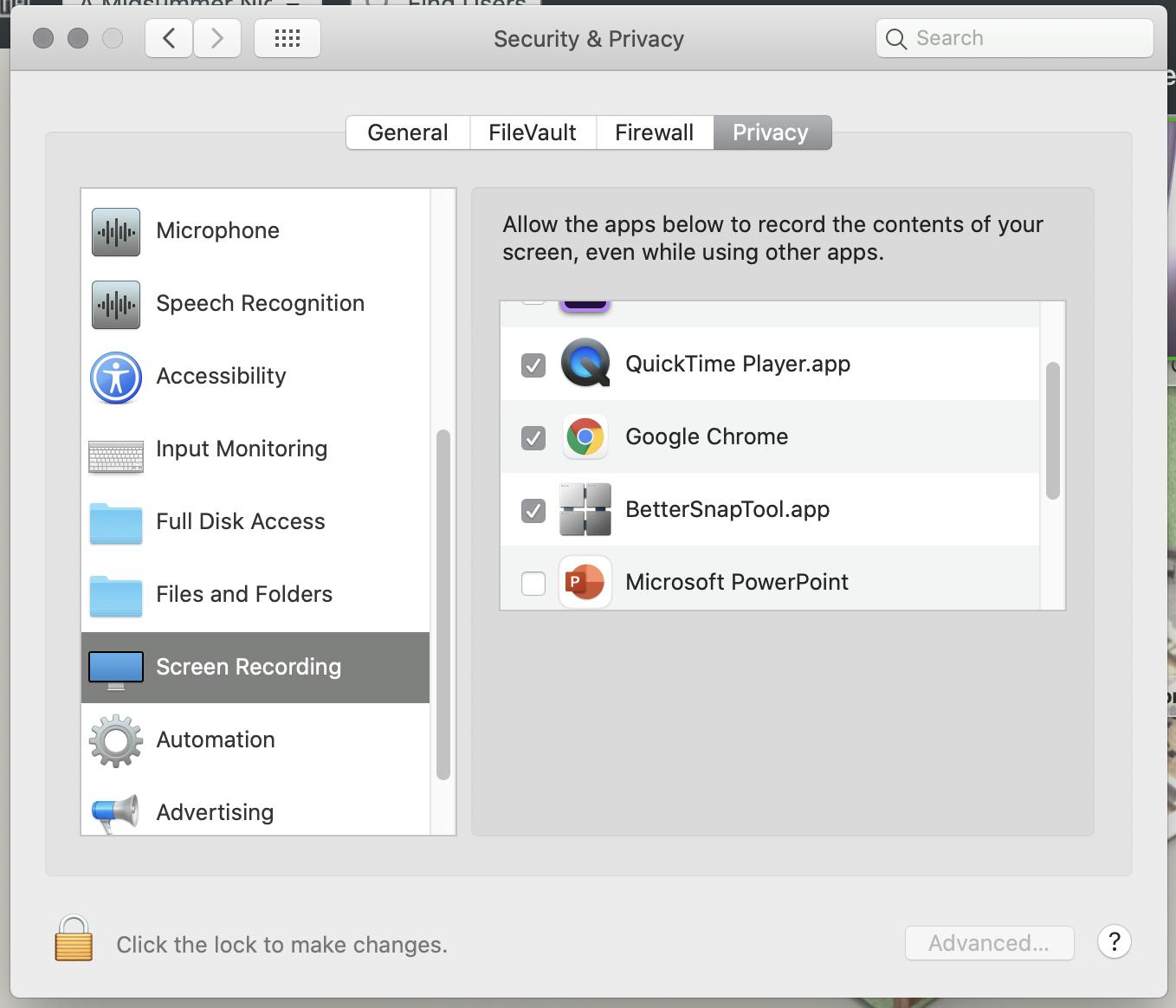
Want to print your doc?
This is not the way.
This is not the way.

Try clicking the ⋯ next to your doc name or using a keyboard shortcut (
CtrlP
) instead.