Skip to content
Share
Explore
Easily run a Sales Auction on your client’s property with GroundOS
Walkthrough Video
Step-By-Step Guide
1. Choose your starting point
From Land Manager
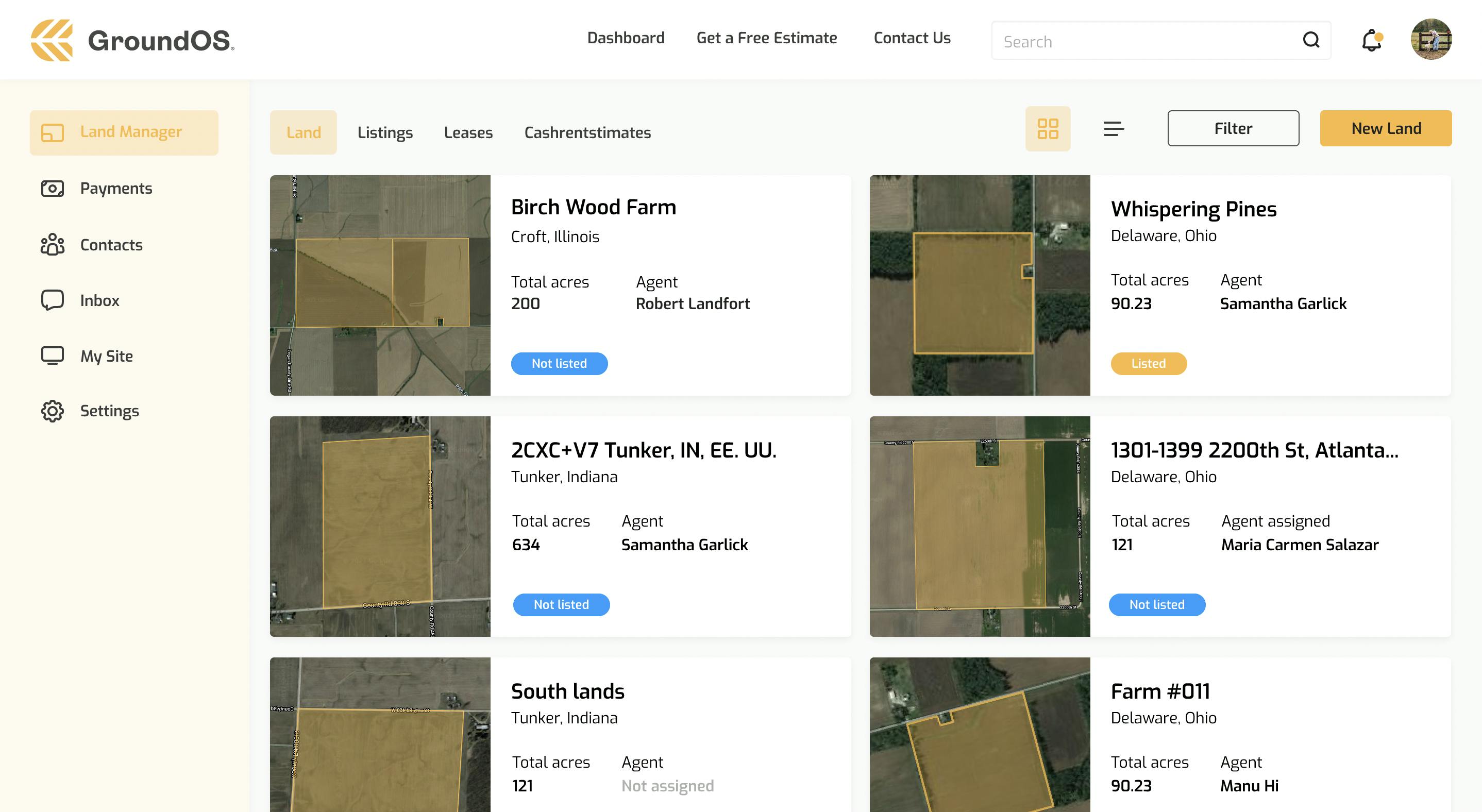
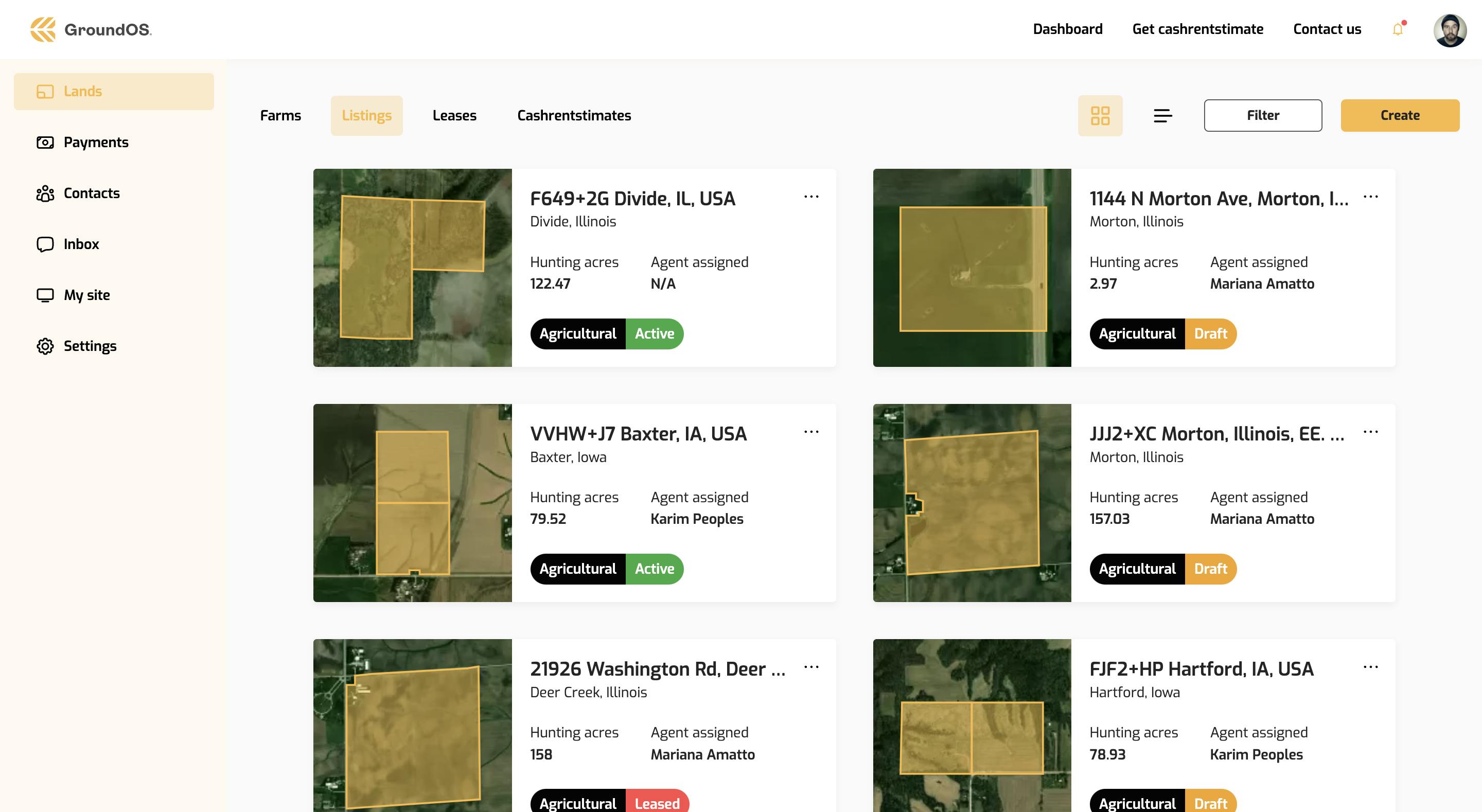
From a Contact
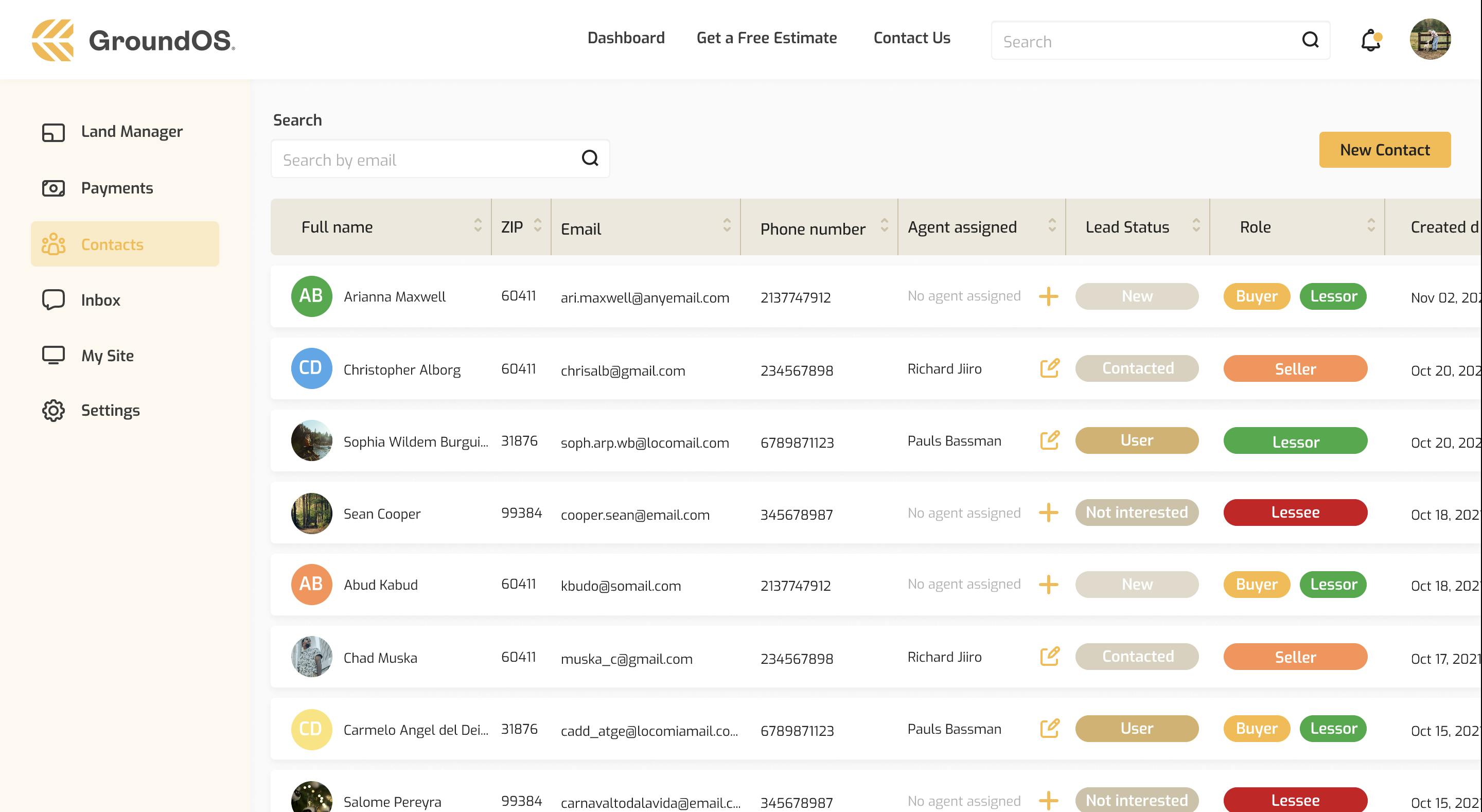
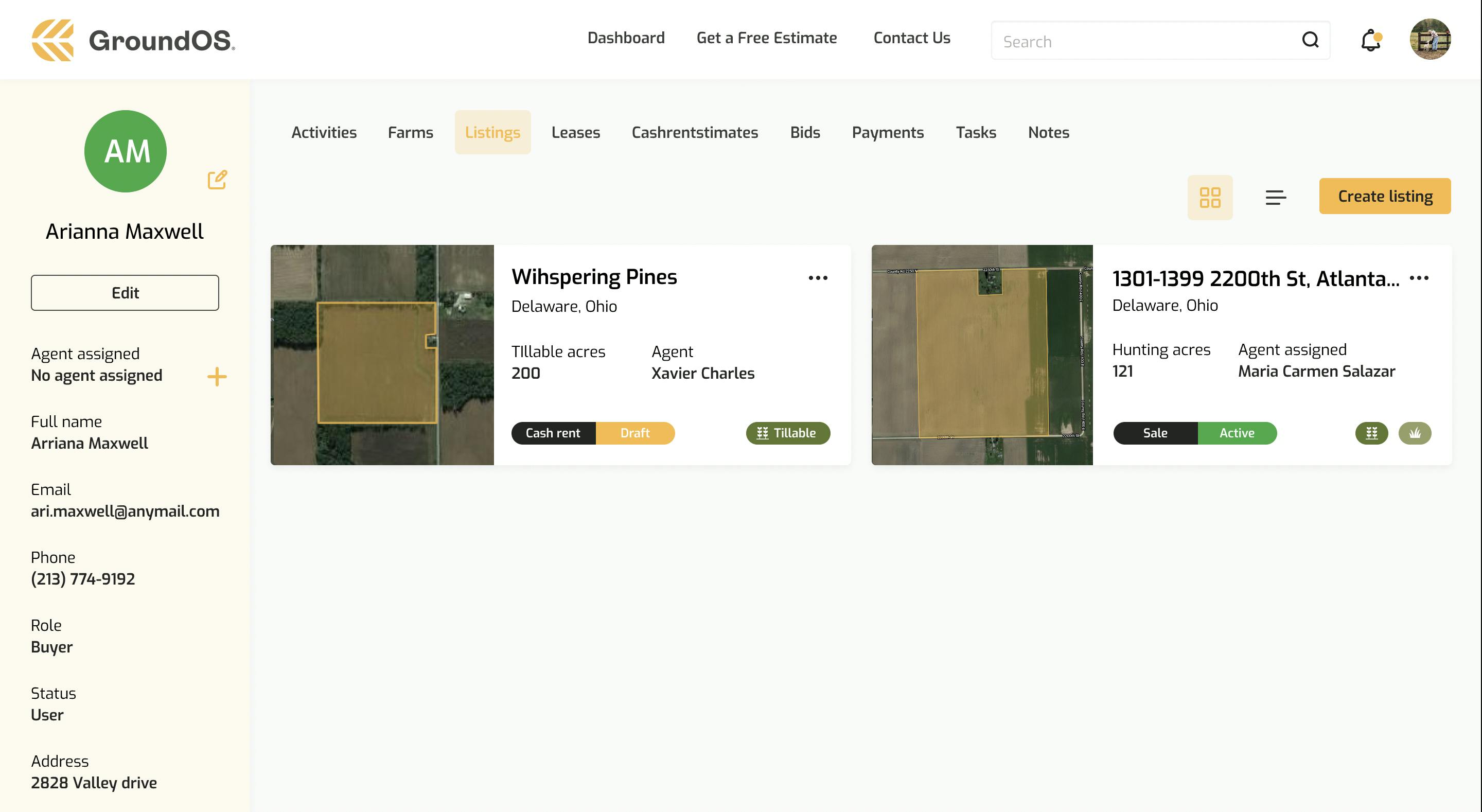
From Land Overview
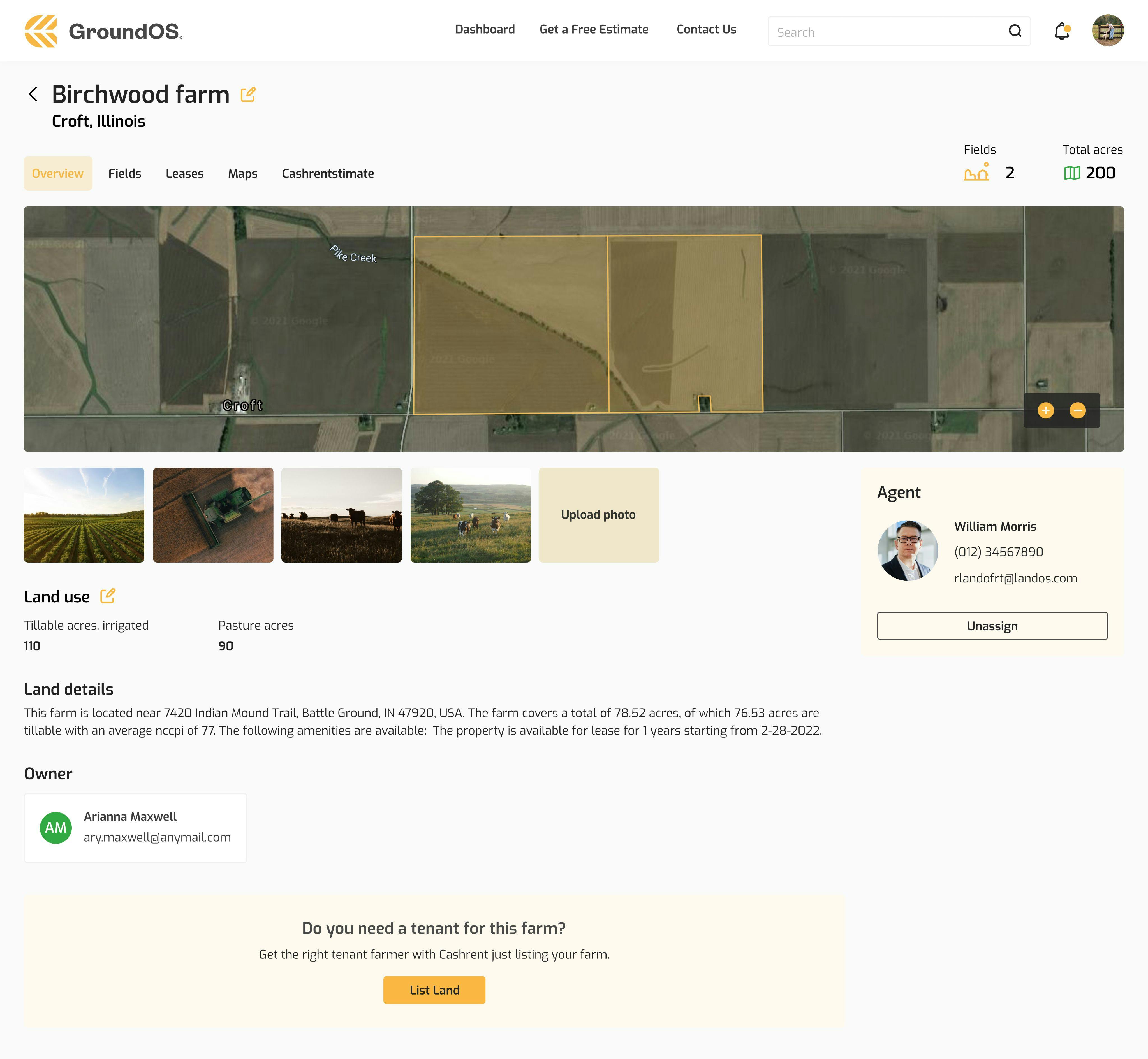
2. New or Existing Property
Create listing from New property
1. Select your fields

2. Indicate the land use for each Common Land Unit (CLU) on the Property
3. Enter additional information related to your listing

Create a listing from an Existing Property
3. Property Information
4. Transaction type
5. Listing Information
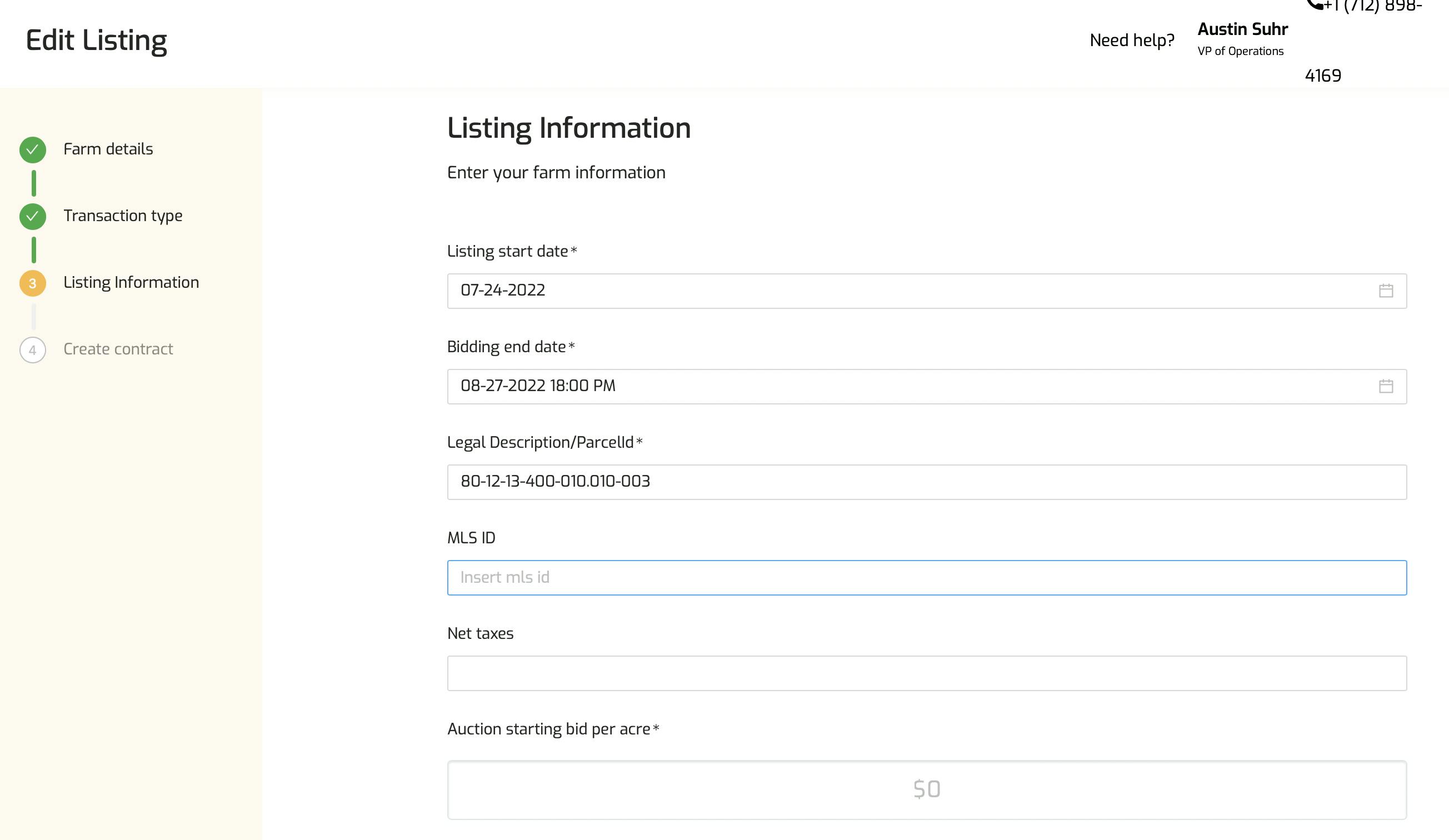
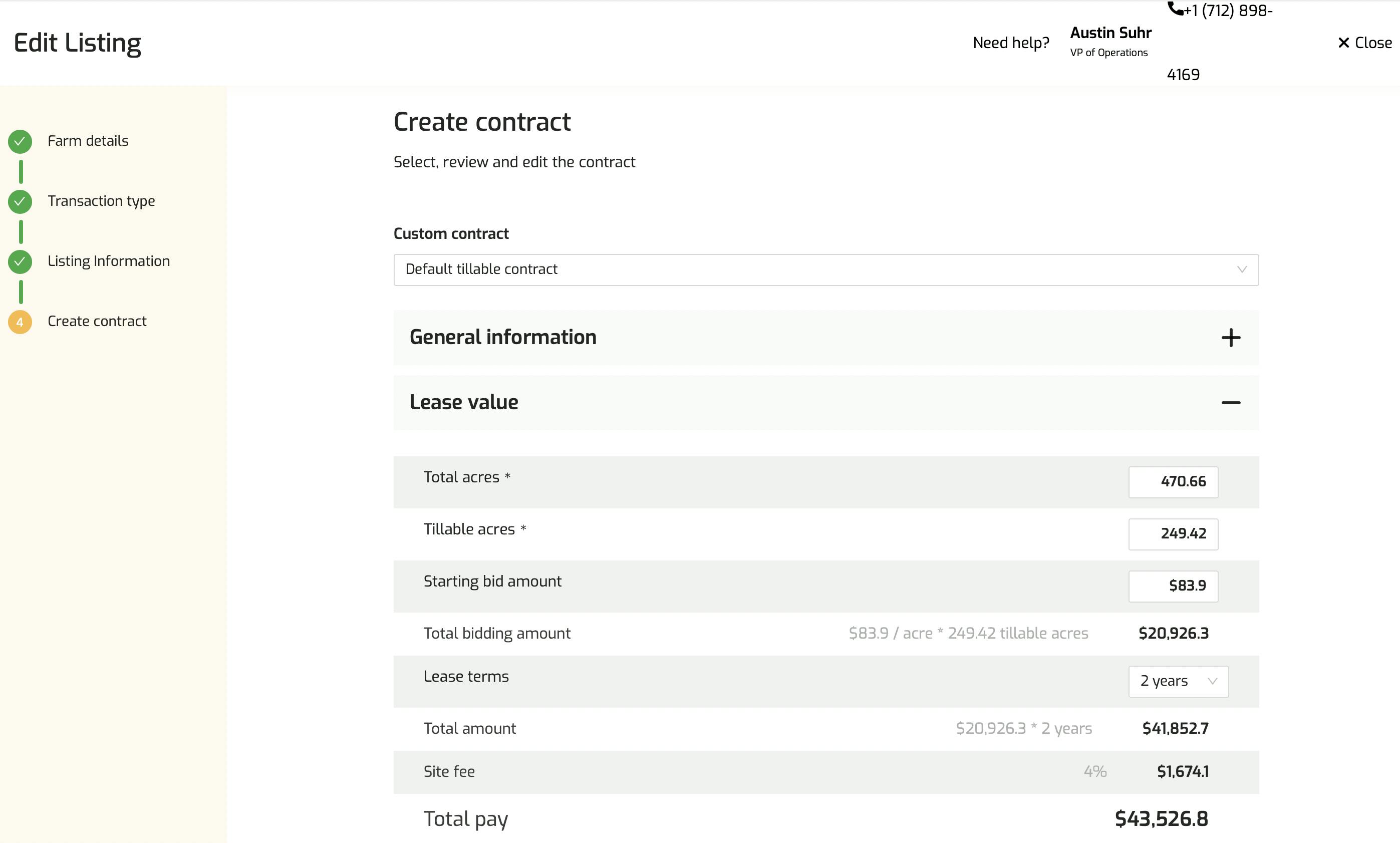
Done 🎉
What’s Next?
Want to print your doc?
This is not the way.
This is not the way.

Try clicking the ⋯ next to your doc name or using a keyboard shortcut (
CtrlP
) instead.