Skip to content
Share
Explore
GroundOS User Docs Hub
 Contacts
Contacts
Organize your clients’ holdings, convert inbound leads, and easily keep your clients in the loop
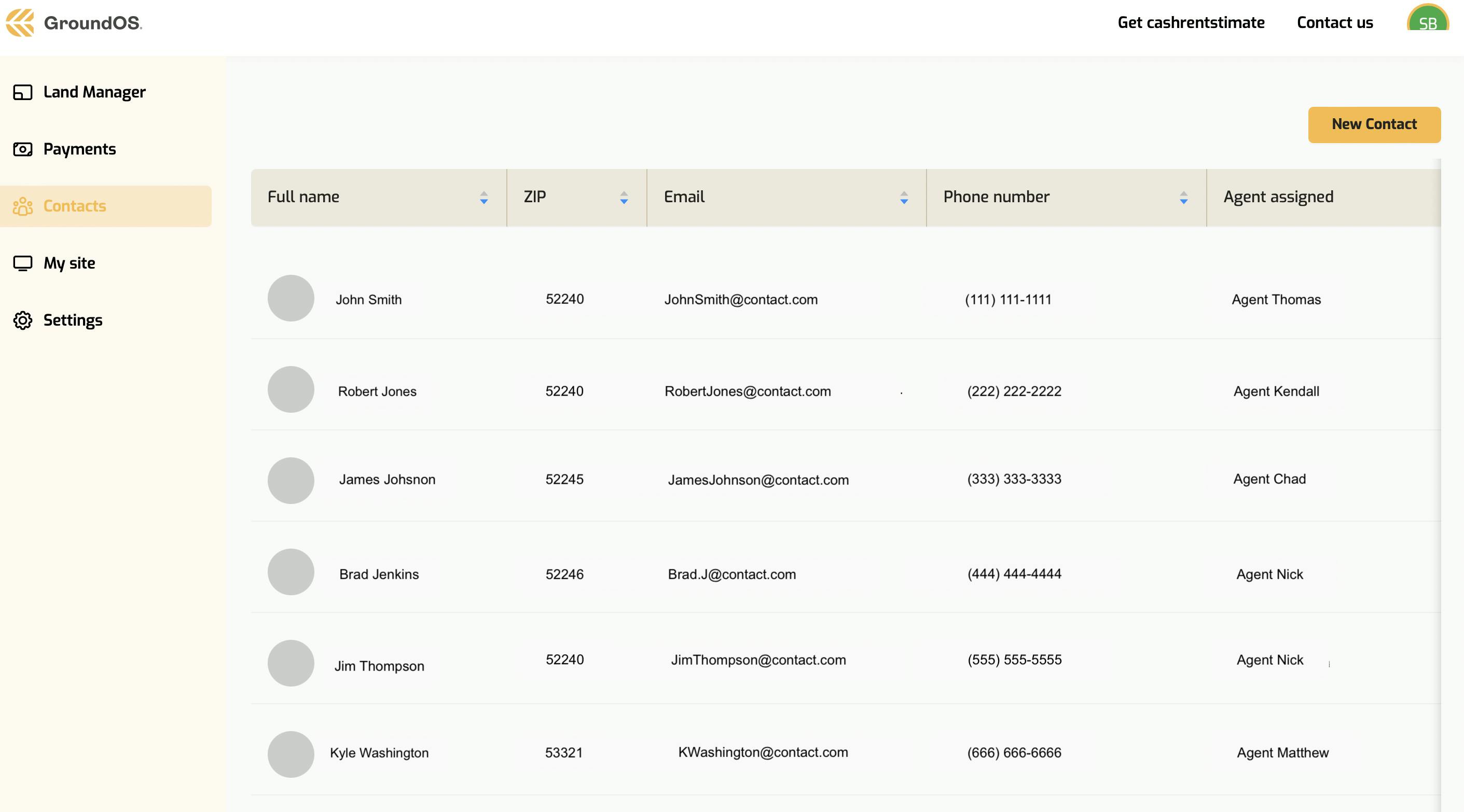
Adding a Contact
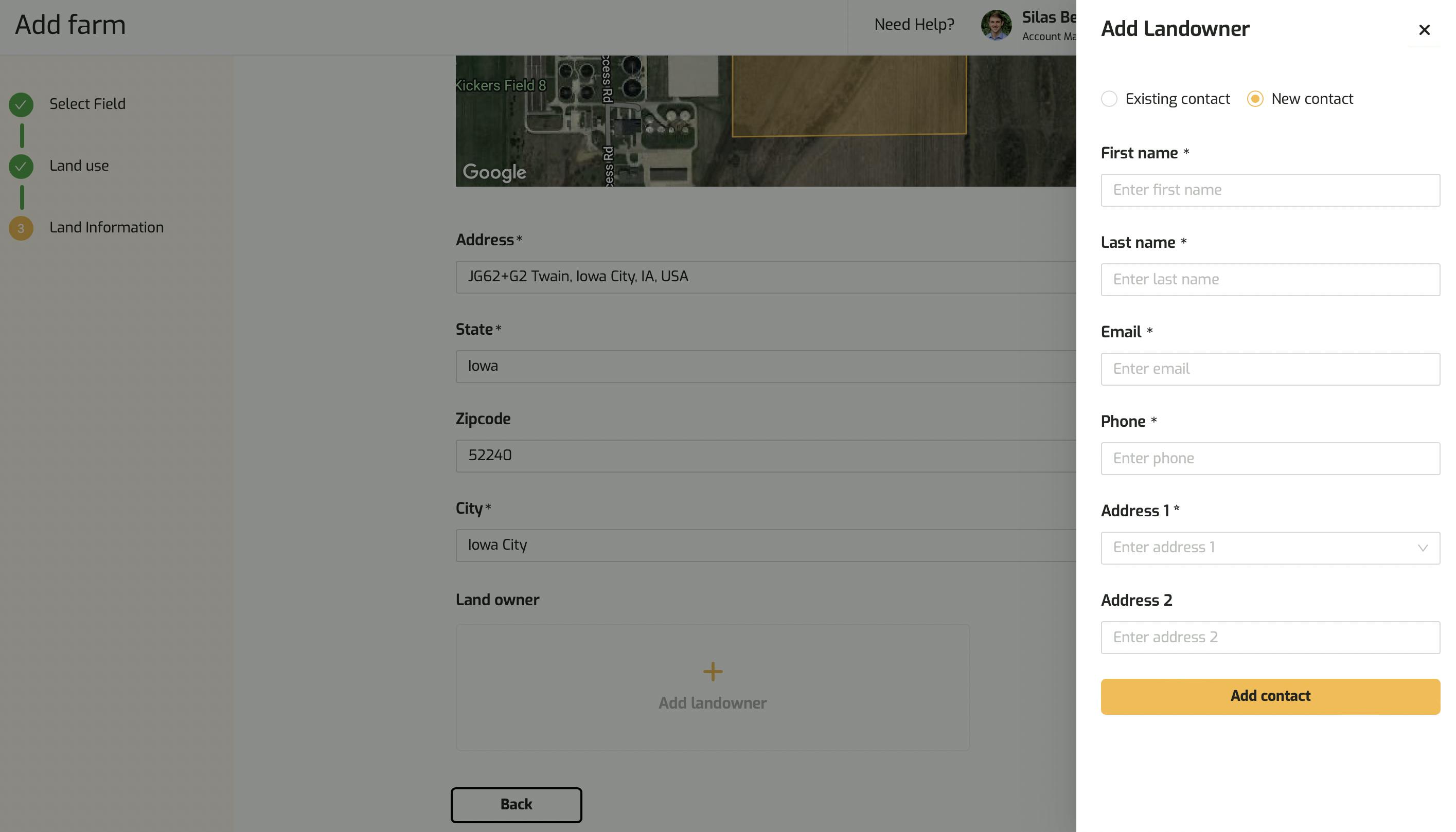
Adding a Farm to a Contact
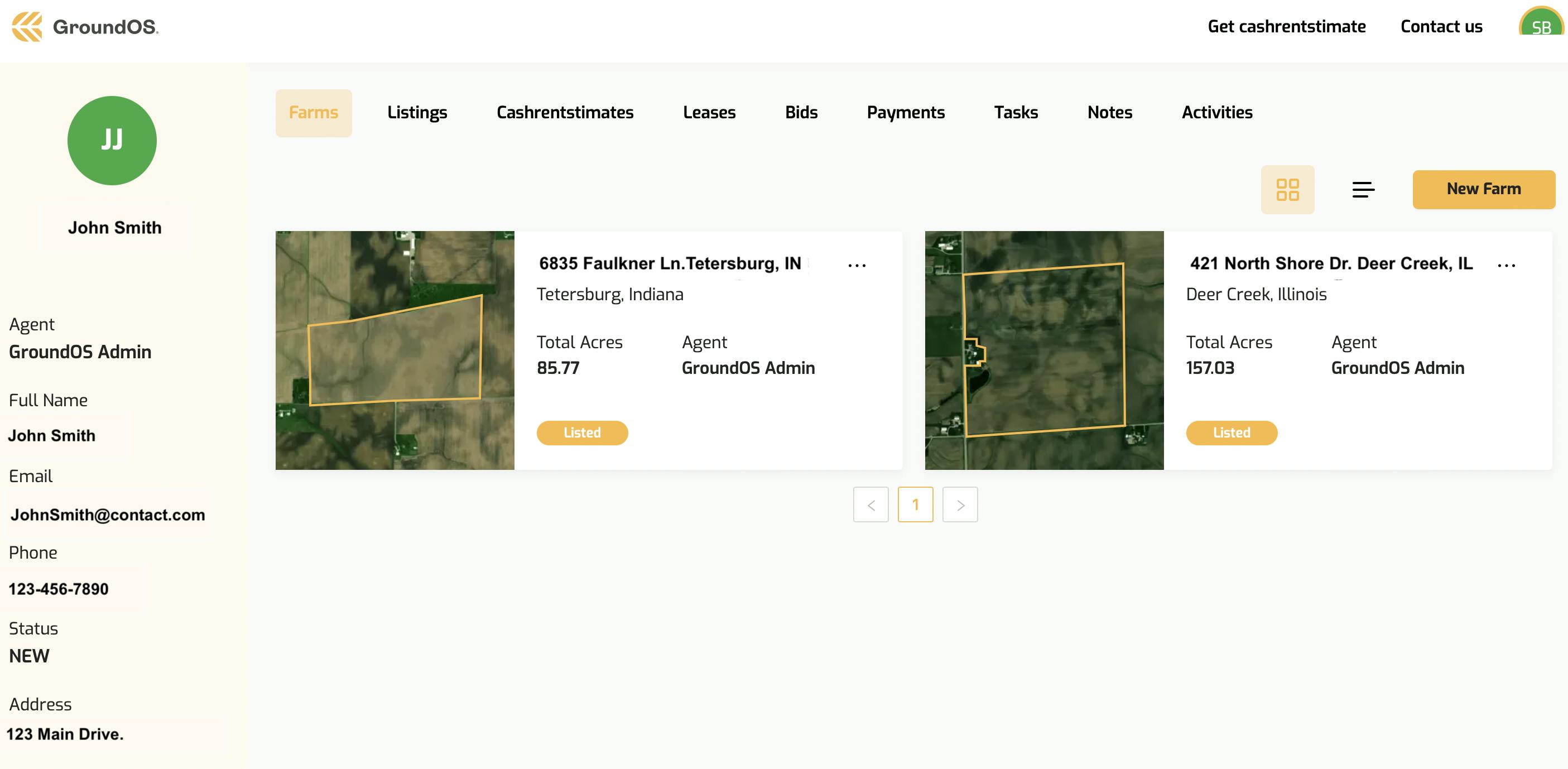
Viewing your Contacts’ Properties
Editing a Contact
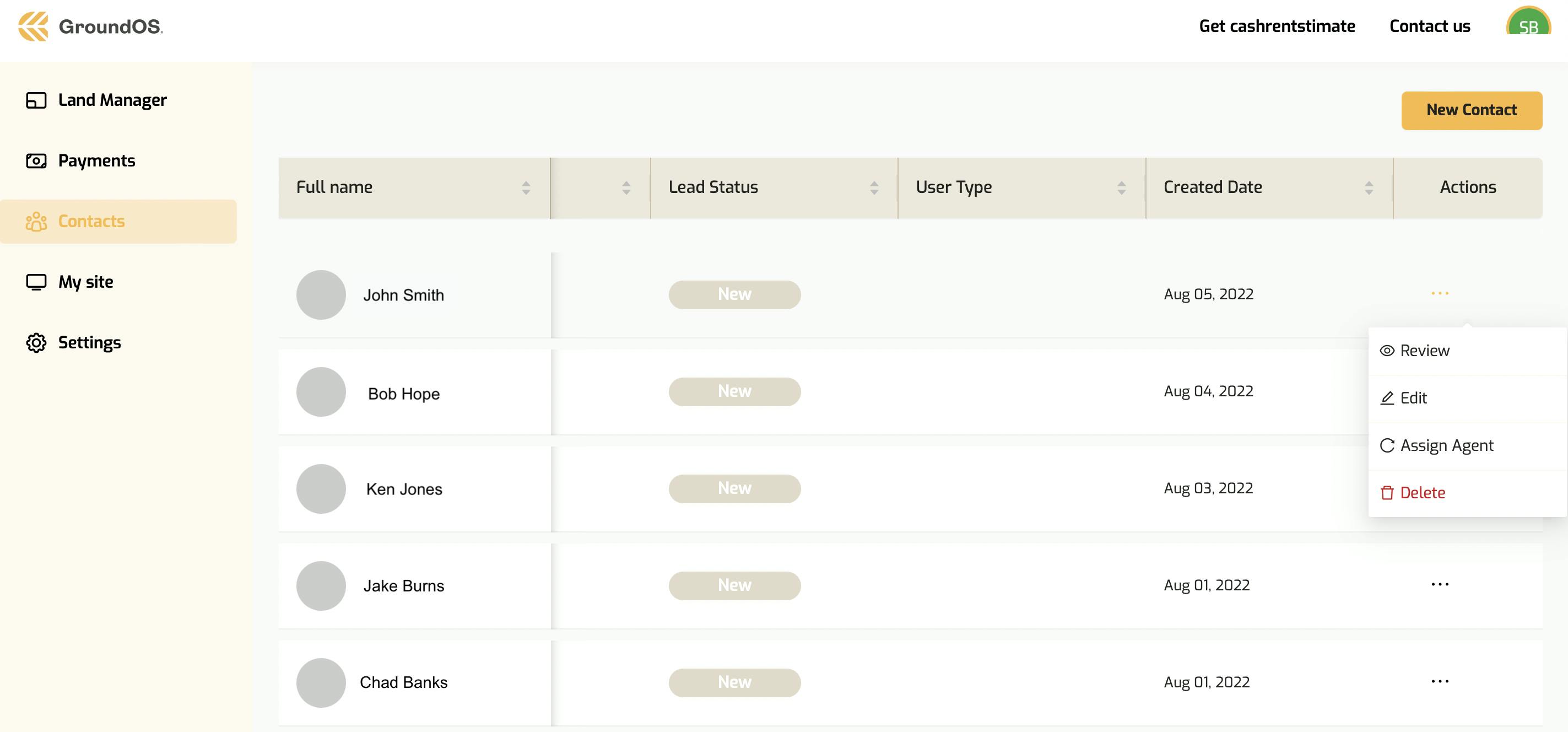
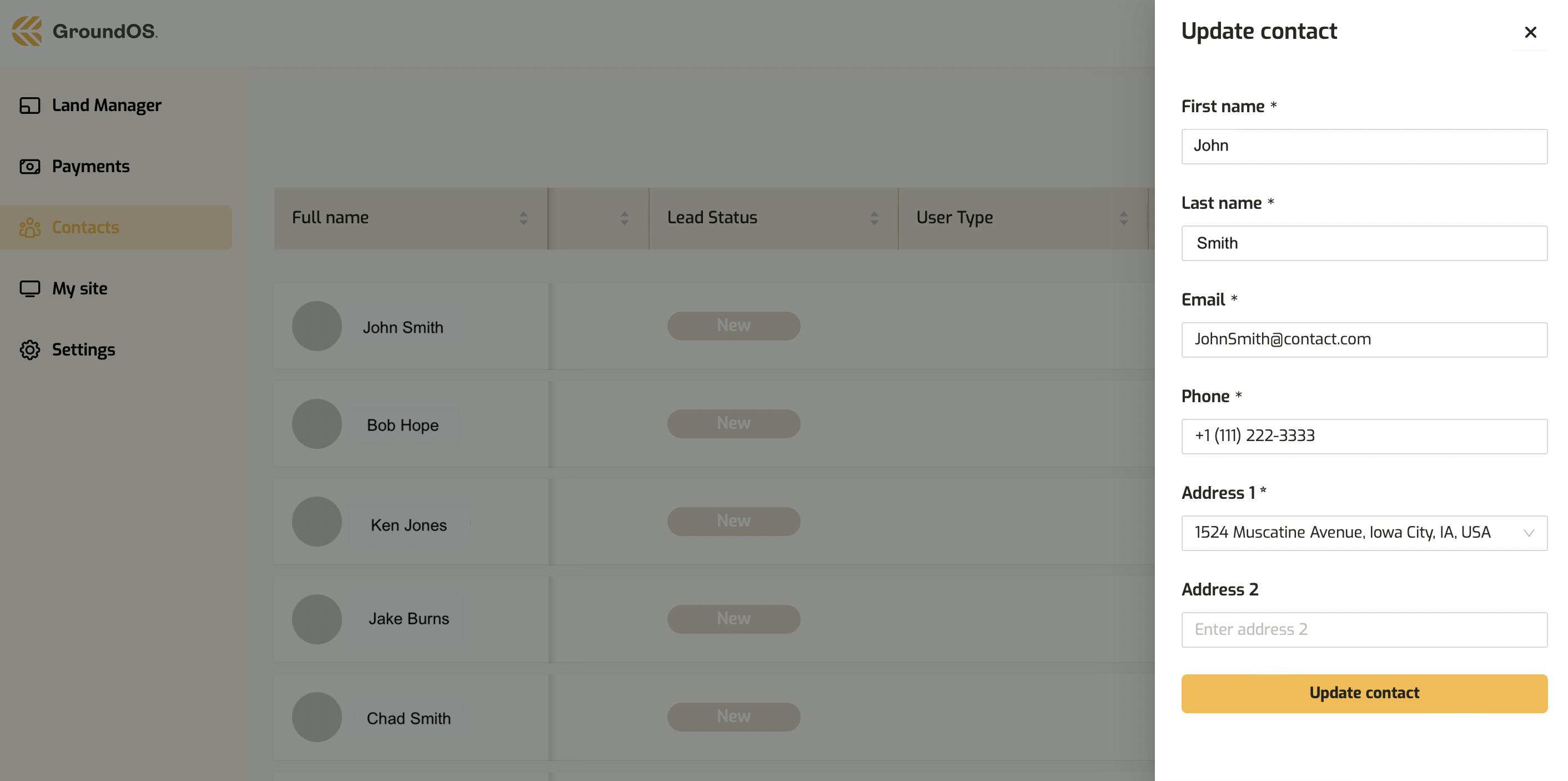
Want to print your doc?
This is not the way.
This is not the way.

Try clicking the ⋯ next to your doc name or using a keyboard shortcut (
CtrlP
) instead.