Skip to content
HeadRace Recruiter FAQ
 Getting Started
Getting Started
Login and account setup
Login for the first time
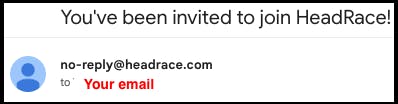
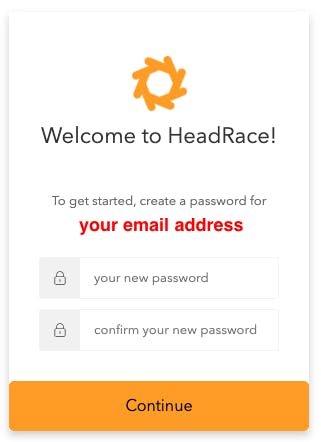
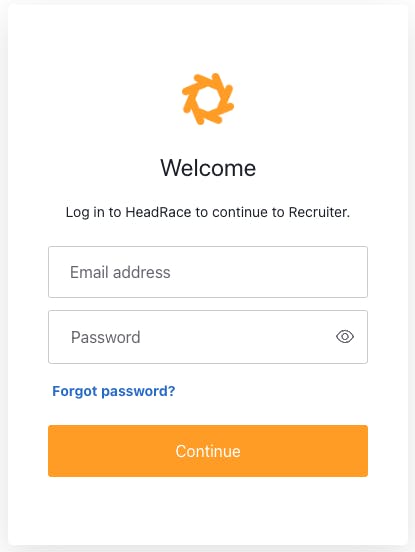
Editing your information (settings)
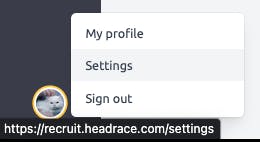
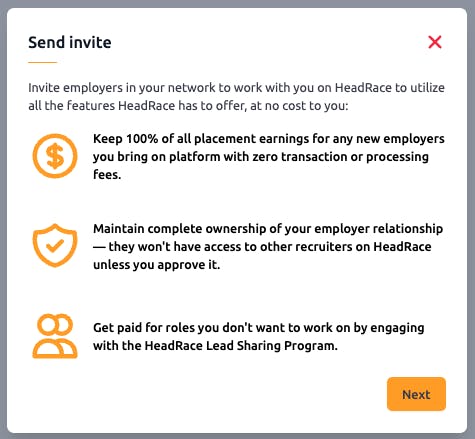
Setting up payments (to receive $$$!)
Connecting your bank account to HeadRace via Stripe
.Steps (note: 17 steps so it will take a few minutes!)
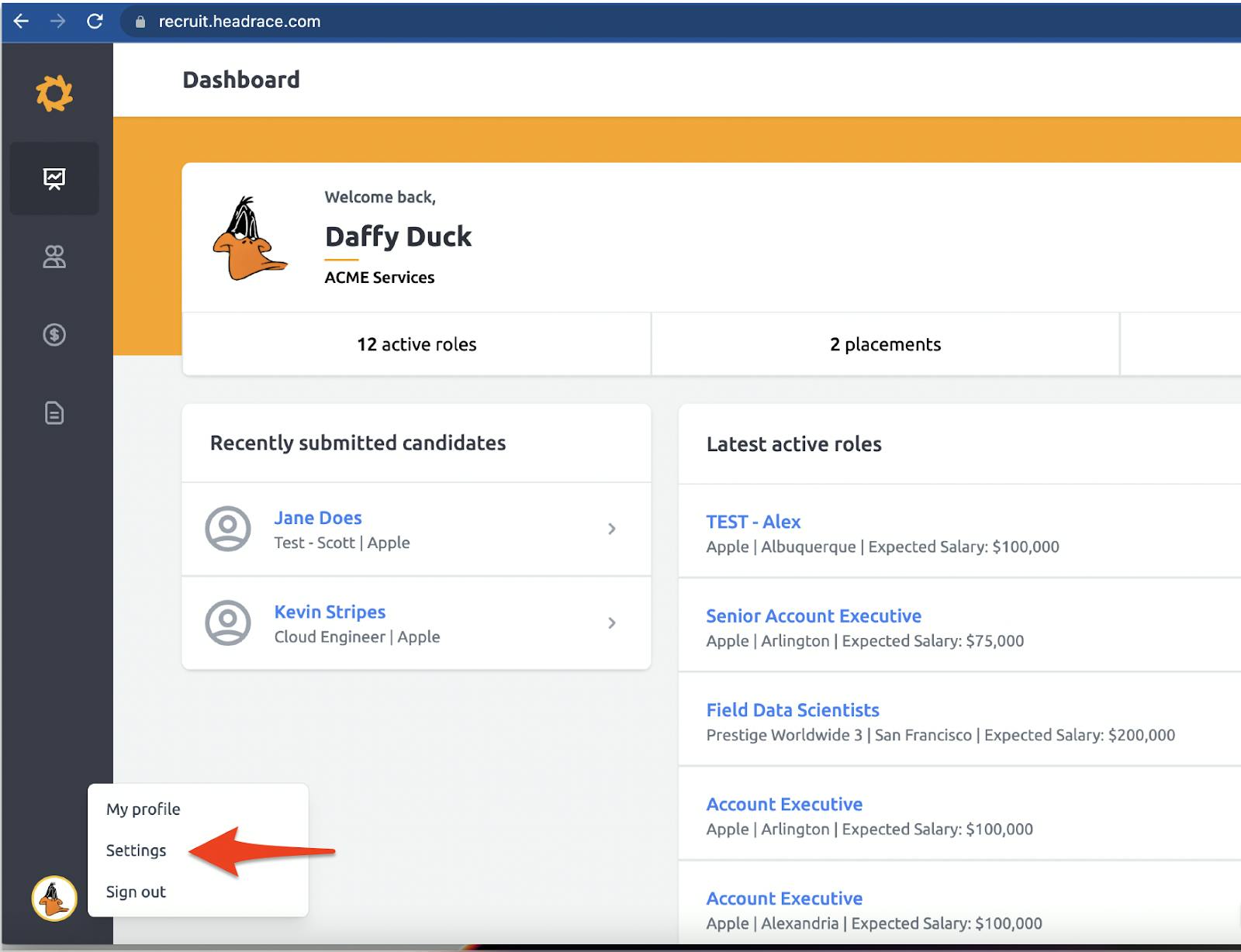
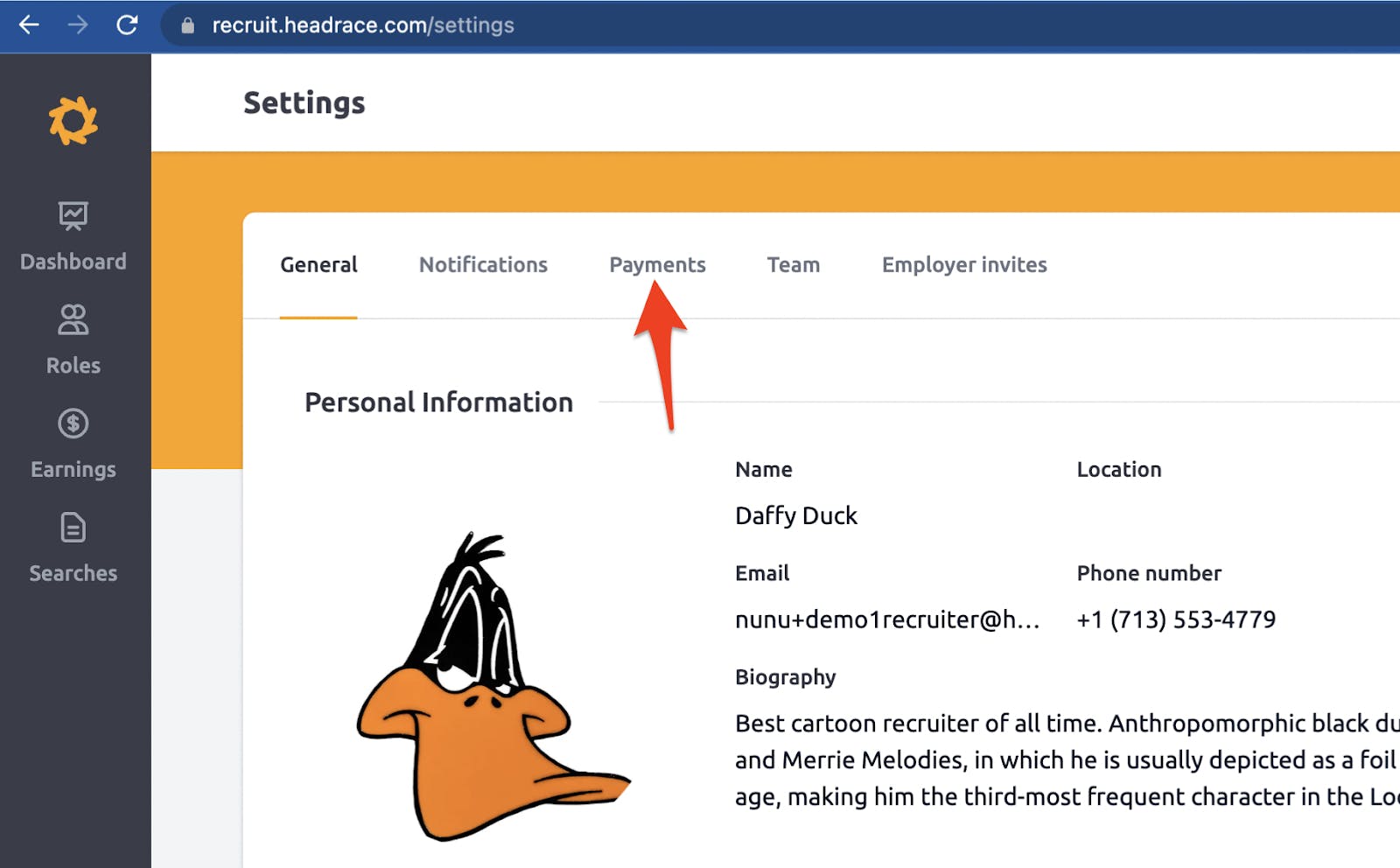
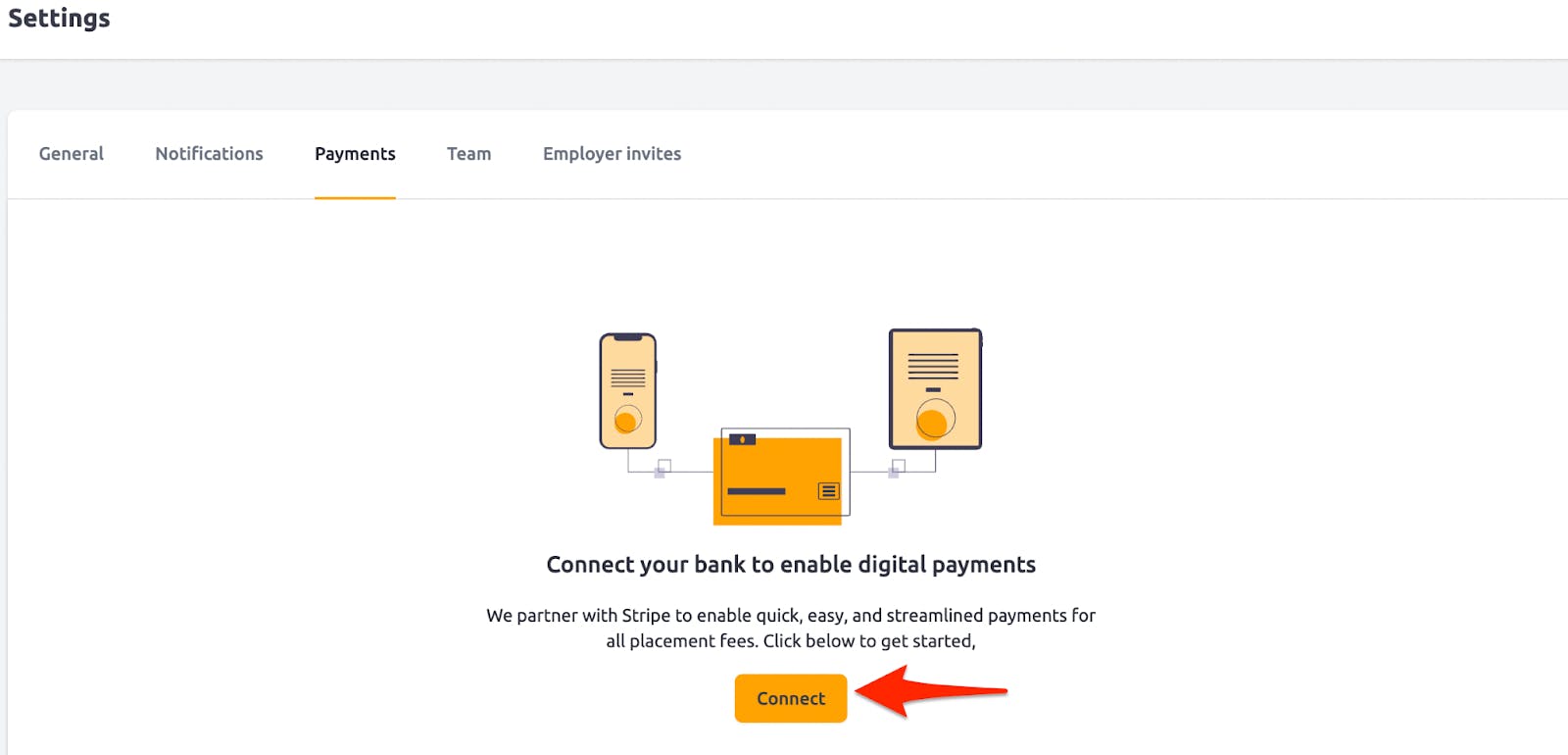
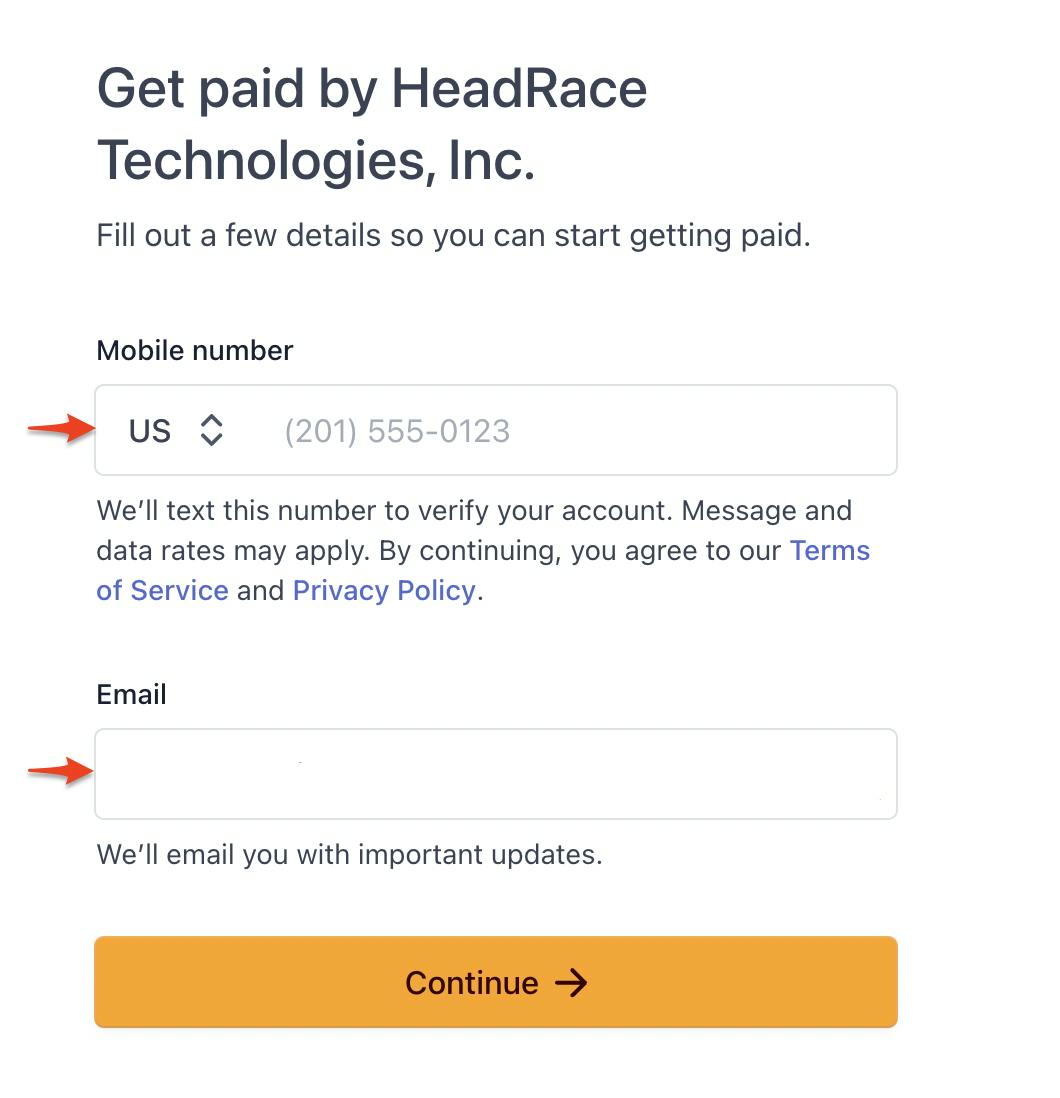
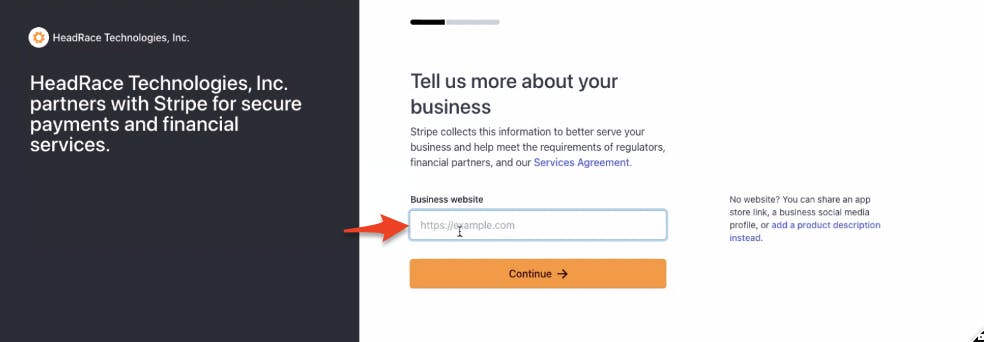
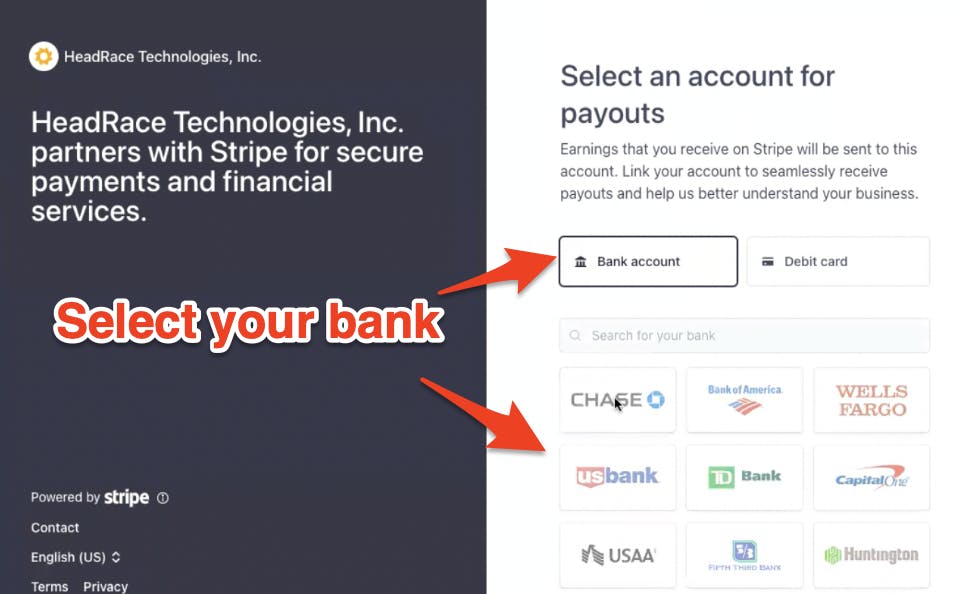
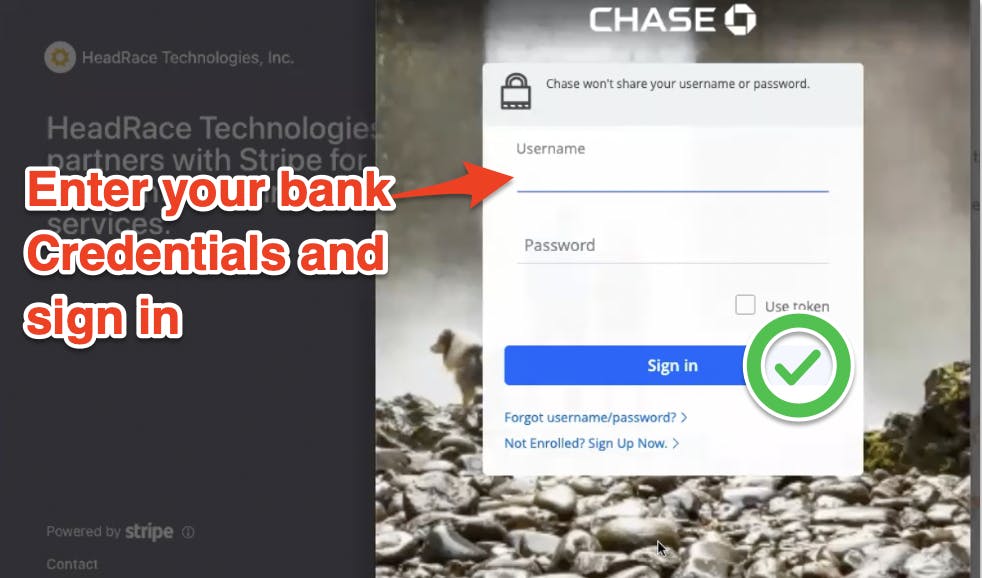
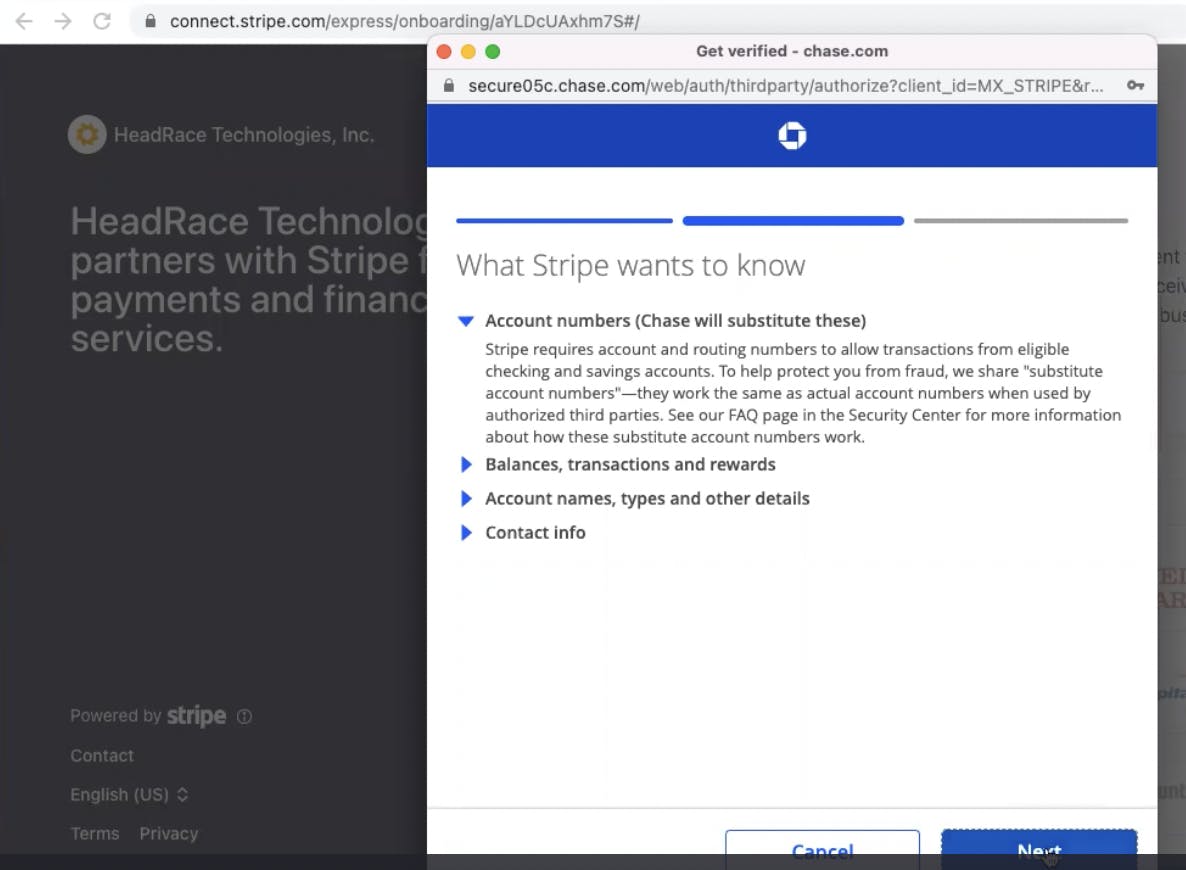
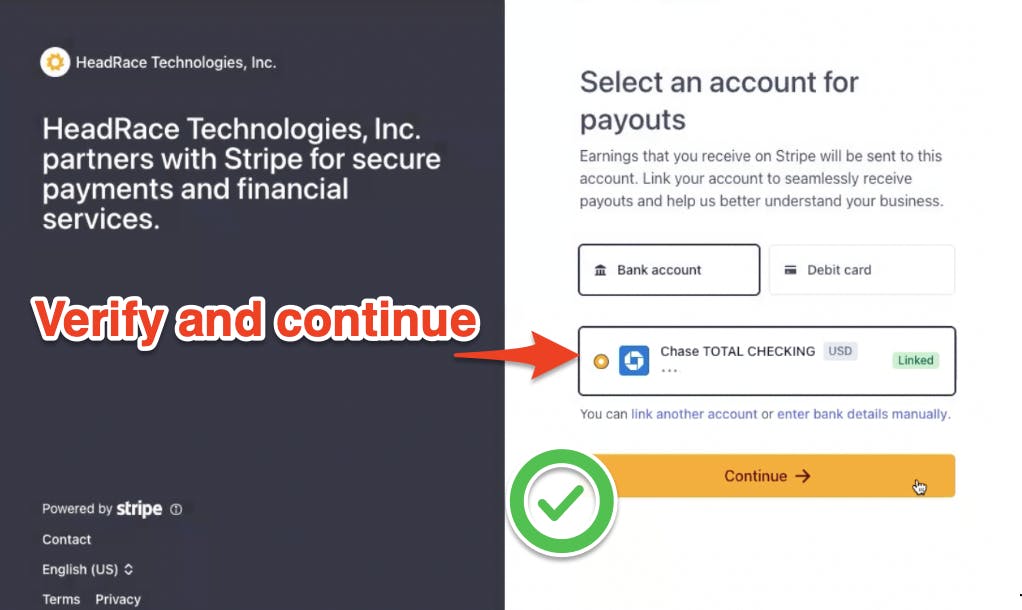
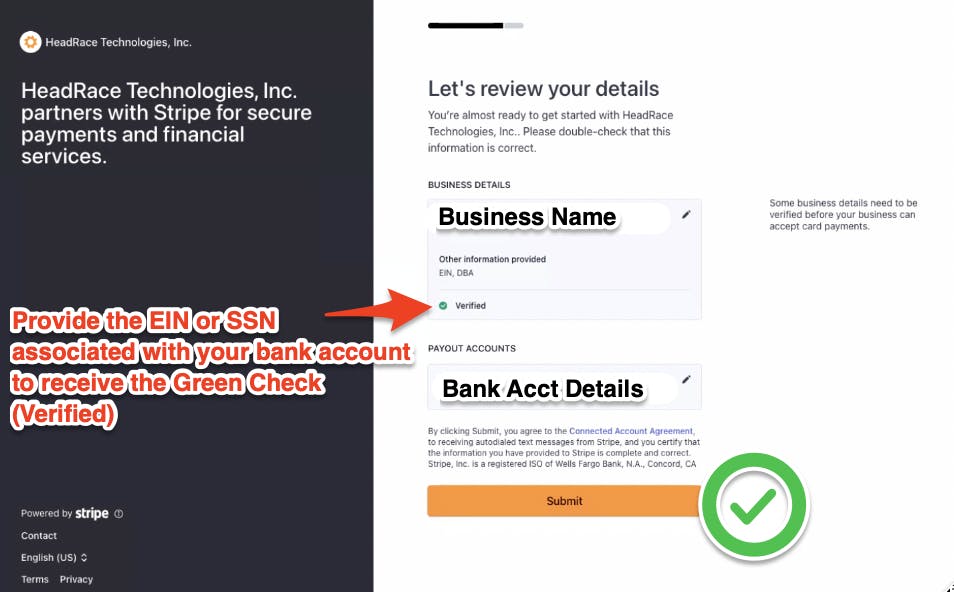
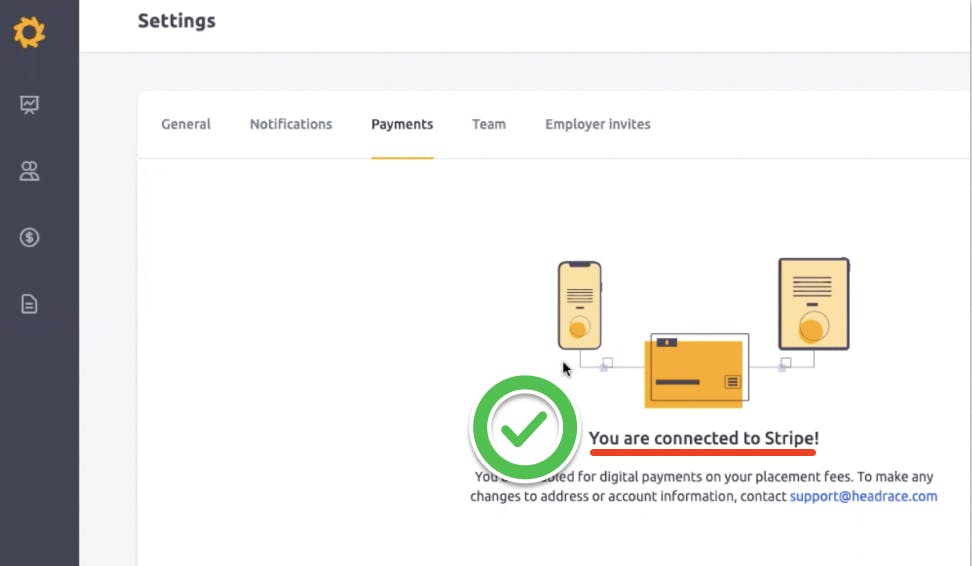
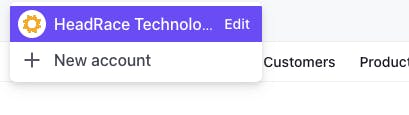
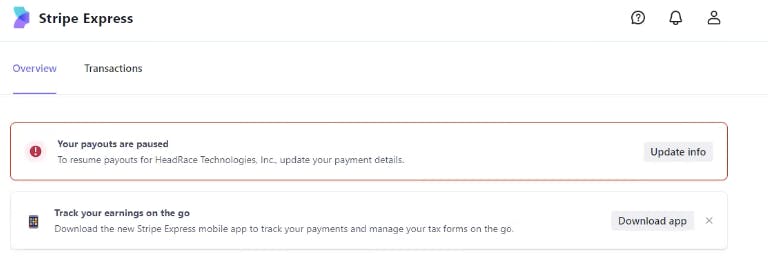
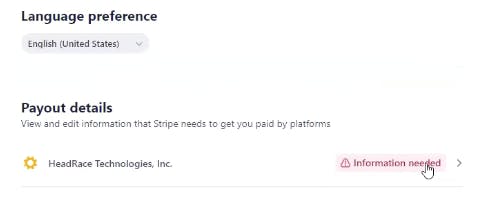
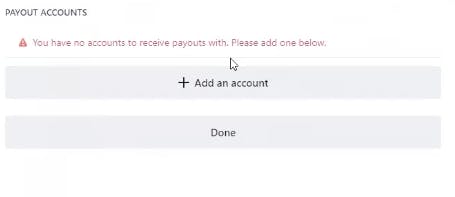
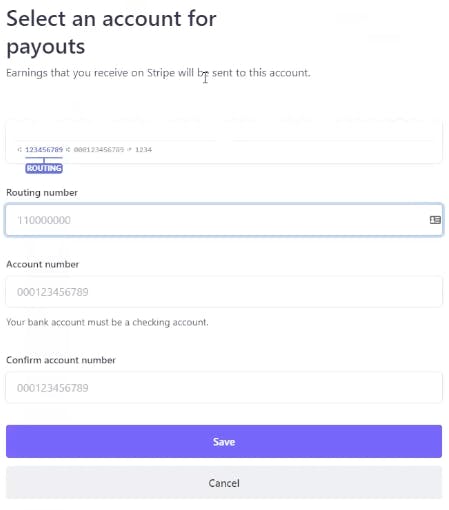

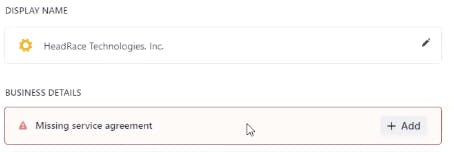
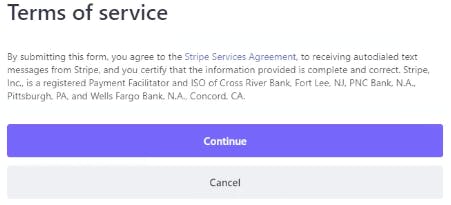
How long until I get paid?
Settlement Times
Payment Released before 7 pm Eastern Time on:
Monday
Tuesday
Wednesday
Thursday
Friday
Payment Released before 7 pm Eastern Time on:
Monday
Tuesday
Wednesday
Thursday
Friday
1
Settlement In Stripe Account (T+4)
Friday
Monday
Tuesday
Wednesday
Thursday
2
Settlement in Bank Account (Additional T+2)
Tuesday
Wednesday
Thursday
Friday
Monday
There are no rows in this table
or another payment software that is in the flow of funds, then it will take an additional 2 business days.How does HeadRace handle payments?
What fees are involved with payments?
Connect to Slack
What is Slack?
.Why does HeadRace use Slack?
How does HeadRace use Slack?
HeadRace Customer Success Slack Channels
Slack Channel Name
# of Parties
Participants
Description
Use Cases
Slack Channel Name
# of Parties
Participants
Description
Use Cases
1
#headrace-support-{agency name}
2
Recruiter/agency
HeadRace
Customer support channel between recruiter/agency + HeadRace team
General Q&A
Technical support
2
#headrace-support-{employer name}
2
Employer
HeadRace
Customer support channel between employer + HeadRace team
General Q&A
Technical support
Feedback / advice
3
#headrace-search-{employer name}-{agency name}
3
Recruiter/agency
Employer
HeadRace
Search-specific Slack channel where recruiters + employers can collaborate on an active search. Expect to see candidate submission notifications and get updates on candidate progress through the interview cycle.
Direct 1:1 communication w/ employer/recruiter
Negotiate search terms
Collaborate on day-to-day search execution
Share/receive feedback on candidates
There are no rows in this table
Why should I use Slack?
How much does Slack cost? Is it free?
How to connect to Slack
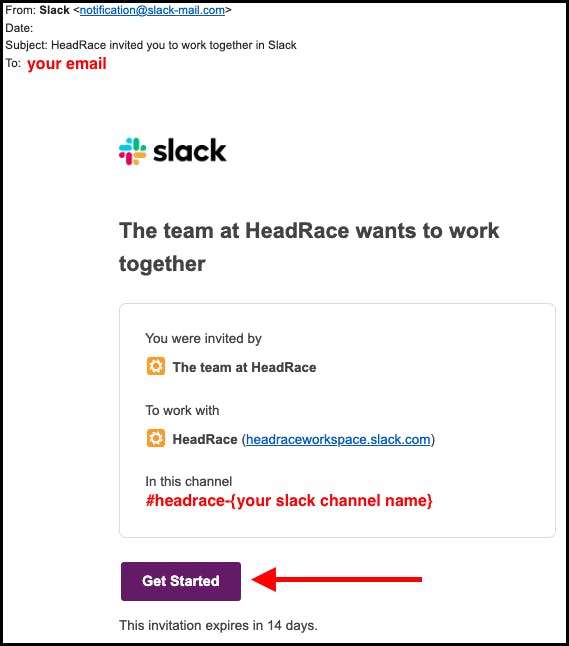
.Invite your agency teammates
How to invite a teammate
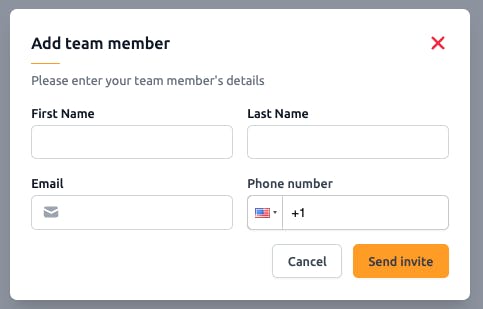
What will their invite experience look like?
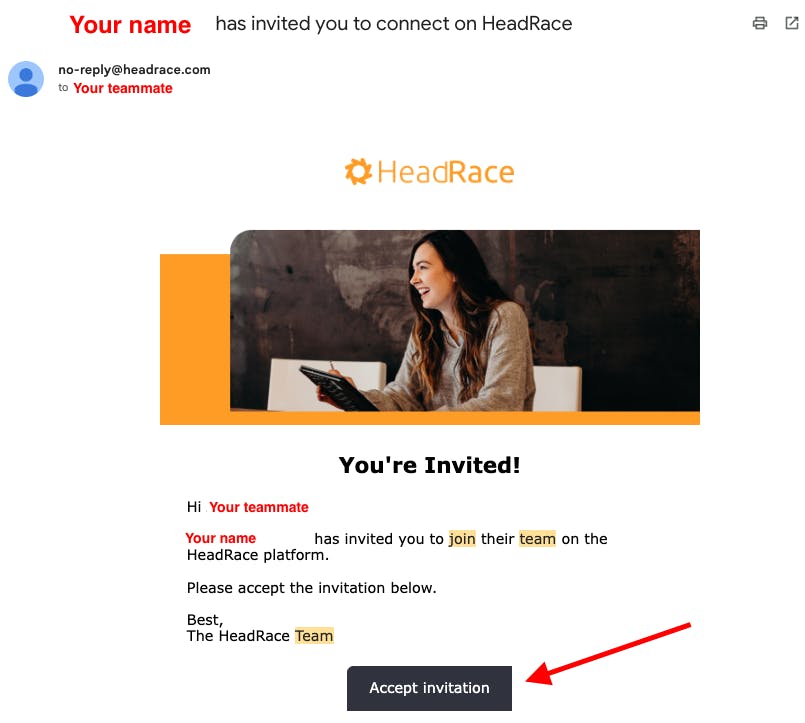
How to remove a teammate
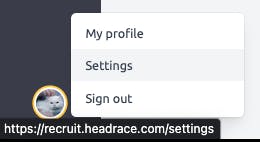
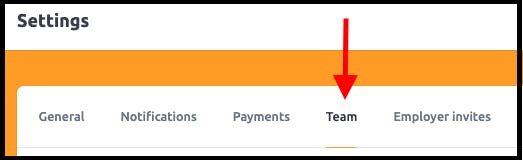
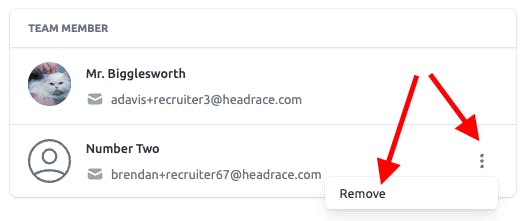
Want to print your doc?
This is not the way.
This is not the way.

Try clicking the ⋯ next to your doc name or using a keyboard shortcut (
CtrlP
) instead.