Share
Explore
How to migrate from Notion to Coda
 Importing to an existing Coda doc
Importing to an existing Coda doc
❇️ Begin by exporting from Notion
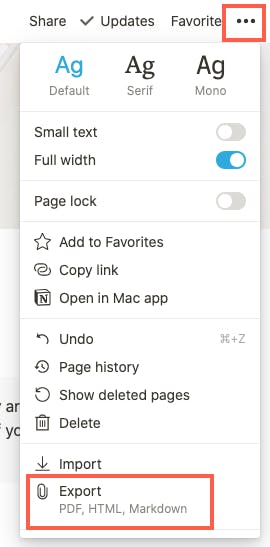
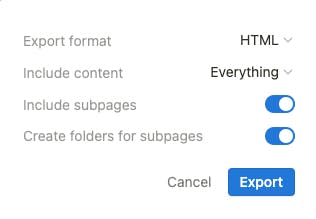
❇️ Then, import to Coda
Importing to an existing doc (via the Insert panel)

Importing to an existing doc (via the / command)
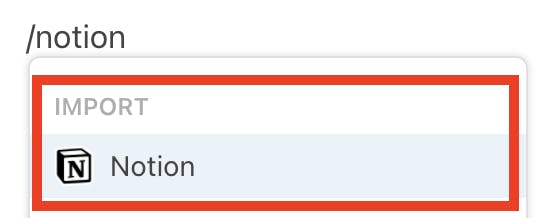
Want to print your doc?
This is not the way.
This is not the way.

Try clicking the ⋯ next to your doc name or using a keyboard shortcut (
CtrlP
) instead.