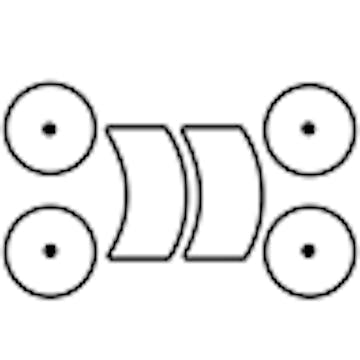Share
Explore

The Slice Beat Amen Melee!
Special Thanks
First Steps: Important notes
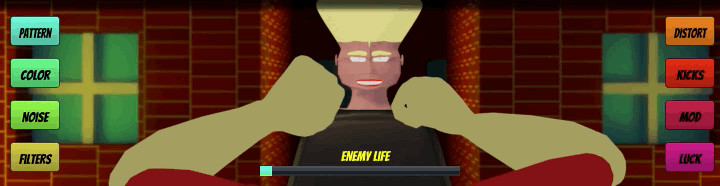
Playing with SBAM

Main Window

Top Bar

Fight Panel
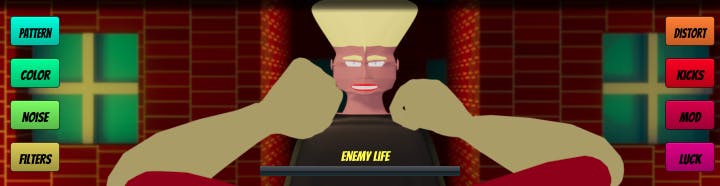
Main Sequencers Panel
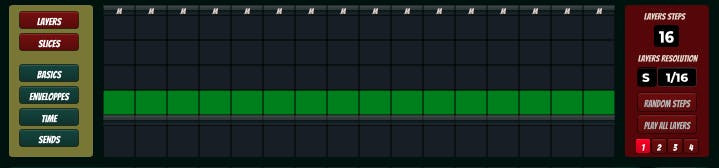
Bottom Panel

In Depth
Layers Sequencer
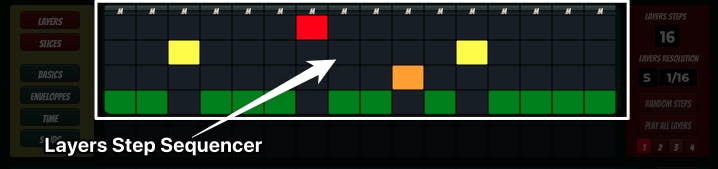
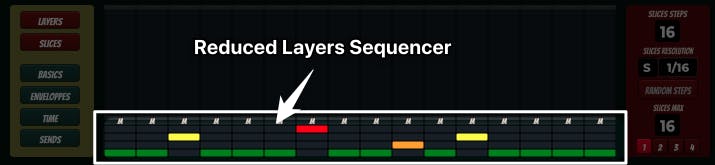
Layers Step Workflow
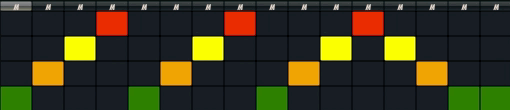
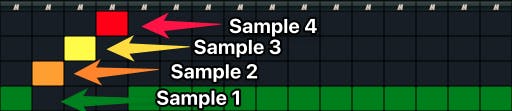
Layers Options
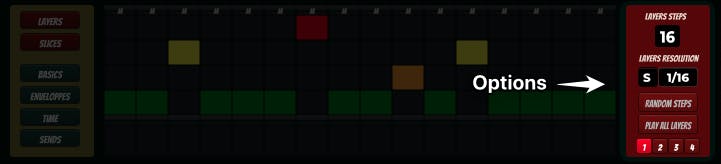
Step Mute
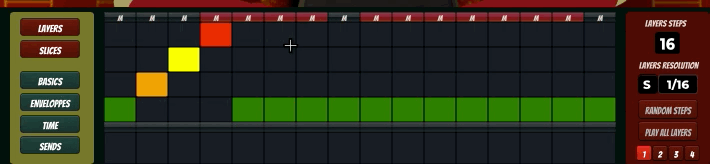
Slices Sequencer
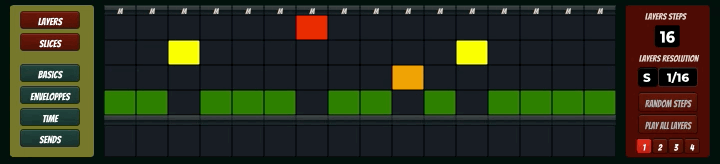
Slices Step Workflow
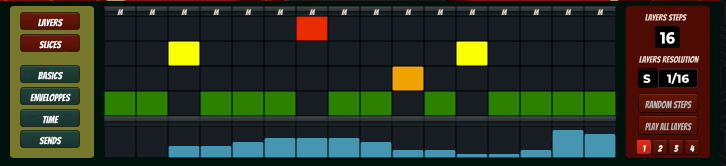
Slices Options
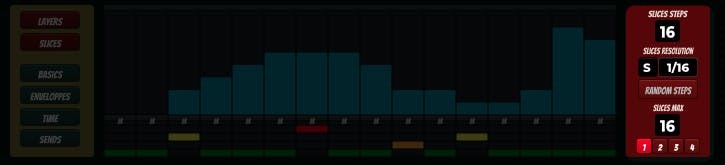
Important: Seq Length
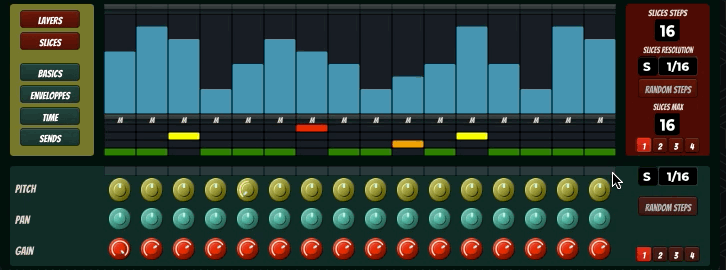
Basics Sequencer
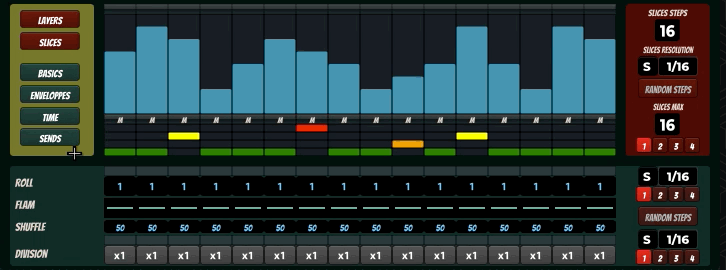
Basics Workflow
Basics Options
Envelopes Sequencer
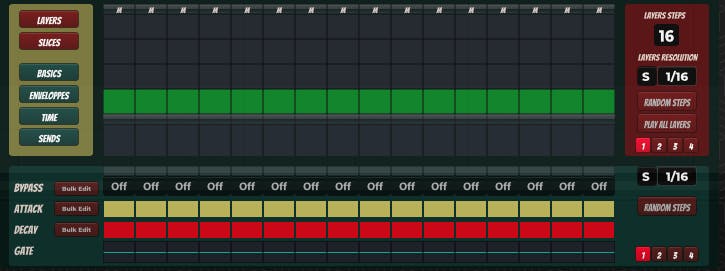
Envelopes Workflow
Envelopes Options
Time Sequencer
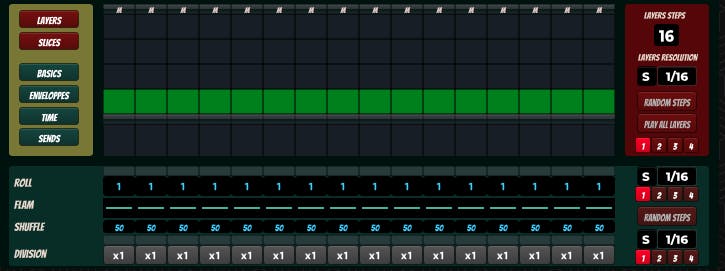
Time Workflow
Time Options
Sends Sequencer
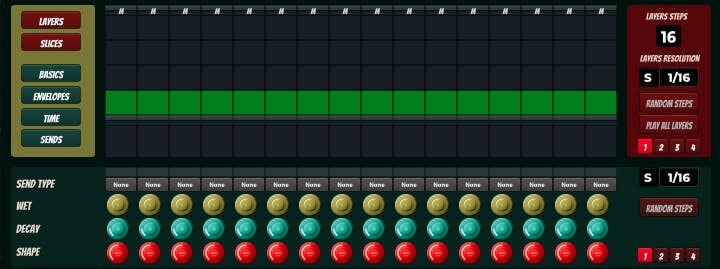
Sends Workflow
Sends Options
Levels
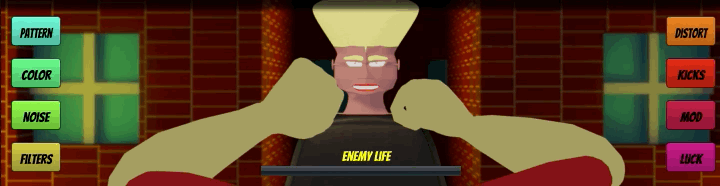
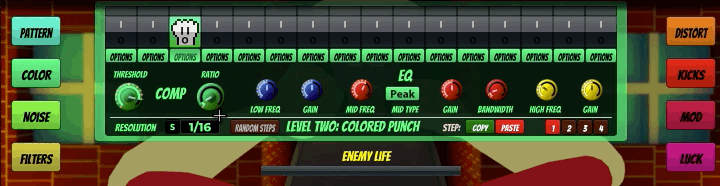
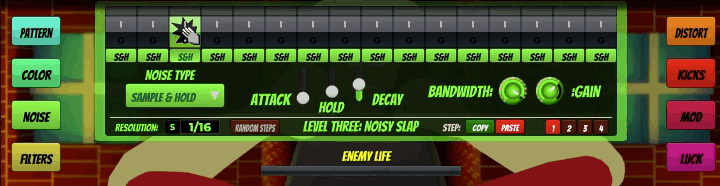
Level 1 → Pattern
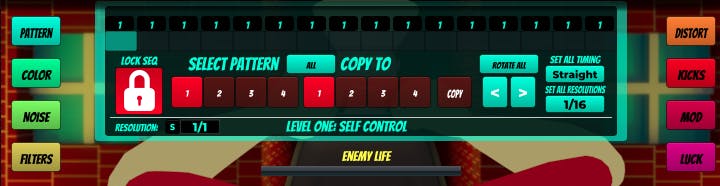
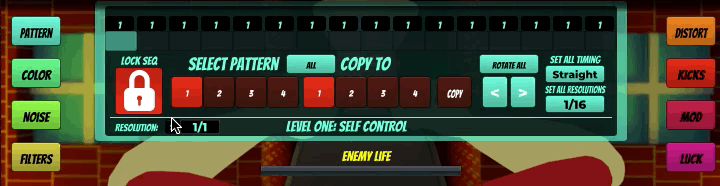
Level 2 → Color

Level 3 → Noise
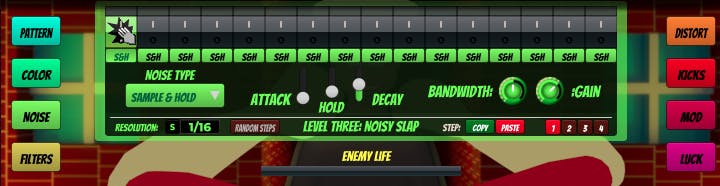
Level 4 → Filters
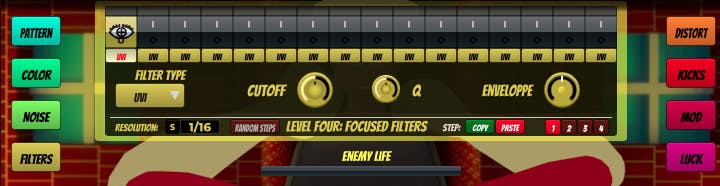
Level 5 → Distort
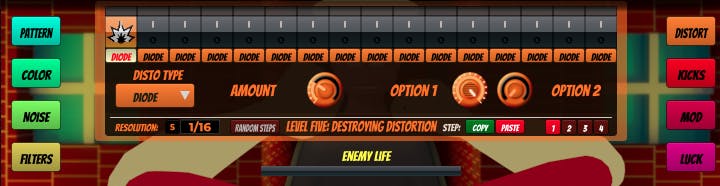
Level 6 → Kicks

Level 7 → Mod

Level 8 → Luck
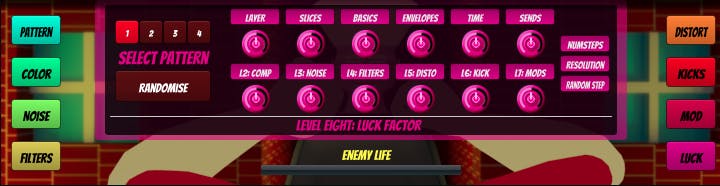
Want to print your doc?
This is not the way.
This is not the way.

Try clicking the ⋯ next to your doc name or using a keyboard shortcut (
CtrlP
) instead.