Share
Explore
InboxOS (GTD)
Pages

 Getting Started
Getting Started
Start your journey here.
Want to get this template?
Purchase it on !
Before you dive in, you should get through this Getting started tutorial.
Introduction
Welcome to our productivity template based on the Getting Things Done (GTD) methodology! This template is designed to help you manage your tasks and projects in a more efficient and organized way. With GTD, you'll be able to capture all of your ideas, prioritize your tasks, and focus on what's important. Whether you're a student, a professional, or just someone looking to improve their productivity, this template will help you stay on top of your game. Let's get started!
What is GTD
GTD (Getting Things Done) is a productivity methodology developed by David Allen. Its core principle is to capture all the tasks, ideas, and commitments that come to mind and to organize them in a systematic way.
By doing so, it helps individuals to achieve a clear mind and a stress-free life by reducing the mental burden of remembering everything. The methodology involves five stages: capture, clarify, organize, reflect, and engage. By following these stages, individuals can effectively manage their tasks and achieve their goals.
How this Coda Doc Template can help with doing GTD
This Coda Doc Template is designed to help users implement the Getting Things Done (GTD) methodology. With this template, users can easily capture, organize, and prioritize their tasks and projects, leading to increased productivity and reduced stress.
Some of the key features of this template include:
Overall, this Coda Doc Template provides a powerful toolset for anyone looking to implement the GTD methodology and take control of their productivity.
Getting Started
Installation of the Coda Doc Template
Once you have completed the purchase of this template on , you will receive a link. Use this link to copy the template into your own workspace. By following the link, you will be directed to a page where you can access the template and make a copy of it to use for your own purposes.
Setting up the doc
There are a few minor steps to follow, to get the full capabilities from this system.
Connect and configure Gmail
Submit your Gmail address:
Submit
Here a short video to show you how to configure Gmail syncing:
We have to connect the template to your Gmail account. Start by unlocking the page with the lock symbol in the top right corner. If you now hover over the “Configure Gmail” table below you see an “Options” button now. (If you don’t see it, you haven’t unlocked the page)
Gmail Configuration
Email
From
To
Date
No records synced yet.
Connect an account
Configure Gmail Threads
Thread
Start Date
Recipients
Messages
No records synced yet.
Connect an account
In the sidebar click “Gmail Messages” next.


Click the “Connect an Account” button and add your Google account.


Lastly, click the “Sync now” button in the bottom right corner.
Repeat this for “Configure Gmail Threads” below.
That’s all! Your emails will get synced now.
Connect Google Calendar
This video below, shows you how to connect the Google Calendar:
To connect your Google Calendar, start by unlocking the page with the lock in the top right corner. (If you haven’t already)
Then hover over the “Configure Google Calendar” table below and click the “Options” button.
Configure Google Calendar
Event
Start
End
Attendees
No records synced yet.
Connect an account
In the sidebar click “Google Calendar Events”.


Click the “Connect an Account” button and add your Google account.


Click the “Sync now” button in the bottom right corner.
As last step you have to click the button below, to set up syncing changes back to your Google Calendar. When you click the button, a message at the bottom of the screen will be shown with the message, that you have to connect a private account. Click this link to connect.
This action will create a Test Event in your calendar. You can delete this afterwards.
Set up account
That’s all! Now, lock the page again. Your Google Calendar will synced now.
Due to current technical limitations in coda it’s not possible to sync deletions. That means if you delete an item either here or on your Google Calendar, these changes will not be synchronized.
Setting up the Field Templates
You should configure the template for fields in Settings > Templates.
These templates always get used in the corresponding fields when you create a new item. For example task or meeting notes.
If you don’t want to use templates, simply remove the info messages from them.


Overview of the System
Get a comprehensive overview of the System to prepare yourself.
Home


On the home page you find all important information you need to know during the day. At the top you find an inbox input box where you can quickly add new inbox items, or if you are already clear about the thing you have, you can also add it directly as Task, Waiting For, Event, Errand, Reference, or Project.
Inbox


In the inbox get all things that you still need to decide about. You can comfortably define what the item is and clarify everything afterwards. After you created a Task/Event/etc. the inbox item gets removed from the inbox.
According to David Allen, an item should not be skiped for “easier” ones below. The inbox works according to the FIFO principle (First In First Out). So the oldest item you’ve added to the inbox is the first one. You could skip items with the arrows below the comment box. But we wouldn’t recommend you to get into that habit.
Dropdown Mode


If you prefer a dropdown field instead of the buttons, you can use the Inbox > Dropdown Mode instead of the normal inbox mode. It behaves exactly the same as the normal inbox.
Tasks


The tasks page is where you organize your next actions. You can set a do date, due date, context, tags, a project and make notes. The “Move to tomorrow” button is a quick and handy way to set the do date to the next day.
When should I use a task with a “Do on“ date, and when should I put it as an event to the calendar?
The “Do on” date is not for planning tasks that must be done at a specific time at a specific day as opposed to events. The “Do on” date is more a tool for planning your day and the day ahead.
Also the “Do on” date can be flexibly changed without many consequences (except maybe that you have more tasks tomorrow or to miss the deadline). This is mostly not true with time-bound events on the calendar.
“Do on” vs “Due on”
You set “Do on” to the date at which you would like to do the task. The “Due on” date is the date at which the task must be completed. The due date should not be changed that much compared to the do date.
After you completed a task it moves down into the “Completed Tasks” section. If you accidently checked off a task, simply restore it.
Calendar


The calendar is for all events you want or need to participate in. Everything that is date and time bound should be put into the calendar.
Pro Tip: When adding notes to a meeting, they are automatically added to the notes sidebar of the calendar. This way, you will always have your meeting notes at hand.
Errands


On the Errands page you find the things you need to get or do somewhere.
Category Mode
In the Errands Category Mode you see your errands grouped into their categories.


Location Mode
In the Errands Location Mode you can select the location you want to go, or at which you are right now, to only see errands at that location.


Waiting For


The Waiting For page is for organizing and tracking the things you need to get from others. You can also set a due date and if it belongs to a project, you can add that too.
The table visually shows you important events like due waiting fors or missing fields.
Pro Tip: If you use an email address in the “From” column, the email address automatically get’s added to the email.
Email
On the email page, you can view all emails that are currently in the system. Typically, no action is required on this page. Its purpose is to display which emails are synced. Please avoid the habit of checking your emails in chronological order. Instead, proceed to the appropriate sub-pages if you wish to read newsletters or review transactional emails.
Regarding email content
Coda doesn’t support email content that well yet. The sync tables are configured to get unformatted content. However, this doesn’t work that well all the time, especially with newsletters. That’s why we have placed the link everywhere you see an email. The link is displayed as little globe.


If you accidently removed an email from the inbox, you can readd it from here.
You can also delete an email from here.
Newsletter
You can easily access all of your newsletters by marking them as "Newsletter” in your Inbox and visiting the designated Newsletter page.


Transactional
You can find all transactional emails here. Simply select “Transactional" in your inbox and they will appear in this page.


Projects


On the projects page you can manage all the projects you’re in. With the assistant signaling you when no tasks or events are planned, you can always be sure that your projects will keep moving forward.
The assistant will also signal to you if a project is due the next day or even due or overdue.
On the “Projects" page, you can efficiently manage all of your ongoing projects. With the assistance feature signaling you when no tasks or events are scheduled, you can be confident that your projects will continue to progress smoothly. Moreover, the assistant will signal you if a project is due the following day or is already overdue.
Important: Completed projects get archived automatically after some time. You find the project archive below your projects.
Also: The “Completed on” column gets automatically updated to the current date the project was set to status “Completed”.
Timeline Mode


The project timeline mode helps you to keep an eye on the timelines of projects. Quickly identify due projects and deadlines.
Pro Tip: You can easily adjust the start and finish date of the project by moving the project on the timeline.
References


References are files that are necessary but not actionable. Examples of these include meeting notes, design assets, and sales proposals. Additionally, you can categorize them as a specific type of document such as proposals or design assets, and even create your own categories. Finally, you can archive resources to keep your workspace tidy.
Auto archiving resources
If you have tasks, events, or projects attached to the resource, and all of them are completed, the file will be automatically archived after a day. The Assistant will notify you when the file is archived.
Pro Tip: If you pin files, they will not be archived even if all attached tasks, events, and projects have been completed. Additionally, you can use the pin feature to retrieve resources from the archive.


Someday / Maybe


Into the category of "Someday/Maybe" goes everything that you may want to do at some point, but not necessarily now. It's like a basket of tasks that you can do if you have some spare time or if you are motivated.
If you want to act on an item, you can add it directly into your inbox for further consideration by kicking off the GTD workflow.
Alignment
Purpose & Principles


This is a great starting point for your journey. Begin by clearly defining your purpose and principles, which will serve as your guiding light at every step, all the way down to the task level.
Vision


On the vision page, you will project your life three to five years into the future from different angles. Currently, there are empty headlines waiting to be filled out.
Goals


After formulating your vision, you will have a much clearer picture of your mid-term goals. To add goals, navigate to the Goals page and document them as precisely and clearly as possible. This increases the likelihood of success.
Focus Areas


Lastly, you define your focus areas, which are the areas you are currently focusing on. These areas should be guided by your goals.
Weekly Review
The Weekly Review Page is a useful tool to assist you in conducting your weekly GTD review. To ensure alignment, simply follow the page from top to bottom during your review.


Notifications
We have implemented a daily notification, which keeps you up to date. This notification is on by default. If you don’t want them, klick the “Deactivate Notifications” button below.
Deactivate Notifications
Next Steps
To begin, move the "Getting Started" page into the “Help" section by simply dragging the page in the navigation sidebar.
Once you are familiar with the template, start by addressing alignment by writing down your Purpose & Principles and Vision in their dedicated pages.
Next, document your Goals and Focus Areas based on your Vision, Purpose, and Principles.
Finally, empty your inbox and embark on your journey! ✌️
Want to print your doc?
This is not the way.
This is not the way.
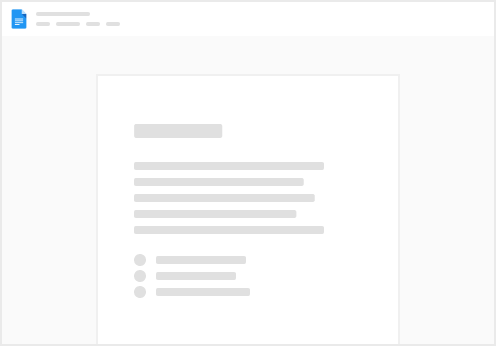
Try clicking the ⋯ next to your doc name or using a keyboard shortcut (
CtrlP
) instead.