Skip to content
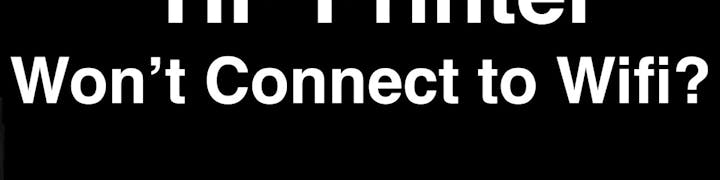
What to Do If HP Printer Won't Connect to Wifi
If you're having trouble getting your HP printer to connect to Wi-Fi, don't worry, you're not alone. It's a common issue that can be caused by a number of different factors. In this guide, we'll take you through the steps to troubleshoot the problem and get your HP printer back online.
Step 1: Check Your Wi-Fi Connection
The first thing you need to do is make sure that your Wi-Fi connection is working properly. Check to see if other devices on your network are able to connect to the internet. If they can't, then the problem may be with your Wi-Fi network and not your HP printer.
Step 2: Restart Your Printer and Router
Sometimes, all it takes to fix a connection issue is to restart your devices. Turn off your HP printer and your Wi-Fi router. Wait a few seconds and then turn them back on. This will refresh the network connection and may resolve the issue.
Step 3: Check Your Printer's Network Settings
Make sure that your HP printer is connected to the correct Wi-Fi network. Check your printer's network settings and make sure that it's connected to the same network as your computer or mobile device. If it's not, then you'll need to reconnect it to the correct network.
Step 4: Update Your Printer's Firmware
Outdated printer firmware can cause connectivity issues. Check to see if there's a firmware update available for your HP printer. You can typically find this information on the manufacturer's website. Follow the instructions to update your printer's firmware.
Step 5: Reset Your Printer's Network Settings
If none of the previous steps have worked, you may need to reset your printer's network settings. This will erase all of your printer's network settings and restore them to their default values. Refer to your printer's user manual for instructions on how to reset the network settings
If your HP printer won't connect to Wi-Fi, there are several steps you can take to troubleshoot the problem. Start by checking your Wi-Fi connection, then restart your devices, check your printer's network settings, update your printer's firmware, and reset your printer's network settings if necessary. With a little bit of patience and persistence, you should be able to get your HP printer back online in no time.
How to Setup WiFi on HP Printer: A Comprehensive Guide
Setting up WiFi on your HP printer is essential for printing wirelessly from any device in your home or office. Whether you're a tech-savvy individual or a beginner, this guide will walk you through the process of setting up WiFi on your HP printer.
Step 1: Connect your printer to the WiFi network
The first step in setting up WiFi on your HP printer is to connect it to the WiFi network. To do this, follow these steps:
Step 2: Download and install the printer software
Once your HP printer is connected to the WiFi network, you'll need to download and install the printer software on your device. To do this, follow these steps:
Step 3: Configure printer settings
After the software is installed, you'll need to configure the printer settings. To do this, follow these steps:
Setting up WiFi on your HP printer is an easy process that can be done by following these simple steps. , you can print wirelessly from any device in your home or office. So, follow these steps and enjoy the convenience of printing from anywhere
Want to print your doc?
This is not the way.
This is not the way.

Try clicking the ⋯ next to your doc name or using a keyboard shortcut (
CtrlP
) instead.