Skip to content

 My notebook
My notebook
A note about notes.
With Coda, your notebook becomes interactive and easy to work with.
Using tables in Coda for note-taking helps you transform unstructured thoughts into a clear and organized format.
Each idea, meeting, or concept gets its own row, making it easy to expand, explore, and keep related details together.
Copy doc to make your own version
My notebook
Topic
Meeting date
Notes
Topic
Meeting date
Notes
How can I take notes?
9/3/2025
Open
What else?
8/8/2025
Open
There are no rows in this table
Easy reading view
Topic
Meeting date
Notes
Search
How can I take notes?
9/3/2025
What else?
8/8/2025
How can I take notes?
Meeting date
9/3/2025
Notes
Use “@” to mention other rows, pages of your doc, or people the doc has been shared with!
I’ve read this: 
1
AI Summary
To add notes in your document, create a new row and open the notes column. Take notes as usual and utilize “/” for various formatting options or “@” to mention other rows, pages, or shared users. Discover alternative note display methods by visiting the provided links. After familiarizing yourself with the process, delete the sample rows. Jen Anthony has acknowledged reading these instructions.
Want to print your doc?
This is not the way.
This is not the way.
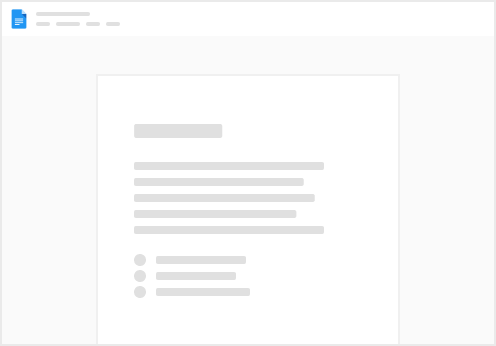
Try clicking the ⋯ next to your doc name or using a keyboard shortcut (
CtrlP
) instead.