Skip to content
 Video 101
Video 101
Boost your confidence on camera
This practical guide offers low- to no-cost tips and ideas for boosting your confidence on camera.
How to Frame Your Video


During in-person meetings, our brains are naturally perceptive of other’s body language. In video calls, we search for those same non-verbal cues. Framing your video well can help ease the cognitive load for others.
A close frame means others can see you on a smaller screen or in “Gallery” mode among other faces while a just enough distance from the camera allows you to talk with your hands (literally).
What to look for
How to set it up
How to Get Great Lighting
Great lighting is an easy way to boost your video quality and make you feel more confident.
The right lighting also gives the appearance of being professional and well prepared (of course, we already know you are!)
What to look for
If the lighting behind you is brighter than in front of you, the camera will turn down the brightness and you'll be too dark to see.
How to set it up
Natural light produces a great look. Avoid harsh direct sunlight by adjusting the blinds or other window covering.
How to Set Up Your Sound
Clear, interruption-free audio is essential to avoid the seemingly inevitable “Can you hear me now?” scenario. Be sure you others can hear you and you can hear them.
How to Remove Distractions


Keep your focus and the attention of those in the session by setting up your workspace to reduce distractions.
General advice
Making online meetings accessible
. This is especially important if you have participants who have hearing impairments or if the language you are facilitating in is not everyone’s native language.
How to Organise Your Screen(s)
Organising your screen space well helps you connect with others on the call and engage with the content.
As a participant with one screen, use 2/3 of the screen for the Miro board and 1/3 of the screen for the online meeting room.
As a facilitator, you’ll want to be able to see the Miro board and participant videos at all times. You’ll also need access to the facilitation guide to help stay on track.
Expert Tips
We asked the Sprint Valley team to share the tips they use to perform at their best while facilitating. Here’s what we heard:
Advanced Setup
This guide aims to provide easy to follow tips at low or no cost that work in a variety of office, hot desk or work-from-home settings.
We did this intentionally and want you to know:
You don’t need the perfect setup or expensive gear to run awesome meetings!
If you do want to make an investment in advanced gear, that’s great, too! Ask any of the Sprint Valley Consultants for a behind-the-scenes look at the setup they use.
Want to print your doc?
This is not the way.
This is not the way.
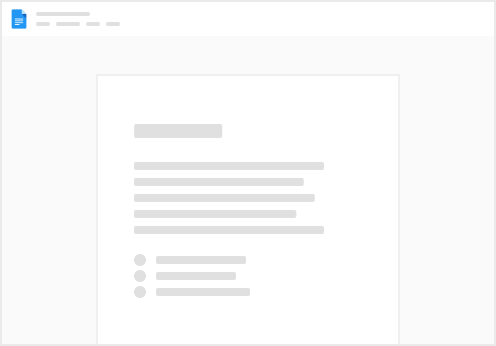
Try clicking the ⋯ next to your doc name or using a keyboard shortcut (
CtrlP
) instead.