Skip to content
Share
Explore

Set Up Instructions
 Create Zap
Create Zap
Step 1 - Select “Create Zap” in left or right upper corner
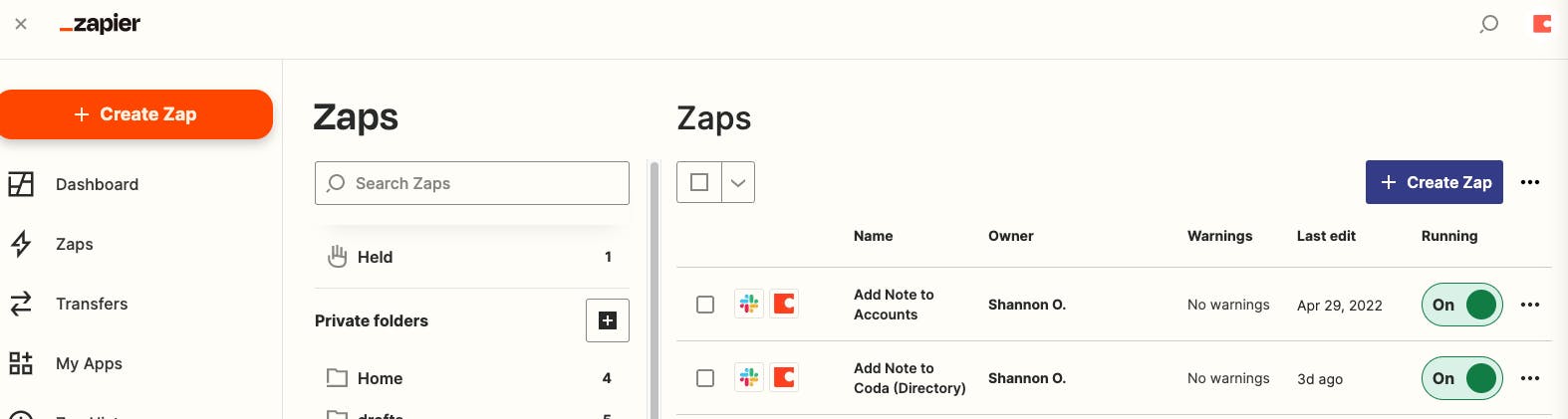
Step 2 - Search for Slack and Select
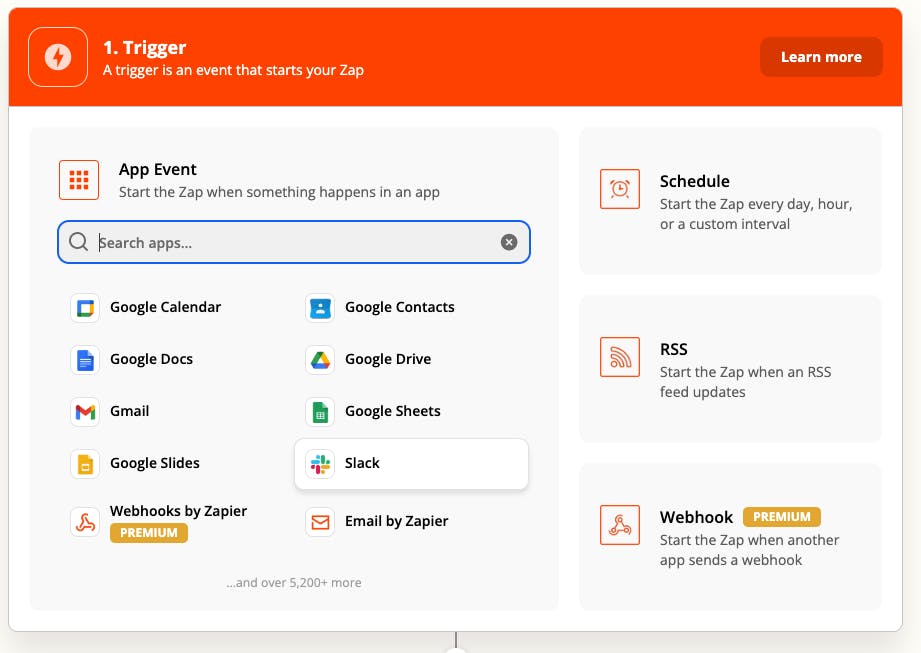
Step 3 - Choose your Trigger Event
Select “New Pushed Message”
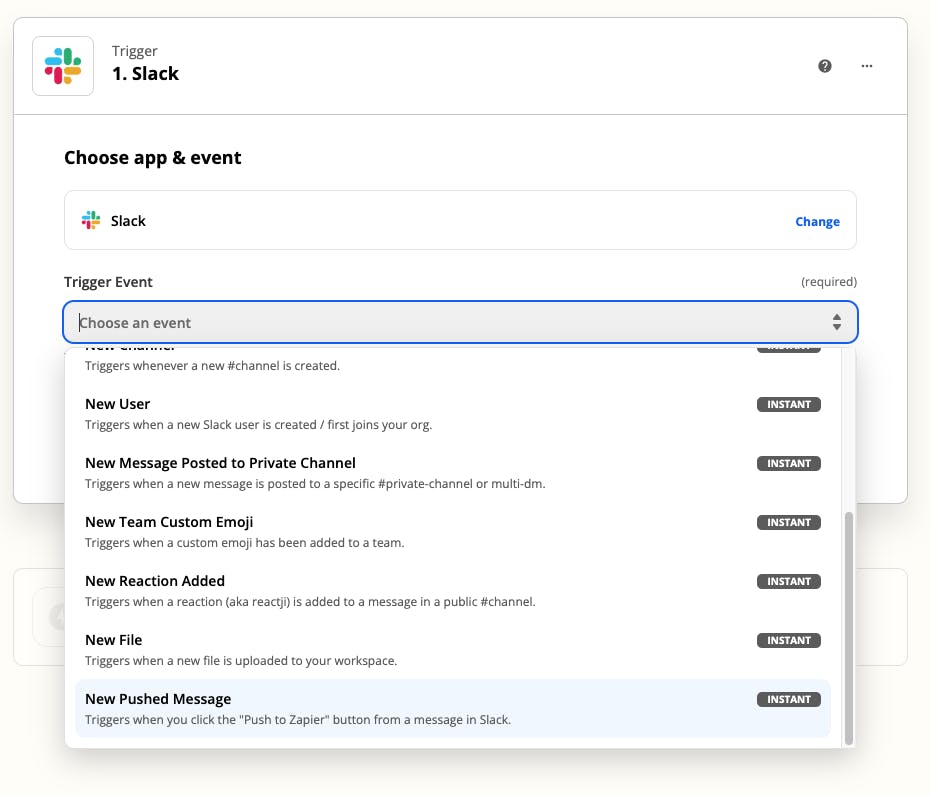
Step 4 - Select your Connected Slack Account
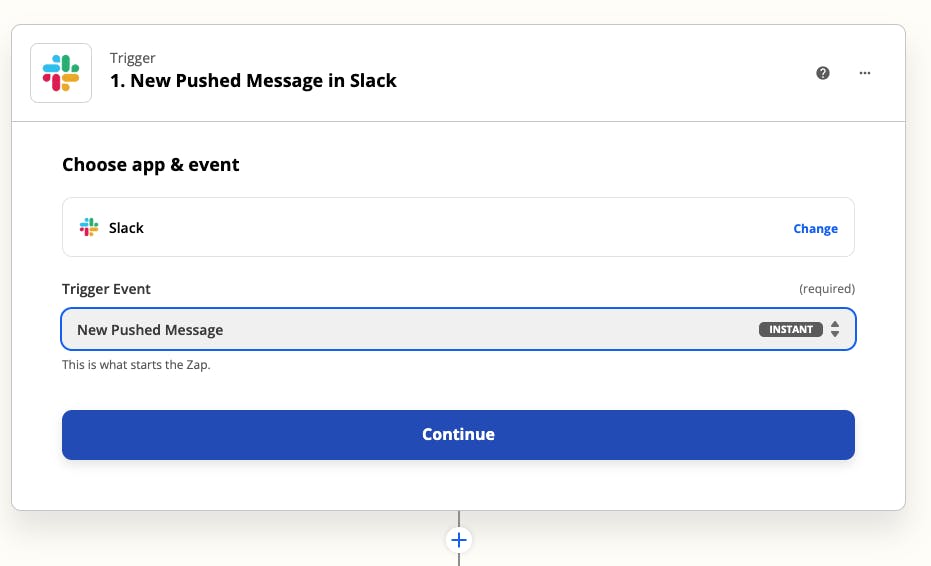
Step 5 - Find your Connected Account
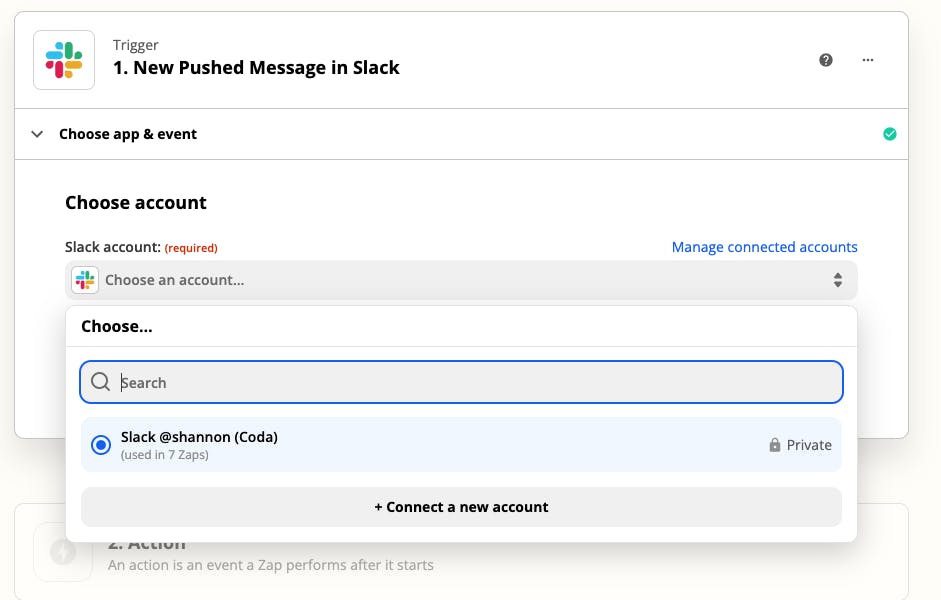
Step 6 - Test Trigger
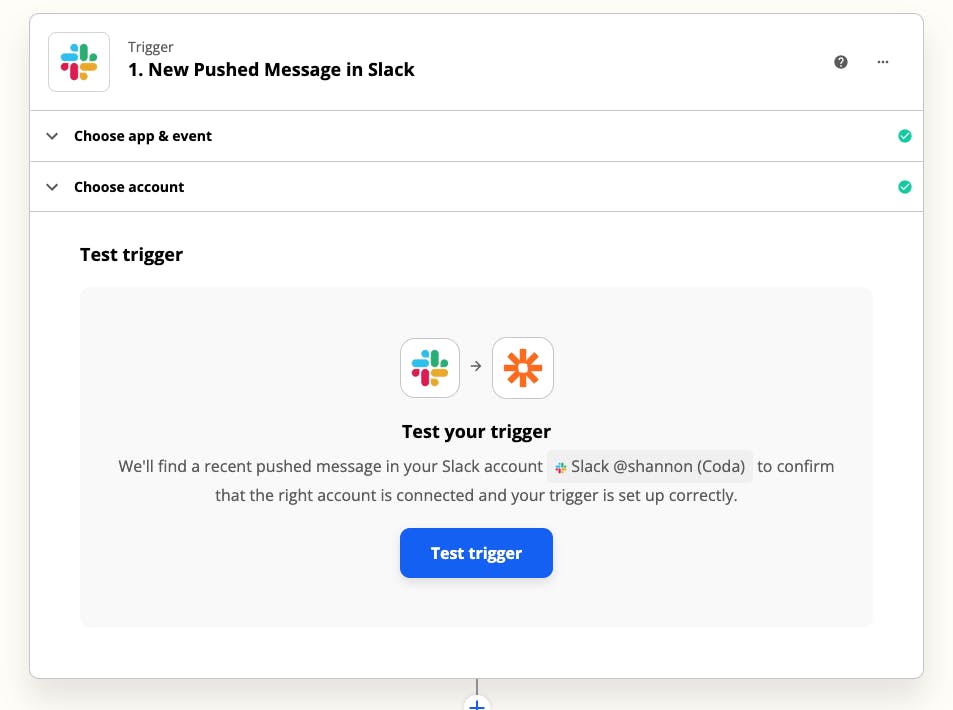
Step 7 - Add Action - Create Row in Coda

Step 8 - Select Trigger Event “New Row”
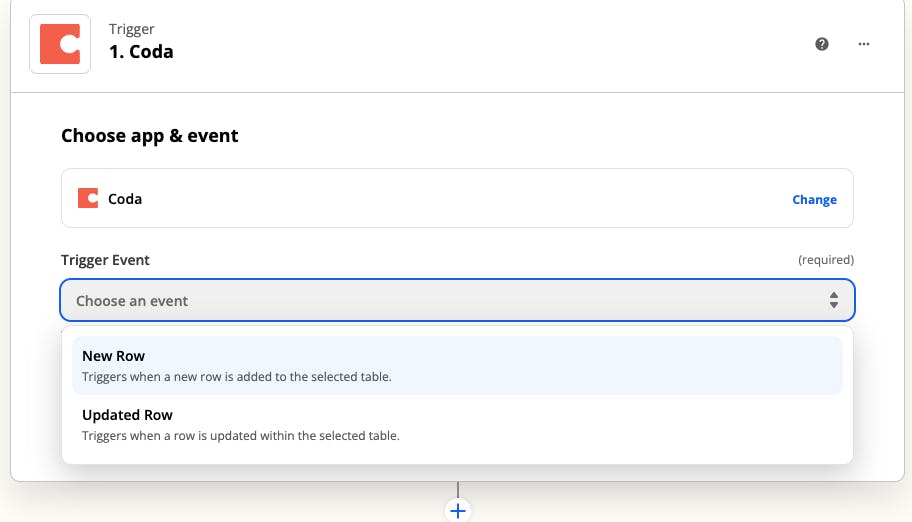
Step 9 - Choose Coda Connection
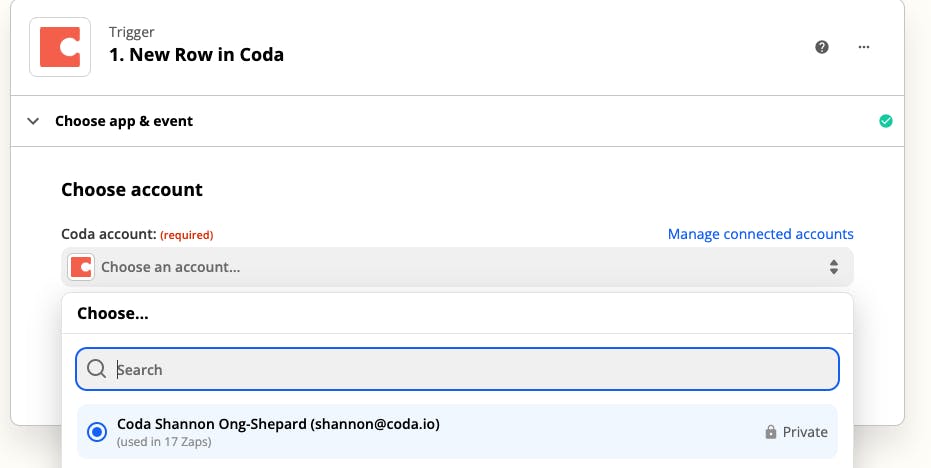
Step 10 - Select Doc and Table
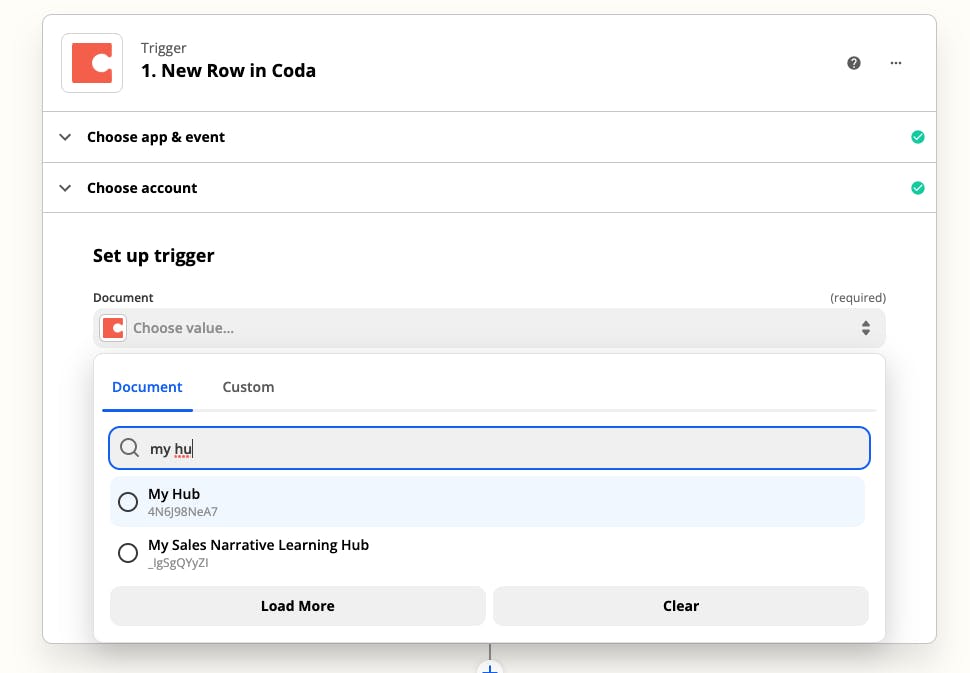

Step 11 - Set up Action
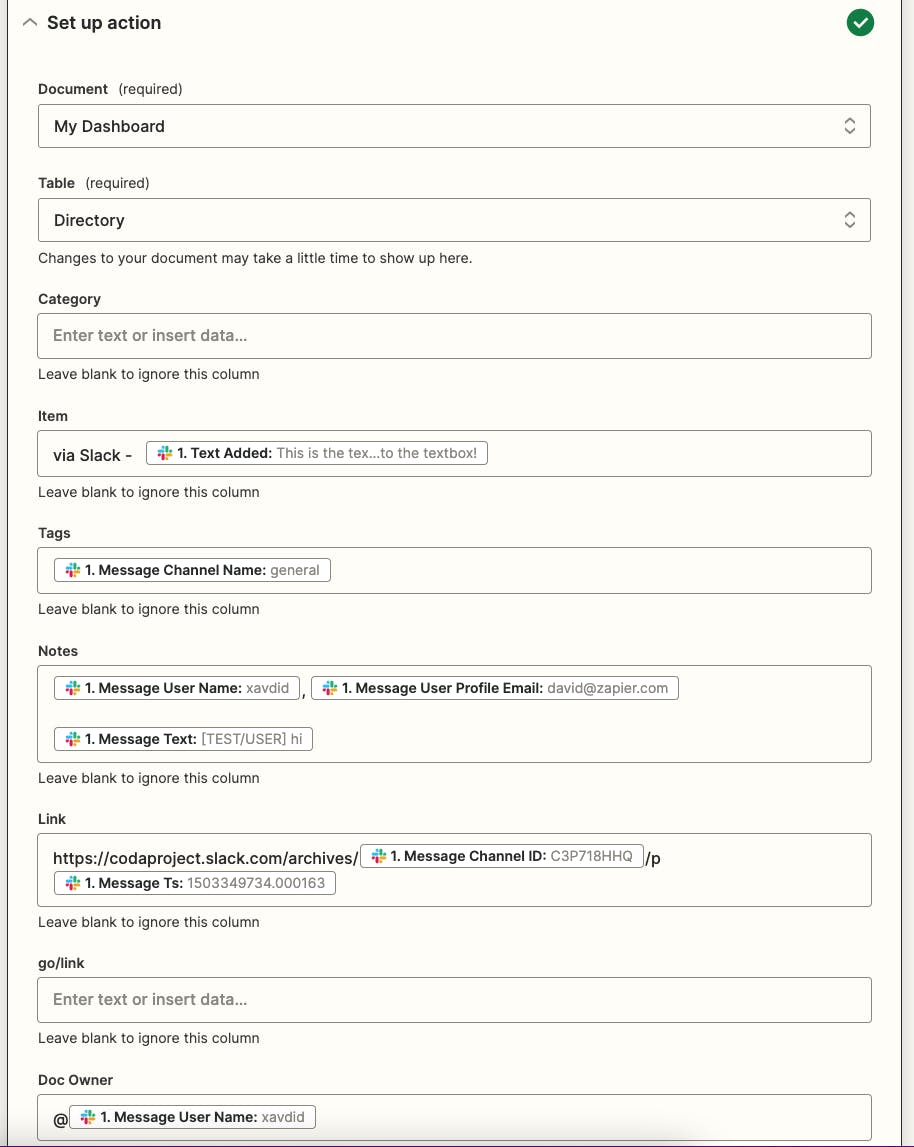
Step 12 - Test Trigger
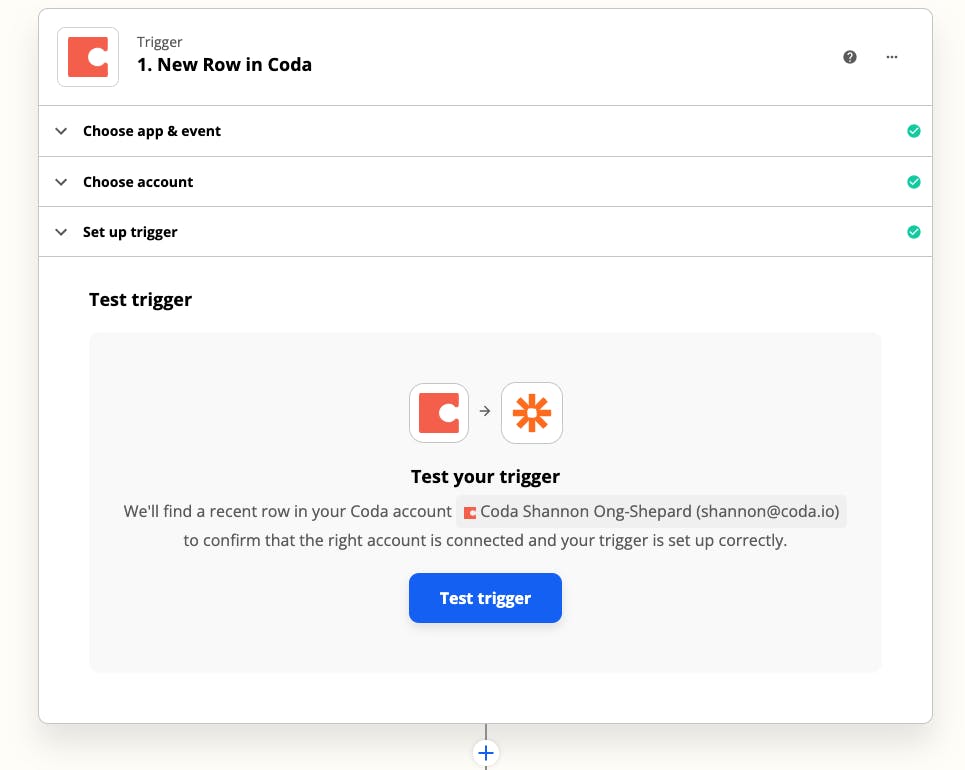
Step 13 - Success!
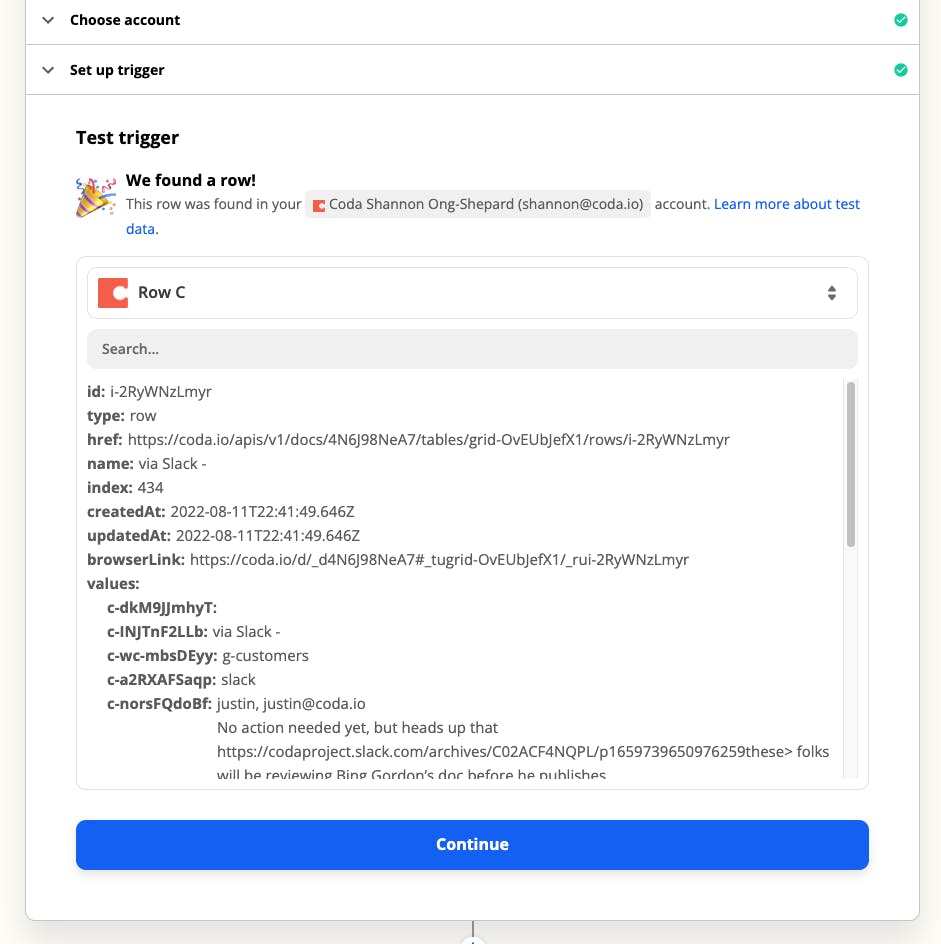
Step 14 - Test in Slack
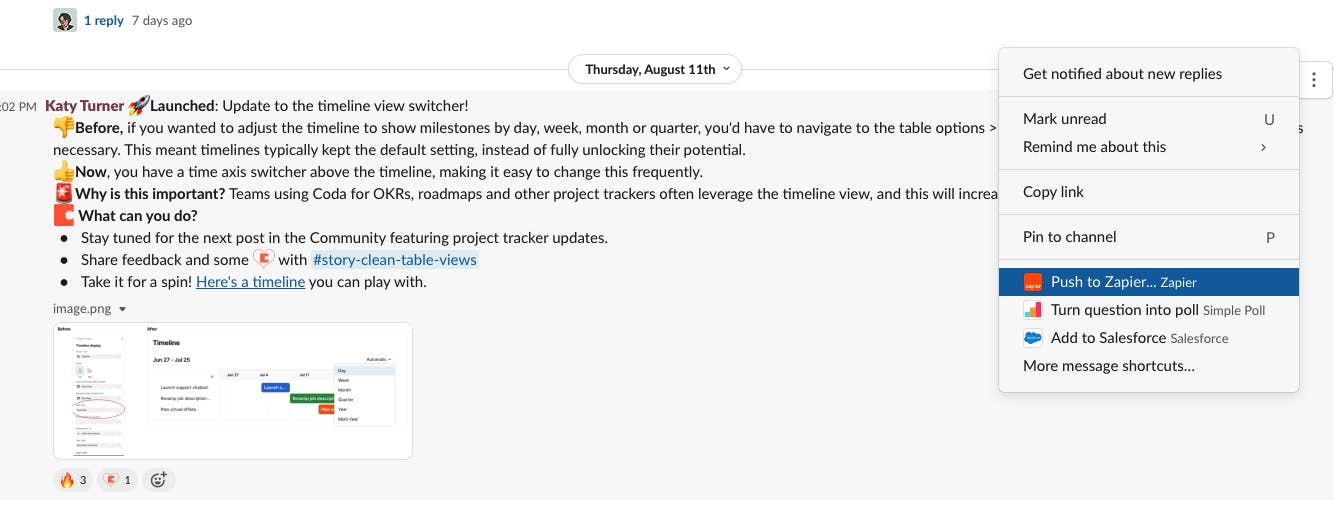
Want to print your doc?
This is not the way.
This is not the way.

Try clicking the ⋯ next to your doc name or using a keyboard shortcut (
CtrlP
) instead.