Skip to content
Share
Explore
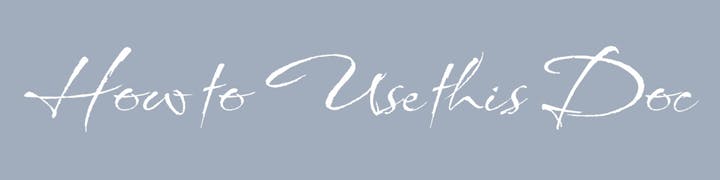
Introduction
Add New Recipes
Curate Recipes: search for & filter out
Meal Plan
Pantry List
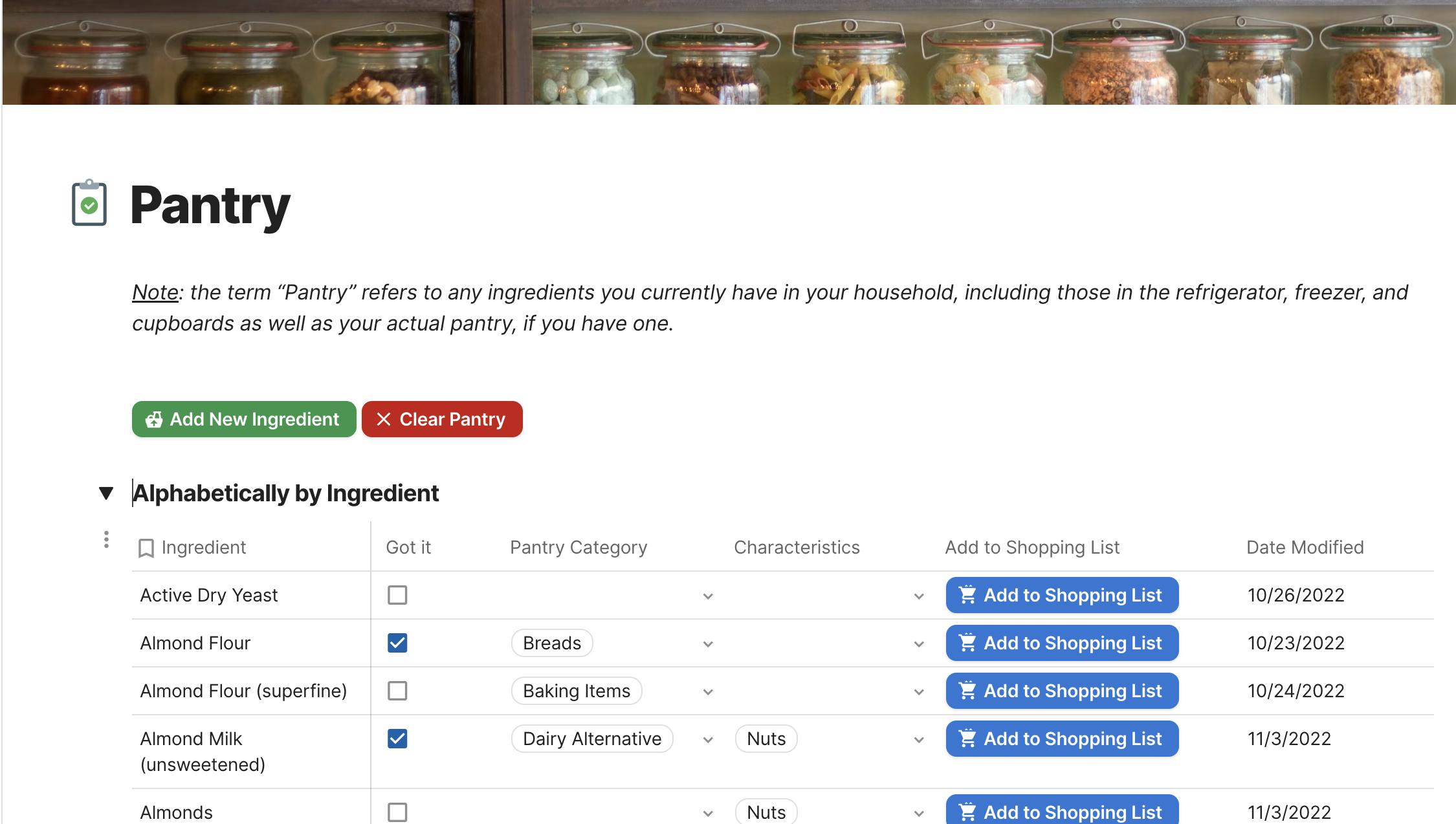
Printing / Exporting to PDF
Recipe Storage
Coda Chrome Extension - save recipes from your computer
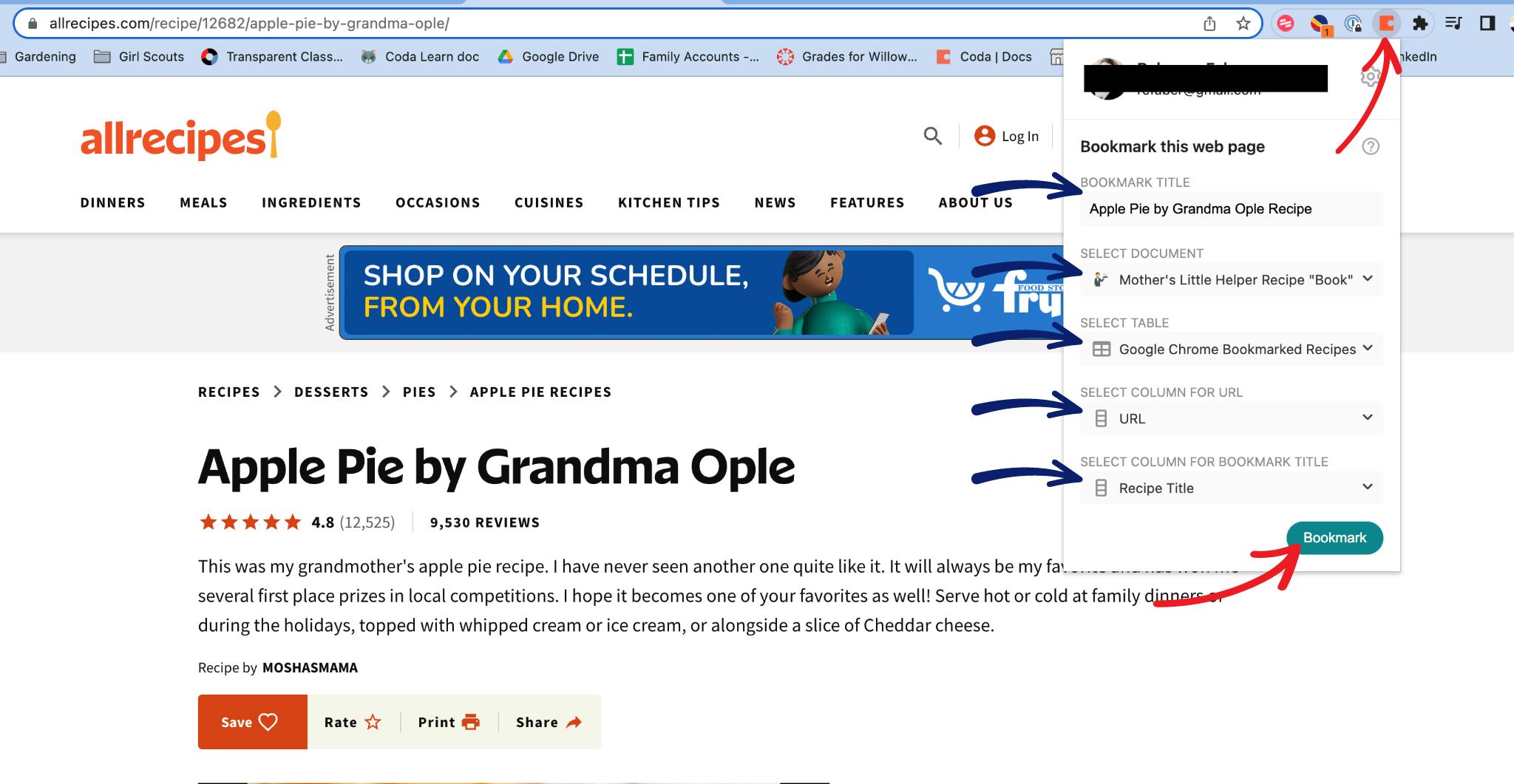
Sharing via Gmail (with Gmail Pack enabled)
Copy & Paste Recipe Bookmark Table
Shopping List
Traveling?
Want to print your doc?
This is not the way.
This is not the way.

Try clicking the ⋯ next to your doc name or using a keyboard shortcut (
CtrlP
) instead.