First Lego League Team Tracker Template SuperPowered
Pages

 Robot Practice Tracker
Robot Practice Tracker
Track your progress for your runs
The FLL robot runs are much more about reliability than about points scored. Here's a tracker for running practice runs and seeing the overall results. To clear the existing data, press this button
Delete rows
Step 1: Set up Route Details
This run tracker uses your route plan (go to to set it up). Make sure you fill in the Prep Time and Run Time columns. The rest will update as you run routes.
Order
Route Name
Route Tasks
Prep Time
Run Time
Max Points
Max Points / Second
Practice runs
Practice: Attach Time Avg (last 10 runs)
Practice: Run Time Avg (last 10 runs)
Practice: Points Avg
Practice: Points / Sec
Order
Route Name
Route Tasks
Prep Time
Run Time
Max Points
Max Points / Second
Practice runs
Practice: Attach Time Avg (last 10 runs)
Practice: Run Time Avg (last 10 runs)
Practice: Points Avg
Practice: Points / Sec
0
Pre Launch
M16: Precision Tokens
M00: Inspection Area
-
-
70
0 Pre Route
0 Pre Launch
0 Pre Launch
70
1
Collect Energy Units
M07: Wind Turbine
M04: Solar Farm
M05: Smart Grid
50 secs
70
1.40
1 Collect Energy Units
1 Collect Energy Units
1 Collect Energy Units
49 secs
60
1.22
2
Drop off Energy Units
M03: Energy Storage (energy unit delivery)
M13: Power-To-X
M01: Innovation Project Model
20 secs
50 secs
45
0.90
2 Drop off Energy Units
2 Drop off Energy Units
2 Drop off Energy Units
23 secs
52 secs
42
0.56
There are no rows in this table
20 secs
1 min 40 secs
185
1.15
23 secs
1 min 41 secs
Step 2: Log Practice Runs
Use this view to add Practice Runs. Follow these steps:
1. Press the + in the list of runs to create a new run.
2. Then press Create Run Routes to fill in the default data for the run based on your current route plan
3. Click Start Time to start the timer.
4. Press End for each route when the robot comes returns to base. Press Start on the next route when the robot leaves base
5. When the run is complete fill in Tasks Missed for each route. Check the Estimated Points and if they are correct, fill in the Points column (sometimes you have to adjust slightly, e.g. if a task is partially complete).
6. Add any Notes for the run and the Video Link if you recorded it.
Search
Run: 8/09 8:26:43 PM
Run: 8/09 8:25:47 PM
Run: 8/09 8:14:21 PM
Start
Clear Times
Create Run Routes
Total Time
1 min 58 secs
Total Points
185
Start Time
8/9/22, 8:26 PM
Search
Route Name
Start
End
Points
Attach Time
Run Time
Tasks Missed
Estimated Points
Points Missed
Notes
Route Name
Start
End
Points
Attach Time
Run Time
Tasks Missed
Estimated Points
Points Missed
Notes
Pre Launch
Start
End
70
70
0
Collect Energy Units
Start
End
70
50 secs
70
0
Drop off Energy Units
Start
End
45
18 secs
50 secs
45
0
There are no rows in this table
Notes
Show hidden columns
Step 3: Analyze Results
These charts show data across each of your runs.
Attach Time over time
Run Time over time
Points over time
Total Points and Run Time over time
Supporting Data Tables
Practice Runs for Qualifiers
Start Time
Total Time
Total Points
Total Attach Time
Practice Runs - Individual Routes
Notes
Create Run Routes
Start Time
Total Time
Total Points
Total Attach Time
Practice Runs - Individual Routes
Notes
Create Run Routes
8/9/22, 8:14 PM
2 mins
185
20 secs
0 Pre Route
1 Collect Energy Units
2 Drop off Energy Units
Create Run Routes
8/9/22, 8:25 PM
2 mins 13 secs
145
30 secs
0 Pre Launch
1 Collect Energy Units
2 Drop off Energy Units
Create Run Routes
8/9/22, 8:26 PM
1 min 58 secs
185
18 secs
0 Pre Launch
1 Collect Energy Units
2 Drop off Energy Units
Create Run Routes
There are no rows in this table
2 mins 4 secs
171.67
Practice Runs - Individual Routes
Day
Run
Route #
Route Name
Route Target Points
Route Target Attach Time
Route Target Run Time
Attach Time
Run Time
Points
Points Missed
Notes
Good Route Run?
Tasks Missed
Estimated Points
Start
End
Clear Times
Day
Run
Route #
Route Name
Route Target Points
Route Target Attach Time
Route Target Run Time
Attach Time
Run Time
Points
Points Missed
Notes
Good Route Run?
Tasks Missed
Estimated Points
Start
End
Clear Times
8/9/22
9
Run: 8/09 8:14:21 PM
3
0
Pre Route
70
-
-
70
0
70
Start
End
Clear
1
Collect Energy Units
70
50 secs
50 secs
70
0
70
Start
End
Clear
2
Drop off Energy Units
45
20 secs
50 secs
20 secs
50 secs
45
0
45
Start
End
Clear
185
20 secs
1 min 40 secs
20 secs
1 min 40 secs
185
Run: 8/09 8:25:47 PM
3
0
Pre Launch
70
-
-
70
0
70
Start
End
Clear
1
Collect Energy Units
70
50 secs
48 secs
40
30
M05: Smart Grid
40
Start
End
Clear
2
Drop off Energy Units
45
20 secs
50 secs
30 secs
55 secs
35
10
M01: Innovation Project Model
35
Start
End
Clear
185
20 secs
1 min 40 secs
30 secs
1 min 43 secs
145
Run: 8/09 8:26:43 PM
3
0
Pre Launch
70
-
-
70
0
70
Start
End
Clear
1
Collect Energy Units
70
50 secs
50 secs
70
0
70
Start
End
Clear
2
Drop off Energy Units
45
20 secs
50 secs
18 secs
50 secs
45
0
45
Start
End
Clear
185
20 secs
1 min 40 secs
18 secs
1 min 40 secs
185
555
1 min
5 mins
1 min 8 secs
5 mins 3 secs
515
Want to print your doc?
This is not the way.
This is not the way.
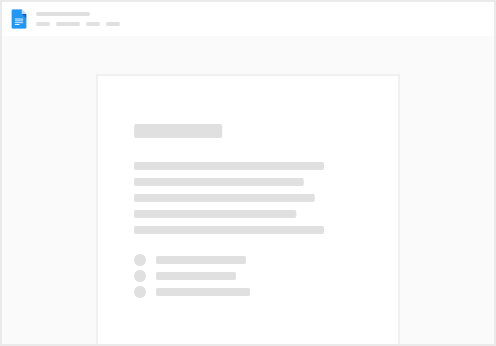
Try clicking the ⋯ next to your doc name or using a keyboard shortcut (
CtrlP
) instead.