Skip to content
 How to Highlight Current Page
How to Highlight Current Page
NavigationTable
[ ]
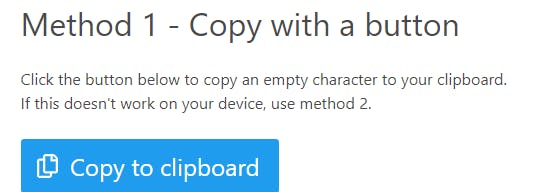
[ ]
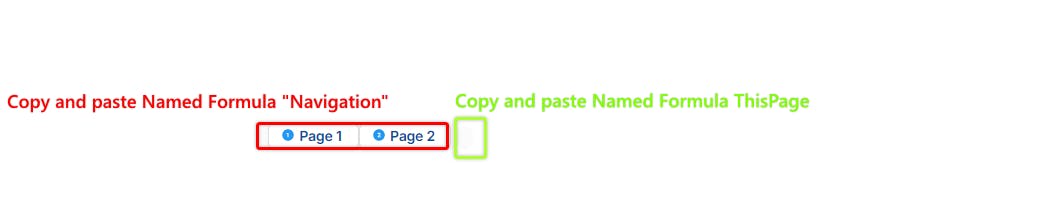
Want to print your doc?
This is not the way.
This is not the way.

Try clicking the ⋯ next to your doc name or using a keyboard shortcut (
CtrlP
) instead.
