Share
Explore
 Download & Install GoVenture
Download & Install GoVenture
1. Download Your Software
2. Unzip the Software
3. Unlock the Software
4. Install the Software
Mac OS X Security Messages

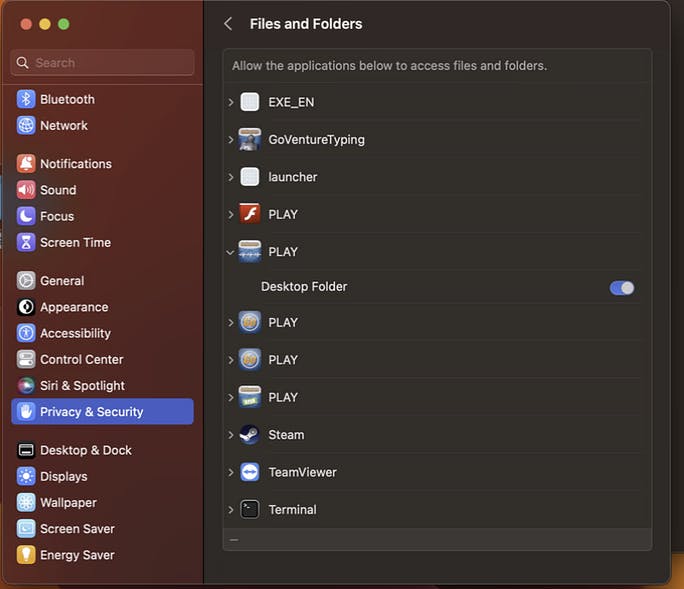
How Saving Works
Technical Details — How to force GoVenture to prompt for a new SAVE location
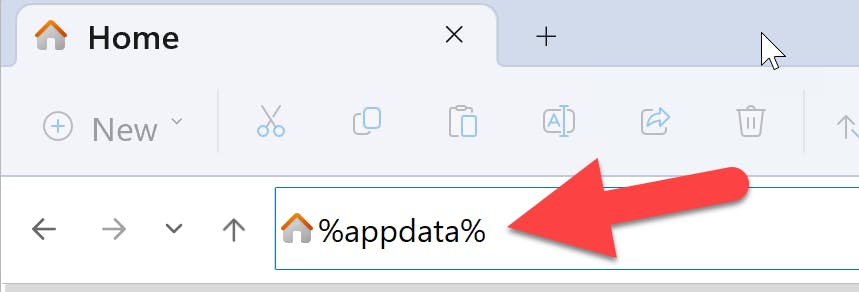
Help?
Want to print your doc?
This is not the way.
This is not the way.

Try clicking the ⋯ next to your doc name or using a keyboard shortcut (
CtrlP
) instead.