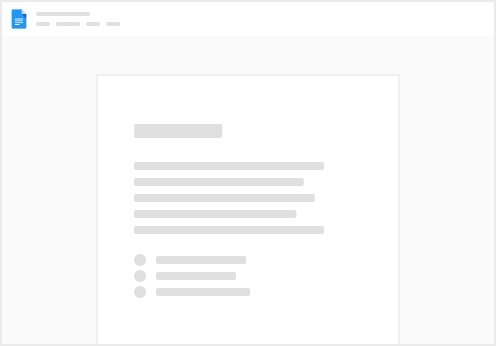Equipment is managed using QR codes and the database is contained at the following address.
The free version is limited to 50 assets, so only computers, VR/AR headsets, and large pieces of equipment should be added to this system. The database is currently fully accessible using the link, but we might consider limiting access later on. There are 2 main databases:
1) Equipment in the lab
2) Equipment in storage
3) Equipment in workshop
To be set up
4) Pictures of the equipment
Check-Out procedure
When using a significant piece of equipment (laptop, headset, eeg, eyetracker), check that a QR code like the following one is attached to the device or to the box that contains it.
If the equipment has a QR code, scan it with your phone camera and select “CheckOut” on the database app then add the following information: Check out to: click the keyboard and find your name or add a ”New Person”. Assets: click the barcode icon, ALLOW camera access, and scan the QR code within the database app. If you receive a “Asset not available” warning, it means that somebody has checked out or booked the asset. Follow instructions for “CheckIn”. If it does not have a QR code follow instructions to enter a new asset into the database below. Check-In procedure
When finish using a piece of equipment, before storing the equipment in or above any of the black cupboards, check that a QR code is attached to it or to the box.
If the equipment has a QR code, scan it with your phone camera and select “CheckIn” on the database app. Click the barcode icon, ALLOW camera access, and scan the QR code within the database app. The number on the bottom right should increment. You can scan multiple QR codes without closing the database app. Press ok and then “CheckIn” the asset. If the equipment does not have a QR code, please follow the instructions to enter a new asset in the database below. Enter a new asset in the database
This procedure adds a new entry (asset) to the database and associates it to a QR code, which needs to be printed and attached to the equipment or the box containing the equipment (or both).
Take a printed QR code from the stack over the black cupboard with all the books on it. Write one or two words to describe what is the equipment Using transparent tape stick the QR code to the equipment Scan the QR code using your phone camera app to open the database with the browser. Don’t add the asset yet. Select “CheckIn” and press the barcode icon, ALLOW camera access, and scan the QR code within the database app. It should say that the equipment is NOT available and propose to add the information to the database. Fill in the relevant information about the equipment to be added to the database. Once finished adding the information to the database and having secured the QR code to the equipment, double check that the information is saved correctly by performing either the “CheckIn” or “CheckOut” procedure.
 Equipment
Equipment