Skip to content

 5.3 Given a scenario, use the appropriate network software tools and commands
5.3 Given a scenario, use the appropriate network software tools and commands
Last edited 936 days ago by Makiel [Muh-Keel].
Software Tools
Knowledge of how to use these tools allows you to locate, troubleshoot, and resolve any networking issues you may come across.
Wi-Fi analyzers
Can look into the air and gather valuable information such as signal levers, noise readings, SSIDs, and interference to resolve most Wi-Fi related issues. You can see the Wi-Fi coverage in an area and use that information for optimal access-point placement to get complete coverage and avoid dead spots
Protocol Analyzers
Also called sniffers, used to capture packets in their raw format as they cross the network. Protocol analyzers can be used to determine the type of traffic that you have in your network, and depending on the product and the bells and whistles contained, you may also be able to sort the results based on port numbers, protocols, and so on. Another use of a sniffer is to examine the traffic that should be occurring on the network when something is not working to aid in troubleshooting.


Bandwidth Testers
These devices, typically software based, work much like a protocol analyzer in that they measure the traffic seen on the network and can also classify the types of traffic that are eating up your bandwidth.


Port Scanner
A software tool designed to search a network for hosts with open ports. Those of us administering our networks use port scanners to ensure their security, but bad guys use them to find a network's vulnerabilities and compromise them.
NetFlow analyzers
Collects information on each unique traffic flow into and out of a network device interfaces. NetFlow allows for the viewing and analysis of application-level traffic across an interface. NetFlow collects source and destination addresses, application information, and quality of service (QoS) data and is very helpful in troubleshooting causes of networking problems.
TFTP (Trivial File Transfer Protocol)
Used to transfer networking equipment software to newer routers or switches during an upgrade. A TFTP server is a small application that is available from a wide variety of developers as freeware for Windows and Linux computers. It’s used to transfer the software onto the newer networking equipment.

Terminal Emulator Software
Software used to access the device’s command-line interface remotely.
IP Scanners
Can be used for network mapping by listing all of the active IP addresses in each subnet and what applications are running on them. Scanners can tell you what IP addresses are active and what they are “listening for.”
Command Line Tools
You can use several utilities, both command line and GUI, to verify TCP/IP function on Windows workstations. To meet the Network+ objectives, you'll be required to correctly identify each command's output.
traceart
A command-line utility to help us answer both questions because its output will show us every router interface a TCP/IP packet passes through on the way to its destination.

Using ipconfig, ifconfig, and ip
The utilities known as ipconfig (in Windows) and ifconfig/ip (in Unix/Linux/Mac) will display the current configuration of TCP/IP on a given workstation—including the current IP address, DNS configuration, configuration, and default gateway.


Using the command ipconfig/all
Will show more information including the MAC addresses and the DHCP Lease and DHCP Expire times.
ipconfig/ renew
Used to acquire a new ip address when changing networks or virtual LANs.
If entering the command ipconfig/renew doesn’t give you a new IP address, you’ll have to take it a step further. ipconfig /release will need to be entered into the command line as an administrator.
Using the ifconfig Utility
Can do everything ipconfig can do, but there a some key differences.
image.png
Newer versions of the Linux operating system have added the ip utility to replace the ifconfig command. This command serves the same purpose as ifconfig and is used to assign an address to a network interface and/or configure network interface parameters on Linux operating systems.
*Only used in Linux Operations Systems*
The ip command allows us to do the following:
For example, to add the IP address of 192.168.1.1 to interface Ethernet0, use the following command:
#ip a add 192.168.1.1/255.255.255.0 dev eth0Using the iptables utility
The iptables firewall utility
A command-line utility built for the Linux operating system that uses what are called chains to allow or disallow traffic. When traffic arrives, iptables looks for a rule that addresses that traffic type, and if none exists, it will enforce the default rule.
There are three different chain types:
You can set the default action to accept, drop, or reject, with the difference between reject and drop being that reject sends an error message back to the source.
Using the ping Utility
You use the ping utility for two primary purposes:
If you can ping a host that means you can reach it, and if a host is reachable that means it’s actively connected to the network. Ping is used to see if a host, router, or server is connected to the network.
Here's the syntax (you can use either command):
Output is below.


Pinging the local Host will see if your own computer’s TCP/IP local interface is working correctly; It can be used to see if your NIC is operating properly and if your own machine is able + capable of connecting to other computers.


Using ARP utility
Address Resolution Protocol (ARP) is used to map TCP/IP addresses to MAC addresses using broadcasts. It sends a broadcast through the network saying “What MAC address has ip address 192.168.2.1?” The machine with that ip address will respond with its MAC address, and the requester machine will add its MAC to it’s ARP table (includes a list of TCP/IP addresses and their associated physical (MAC) addresses)
Remember that the ARP table contains two kinds of entries:
The arp utility can be used to check out the operating system's ARP cache table.






Using the nslookup Utility
The nslookup utility allows you to query a name server and quickly find out which name resolves to which IP address. When configuring DNS, it's a very good thing to be able to test what IP address DNS is returning to ensure that it's working properly.
The image below explains a few things:

If you type in nslookup and receive this reply, then your DNS servers are DOWN!


After the nslookup command is used, use set type = mx to view the IP address of a company email server.
Using the Mtr Command (pathping)
Mtr & pathping is a command line that combines the functions of the traceroute and ping utilities in a single network diagnostic tool. It also adds round-trip time and packet loss to the output.
Pathping is great for detecting network problems such as cabling issues, data packet loss and speed degradation. During network analysis, this diagnostic tool pings a specific number of test packets to individual routers (called hops) over a defined period of time to get a good pulse on network latency.




Using the Nmap Utility
Nmap (Network Mapper) is used to discover hosts and services on a computer network by sending packets and analyzing the responses. Nmap provides a number of features for probing computer networks, including host discovery and service and operating system detection.
Often the go-to tool for port scanning, Nmap can perform scans with flags set in the scan packets to get responses that allow them to determine the following information:
Nmap can also be used as follows:
Using the route Command
Route is a command used to view, edit, print. and change the entire routing table. Most of the time it’s used to just view the routing table, but it also allows you to make manual entries into the network routing tables.


Some Examples of the route Command
Using the nbtstat Utility
Microsoft Windows uses an interface called Network Basic Input/Output System (NetBIOS), which relates names with workstations and is an upper-layer interface that requires a transport protocol—usually TCP/IP.
Simply saying, it is a protocol that allows communication of files and printers through the Session Layer (5) of the OSI Model in a LAN.
The nbtstat command is available only in Windows-based operating systems.
Using the netstat Utility
Using netstat is a great way to check out the inbound and outbound TCP/IP connections on your machine.

Using tcpdump
The tcpdump utility is used to read either packets captured live from a network or packets that have been saved to a file. Although there is a Windows version called windump, tcpdump only works on Unix-like operating systems.

Using the File Transfer Protocol
You already know that File Transfer Protocol (FTP) is a subset of TCP/IP and that FTP is used for the transfer of files. Your main use case for the ftp utility will be uploading and downloading files from a FTP server during a network infrastructure upgrades.
Type ftp help or ftp ? to get a list of all the commands associated with the ftp utility.

Using the telnet utility
Telnet is an non-crypted virtual terminal protocol utility that allows you to make connections to remote devices, gather information, and run programs. Telnet is insecure because it sends all data in crystal-clear text—including your name and password when remotely accessing command lines.


Basic Network Platform Commands
There are some commands that are universal across switch and router manufacturers. So once you know them, you them all.
show interface

show config or show run
show route
Want to print your doc?
This is not the way.
This is not the way.
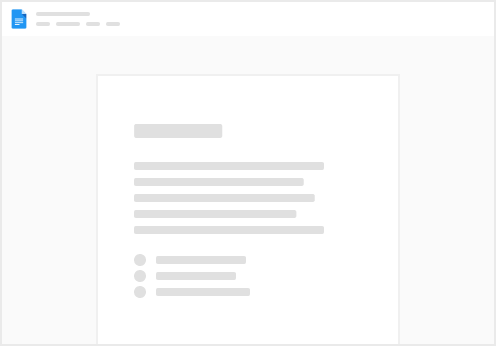
Try clicking the ⋯ next to your doc name or using a keyboard shortcut (
CtrlP
) instead.