Skip to content

 Instructivo Meetverso UNSpaces
Instructivo Meetverso UNSpaces
Instructivo para uso de app Meetverso (Desktop / VR)
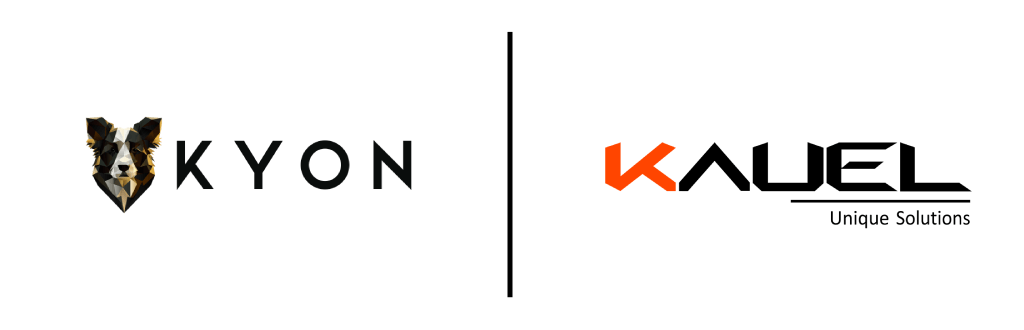
Versión VR (Quest)
// Abrir App //
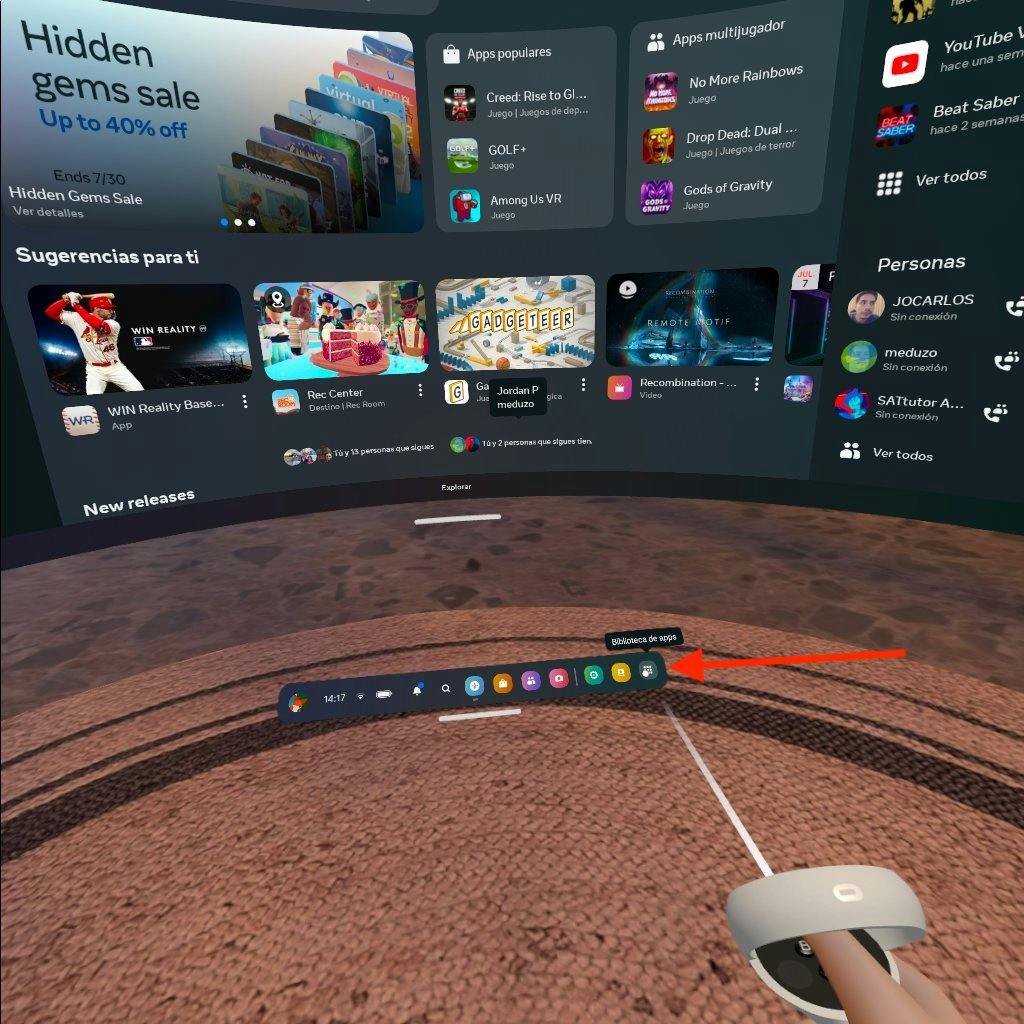

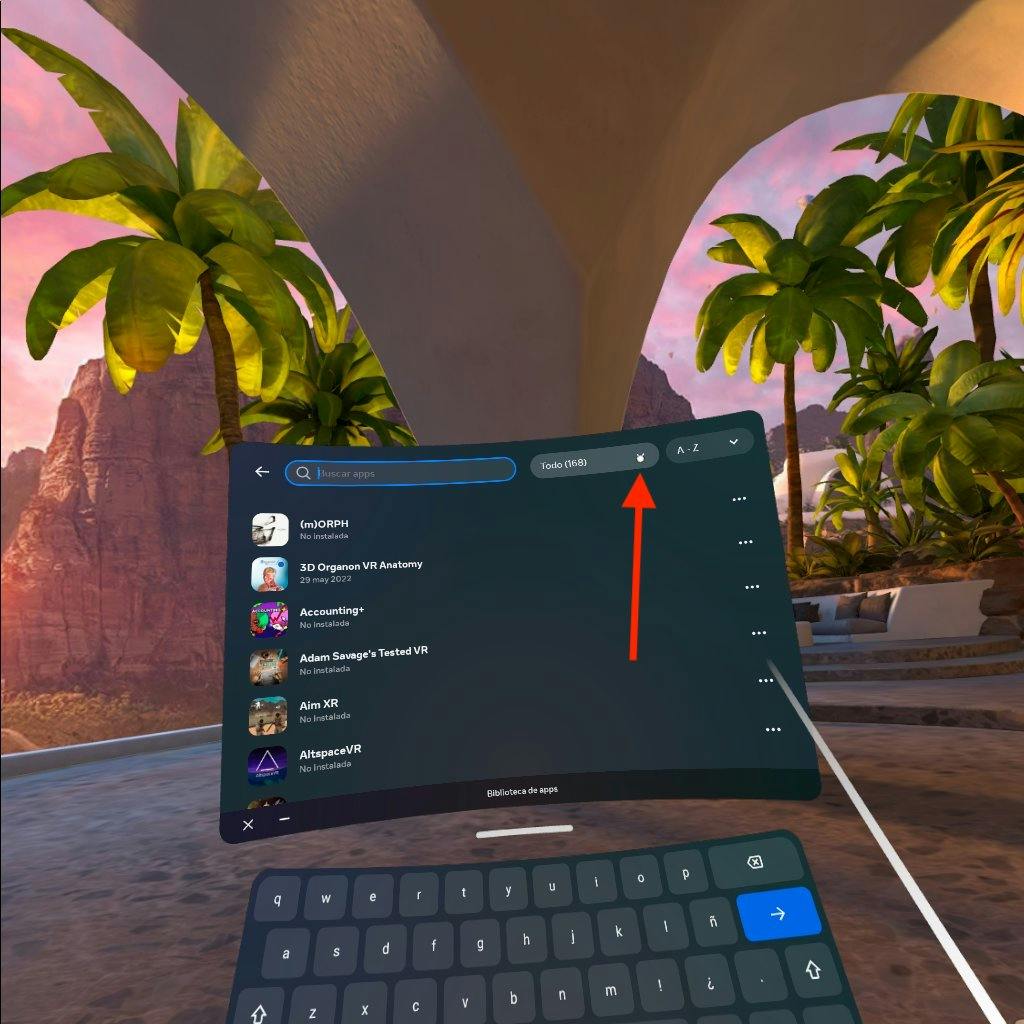
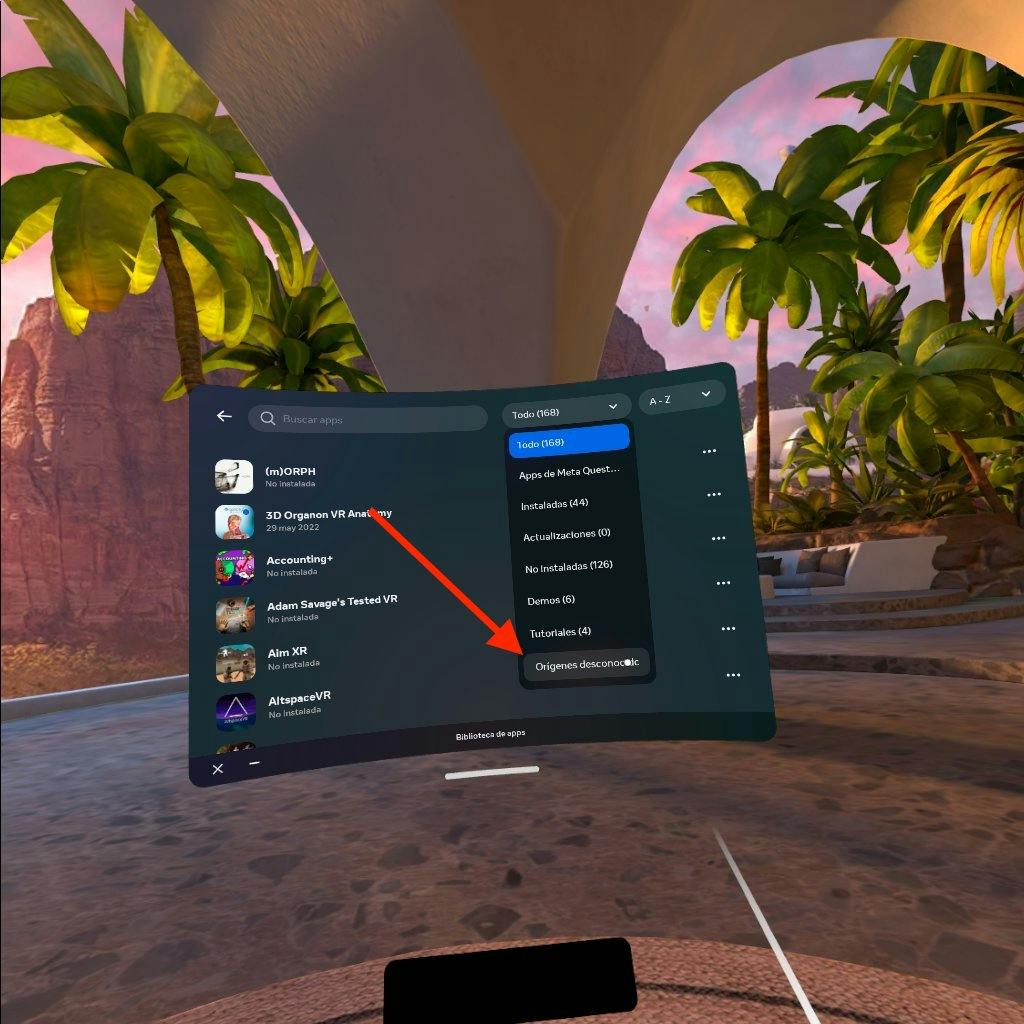
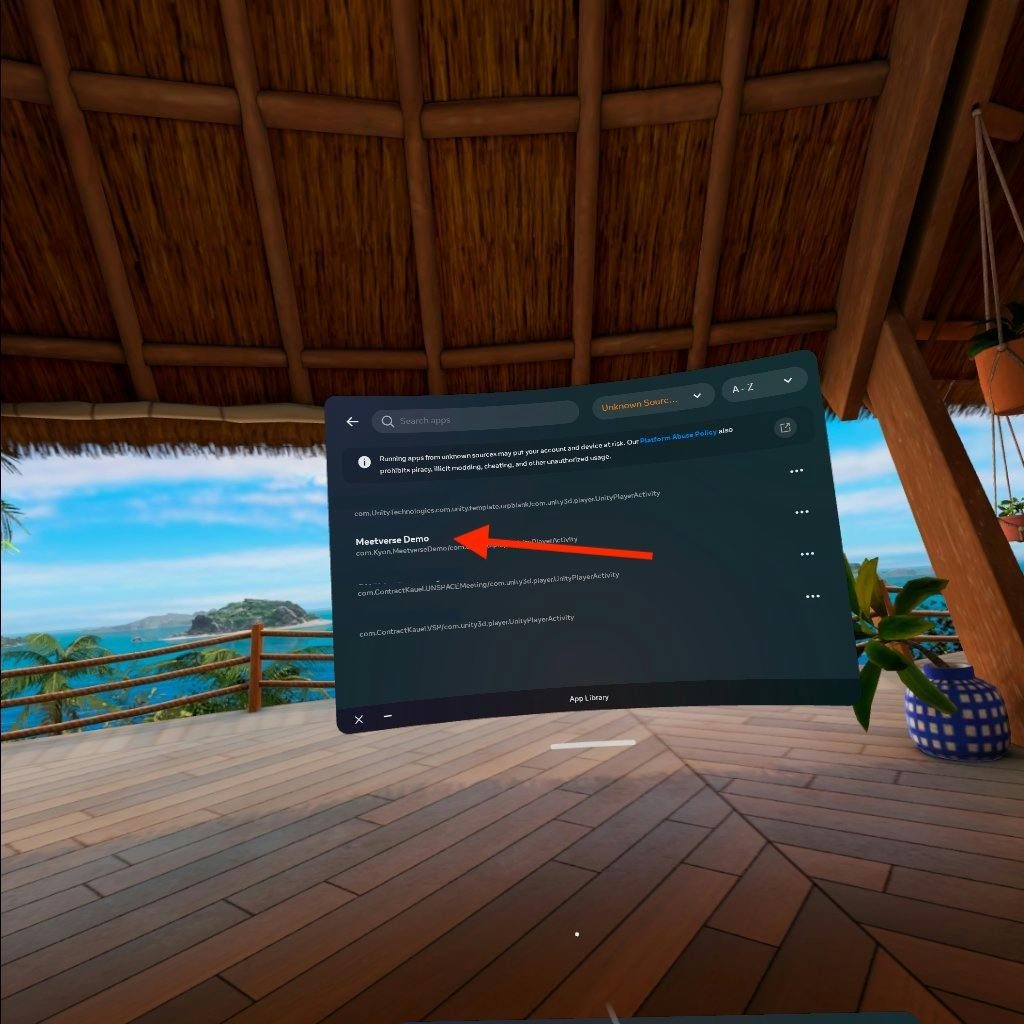
// Selecciona tu Avatar //

// Hand Tracking //

// Movimiento //




// Comunicación por voz //

Versión Desktop (PC / MAC)
// Abrir App //

// Iniciar sesión //
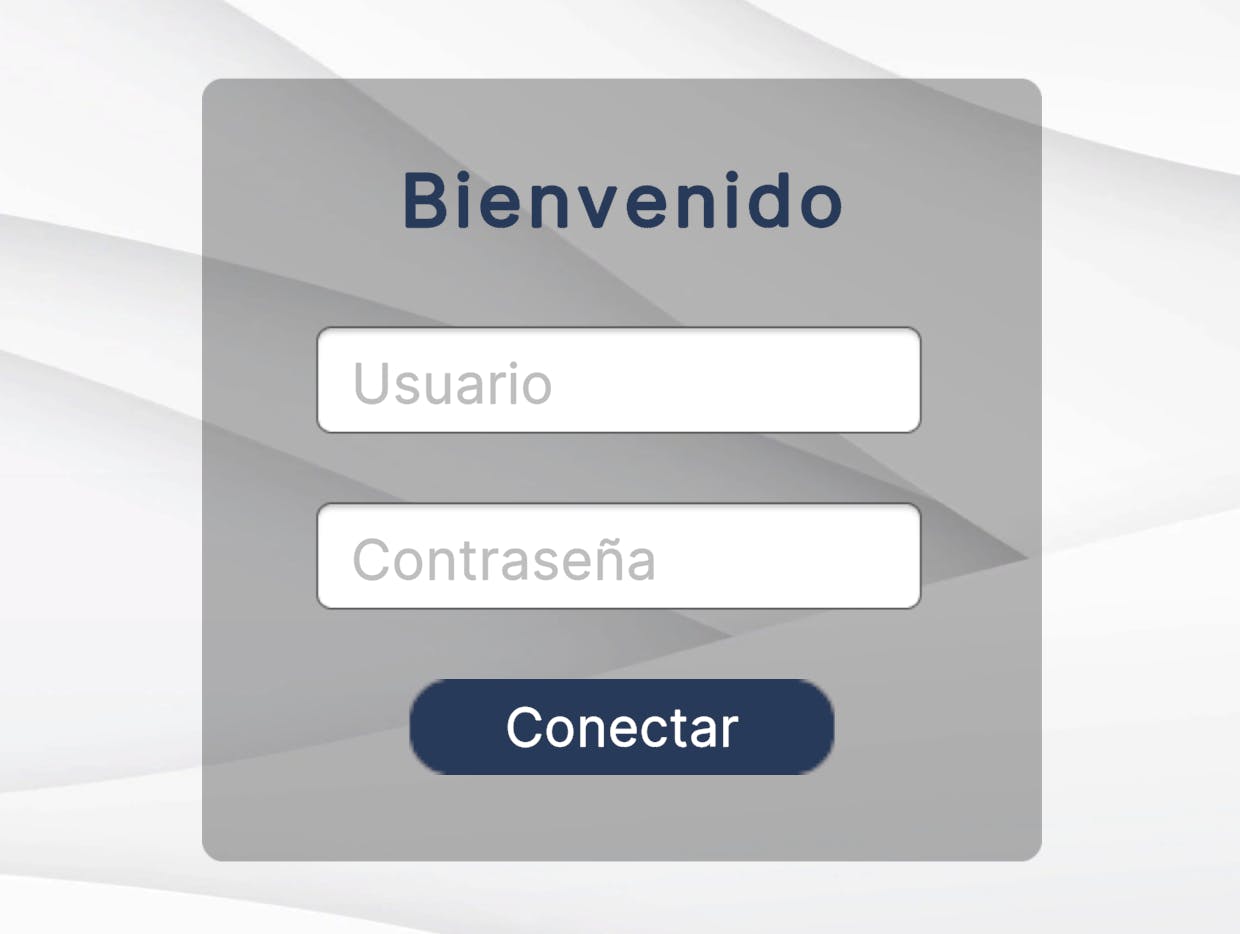
// Movimiento //

// Modo Interacción //

// Proyector //
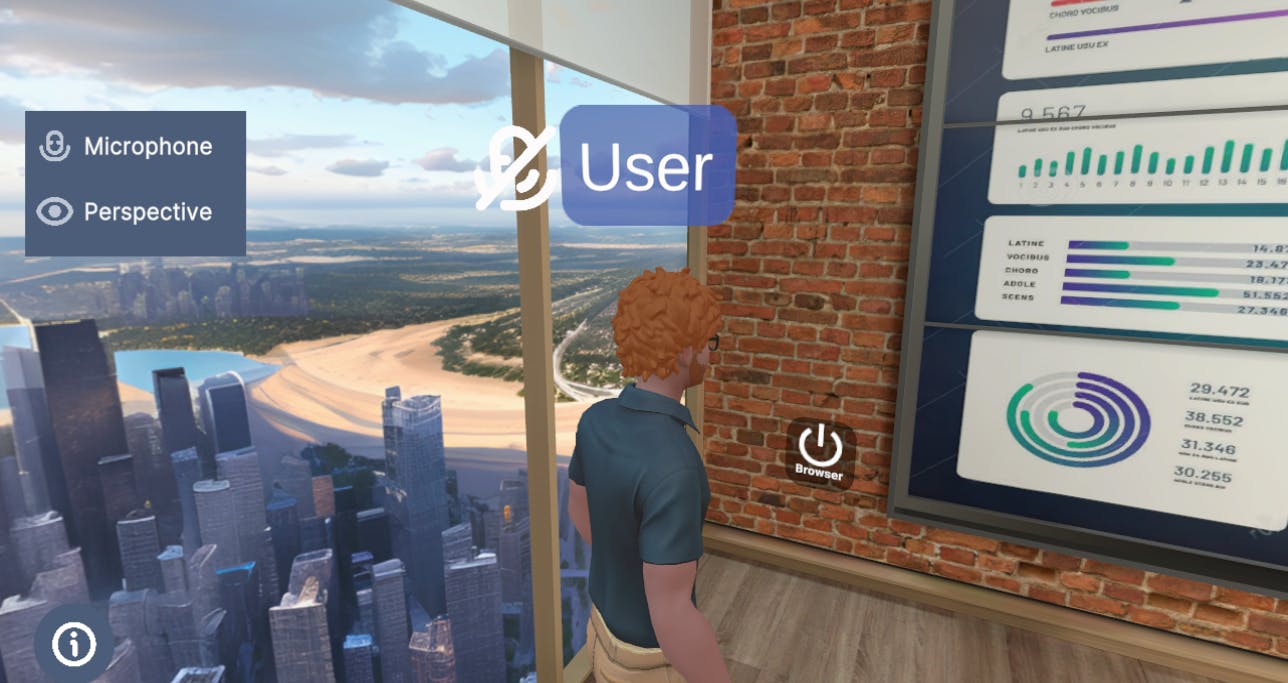
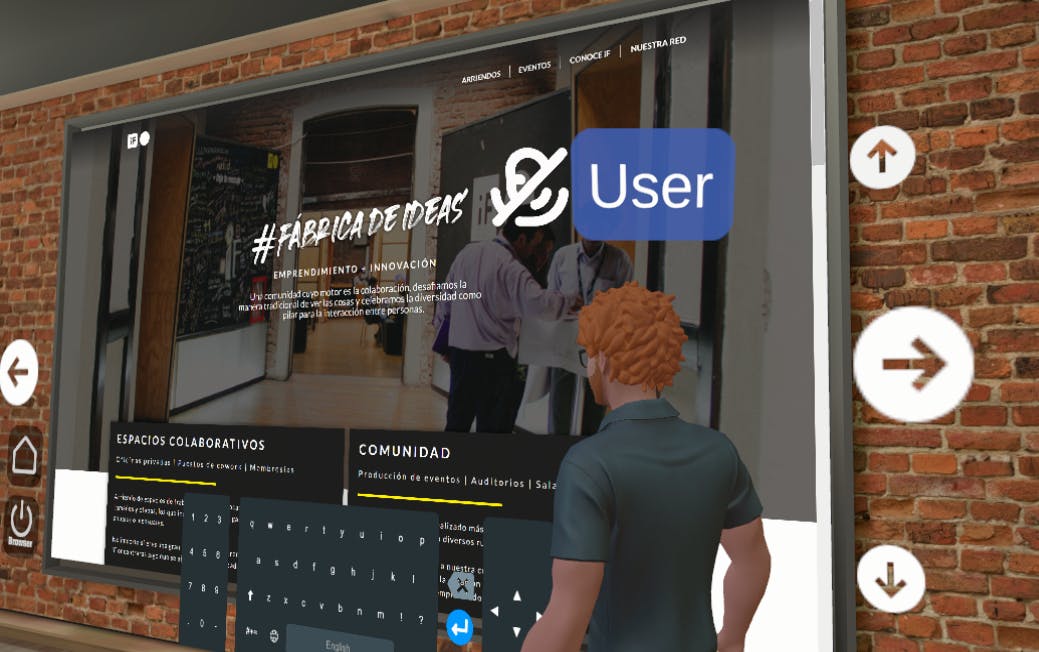
// Comunicación por voz //
// Animaciones y Gestos //

// Otras Opciones //
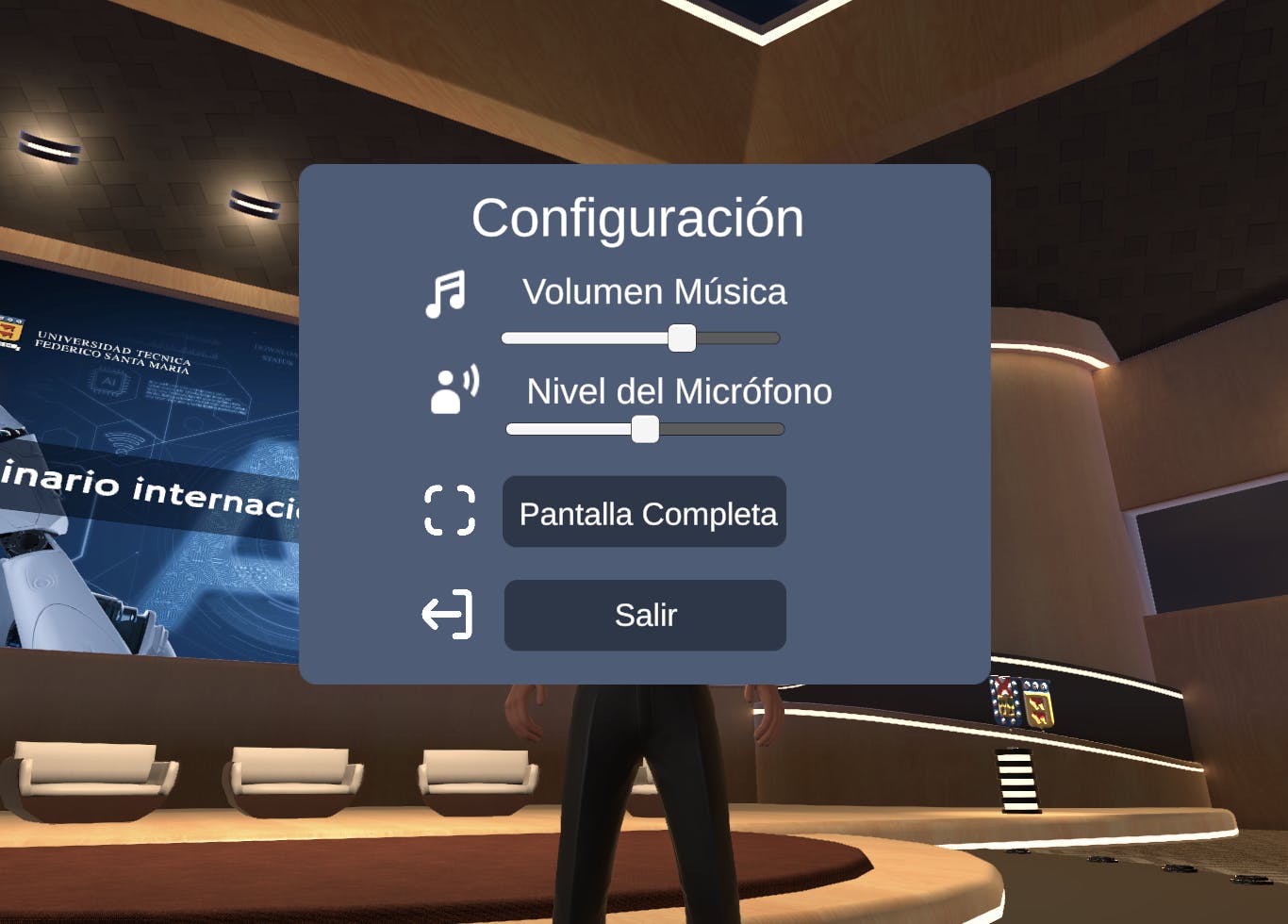
Want to print your doc?
This is not the way.
This is not the way.

Try clicking the ⋯ next to your doc name or using a keyboard shortcut (
CtrlP
) instead.