Skip to content

 USM - Metaverso
USM - Metaverso
Admisión - Experencia Virtual
1. DESCARGA EL APLICATIVO
2.Crea tu Cuenta y Avatar

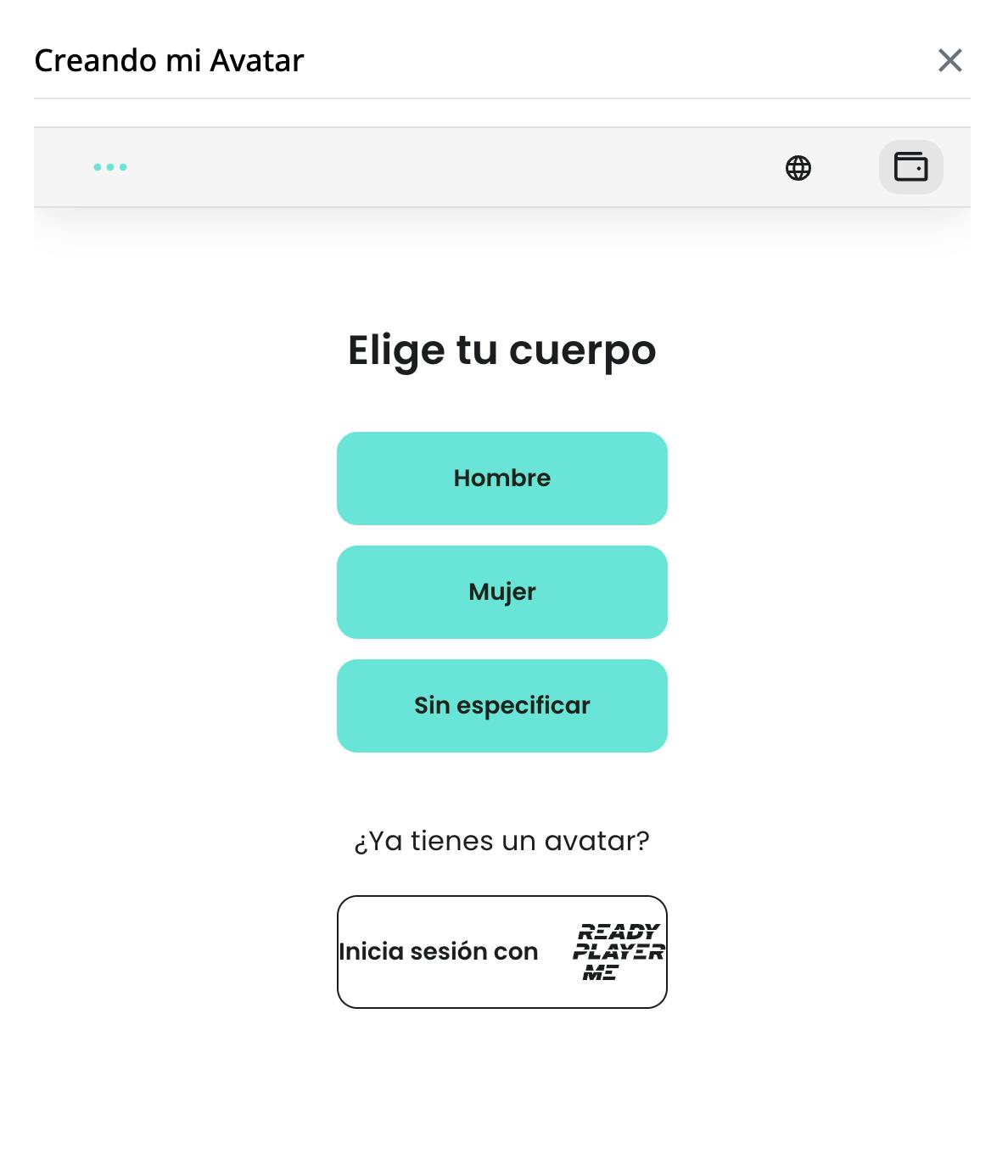
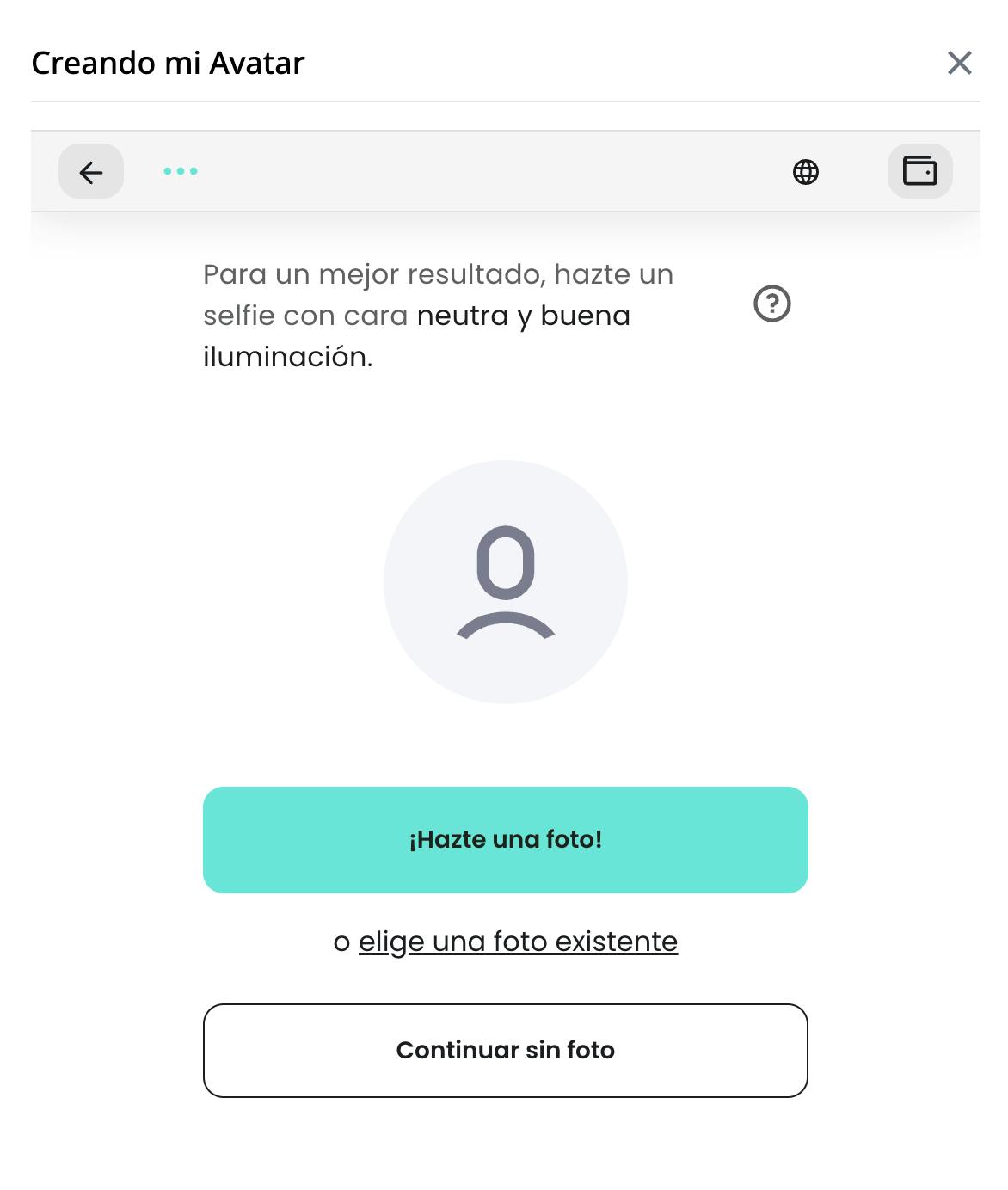
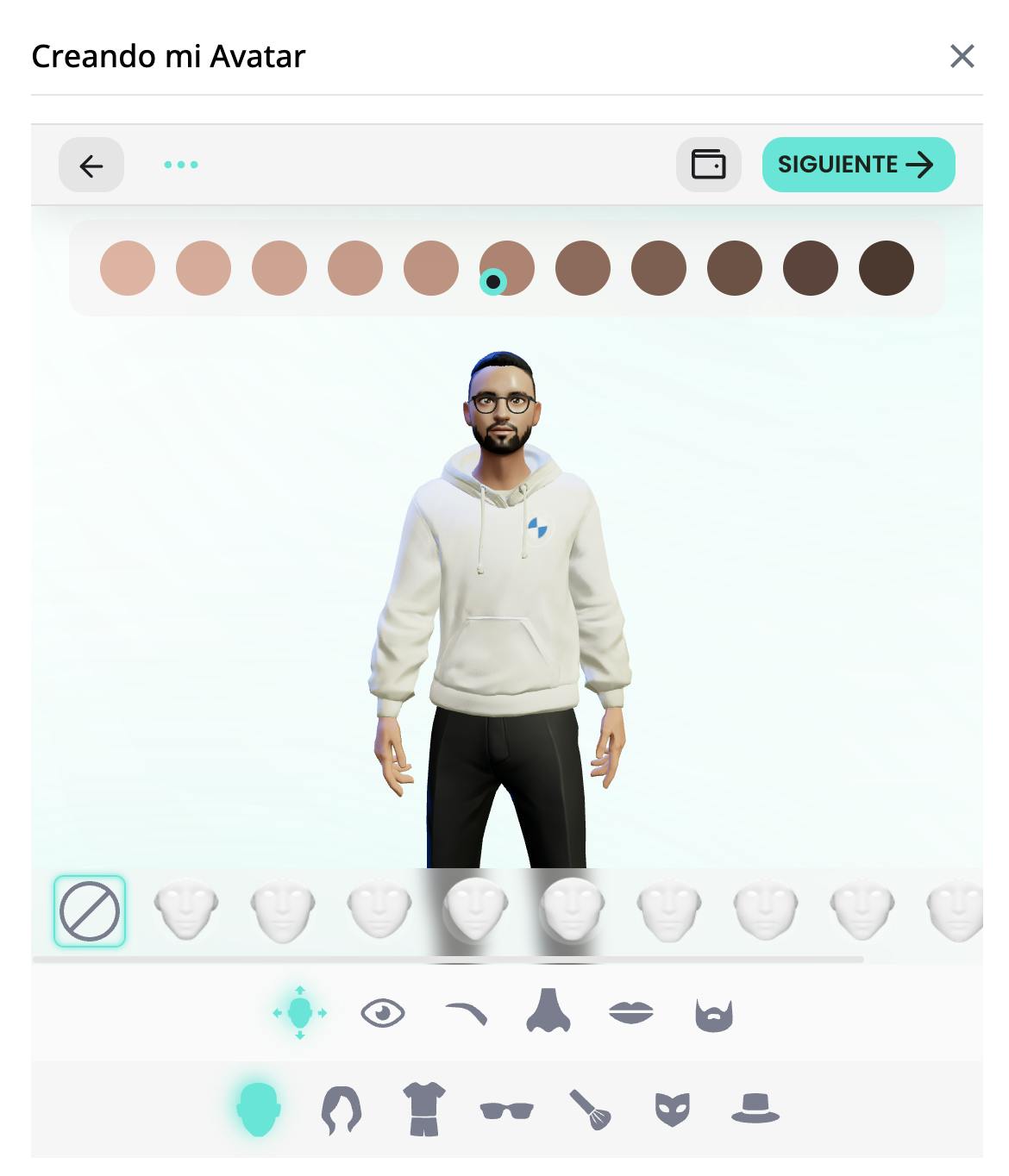

Versión Desktop (PC / MAC)
// Abrir App //

// Iniciar sesión //
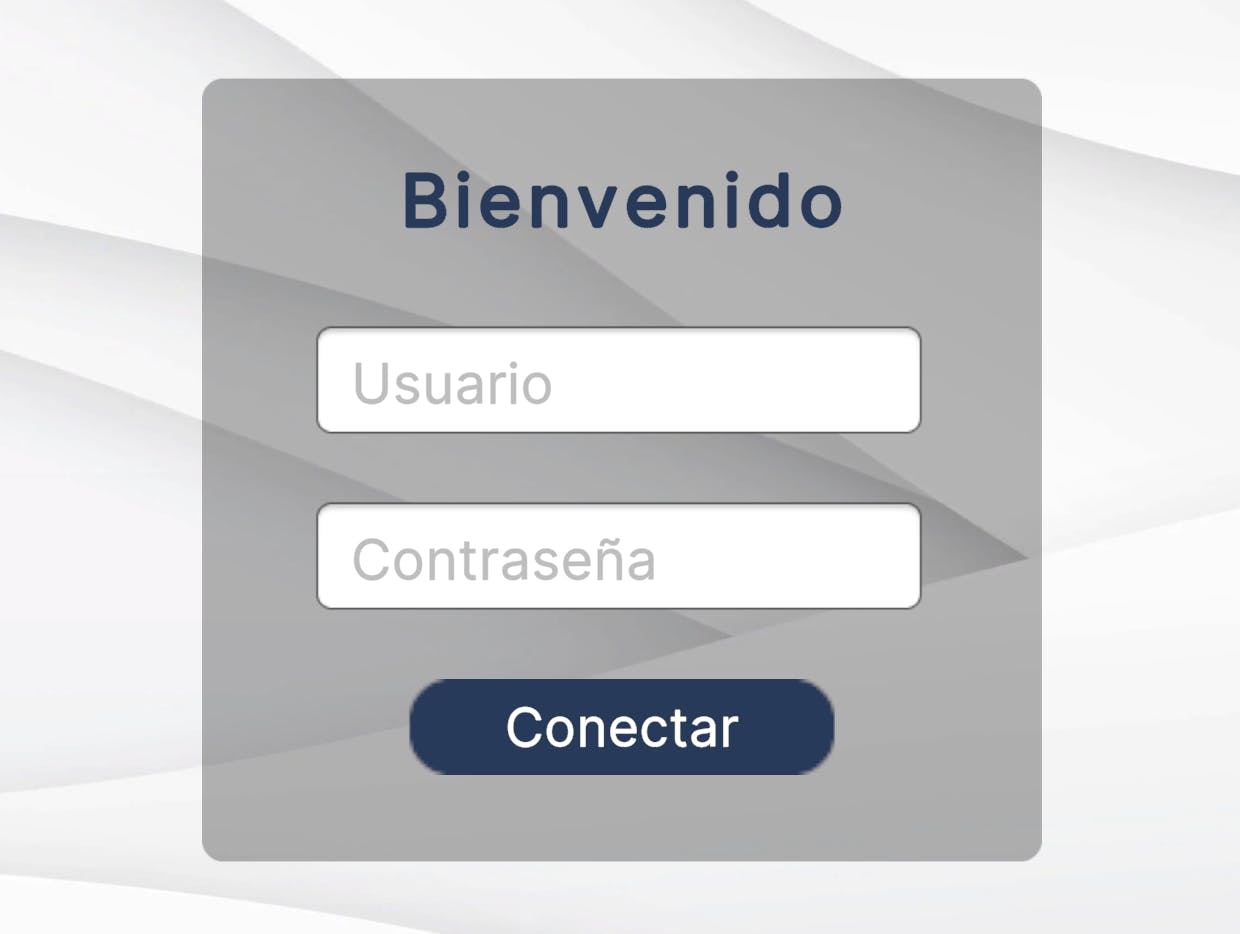
// Movimiento //

// Modo Interacción //

// Proyector //
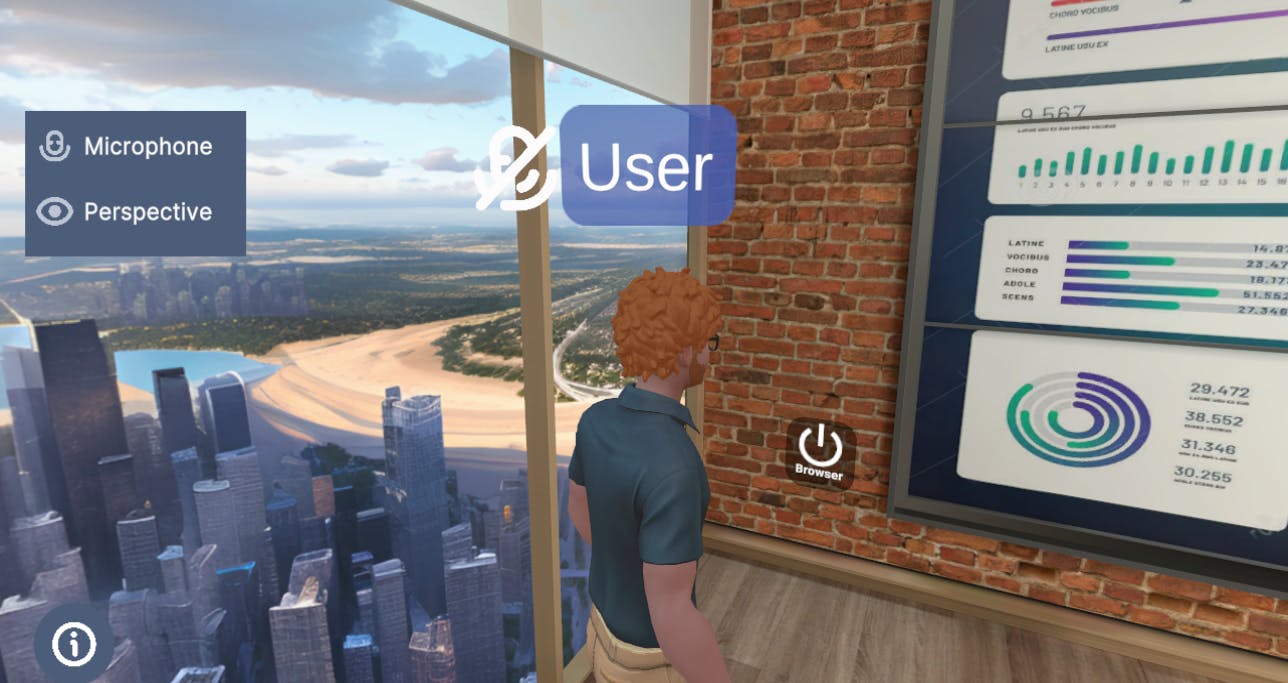
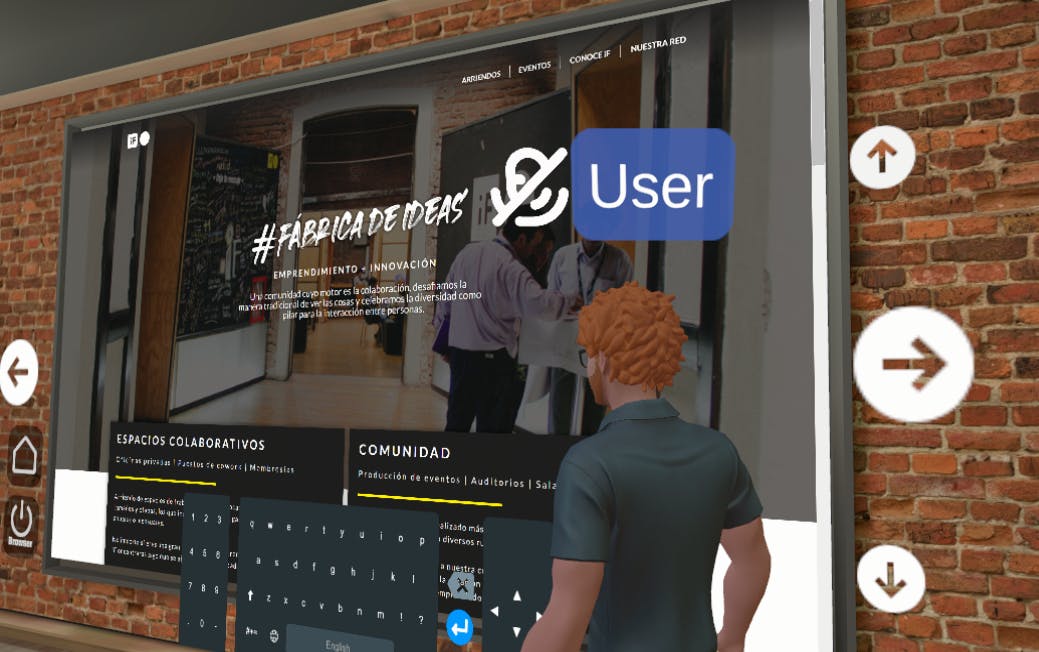
// Comunicación por voz //
// Animaciones y Gestos //

// Otras Opciones //
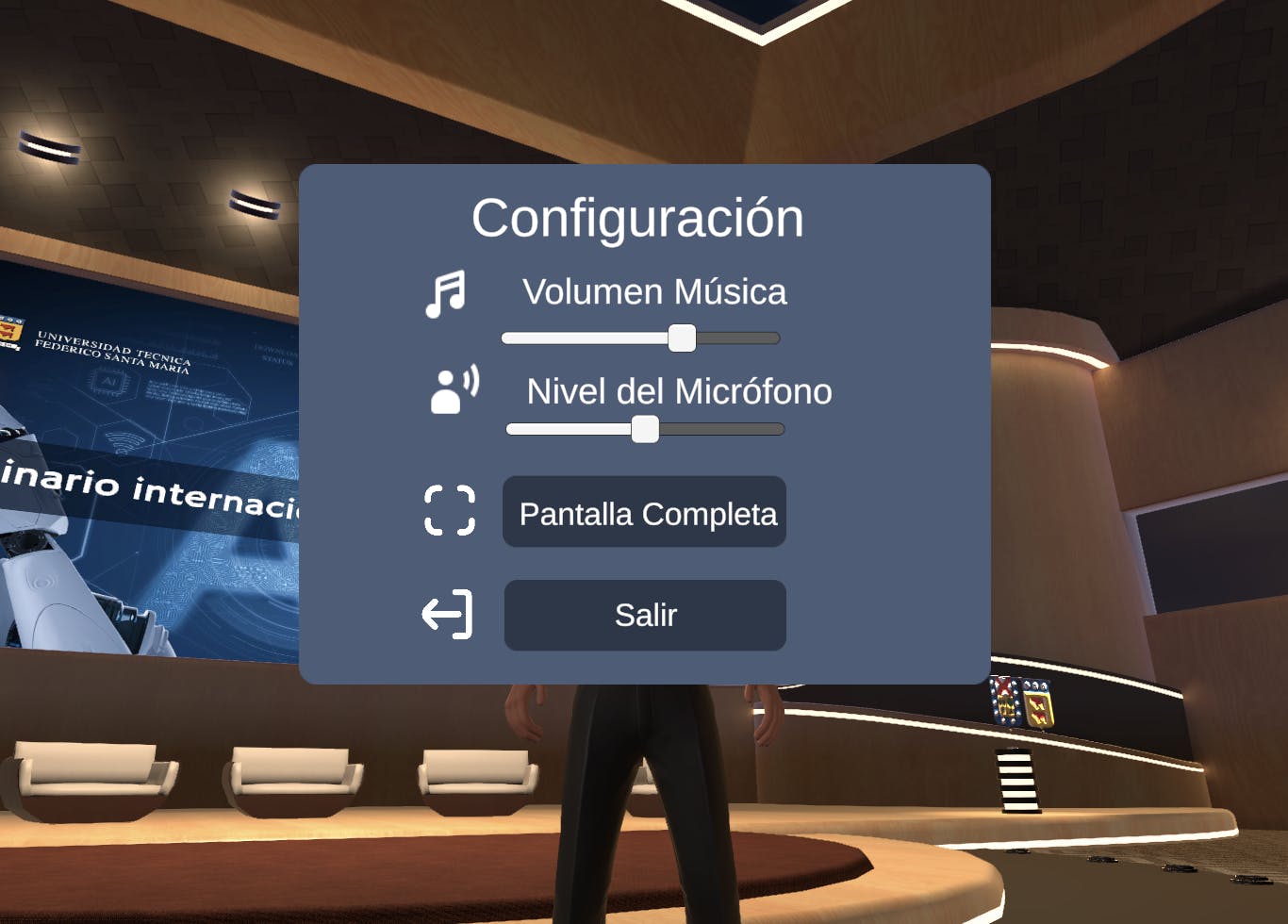
Want to print your doc?
This is not the way.
This is not the way.

Try clicking the ⋯ next to your doc name or using a keyboard shortcut (
CtrlP
) instead.