Skip to content
Share
Explore

Aviary Features
Manage Users
Last edited 154 days ago by Jesse Moore
From the Users page, you can add new organizational users (Org Owners, Org Admins, Org Users, and OHMS Assigned Users) and manage their roles and status.
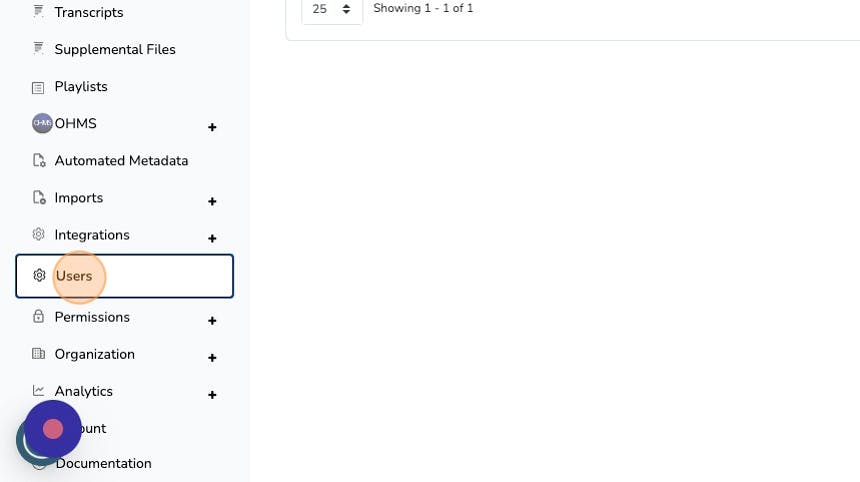
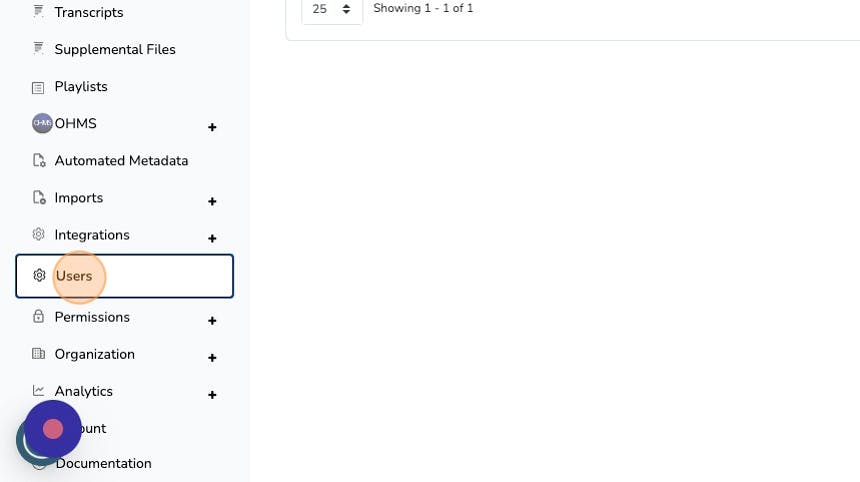
How to add a user?
Note that this process is slightly different for Aviary organizations with SSO integrations. See below.
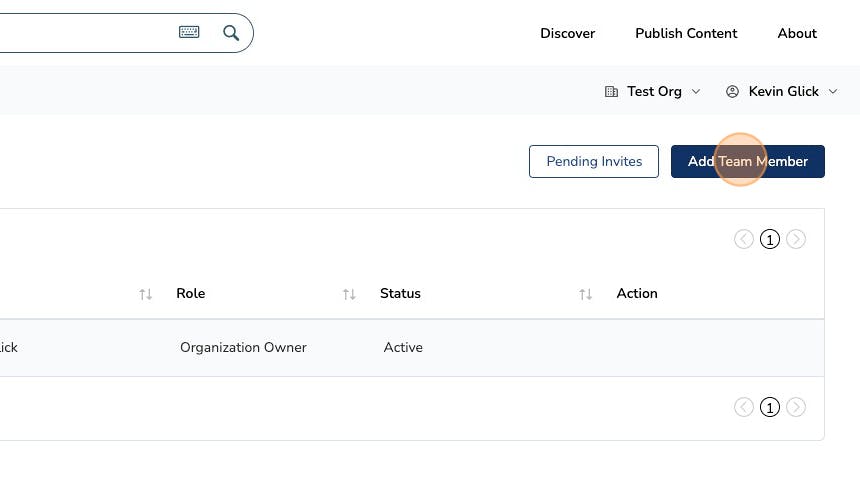
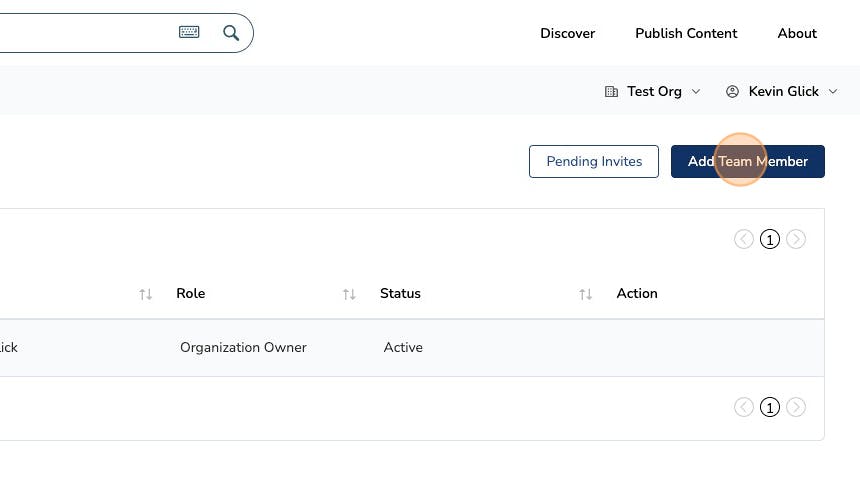
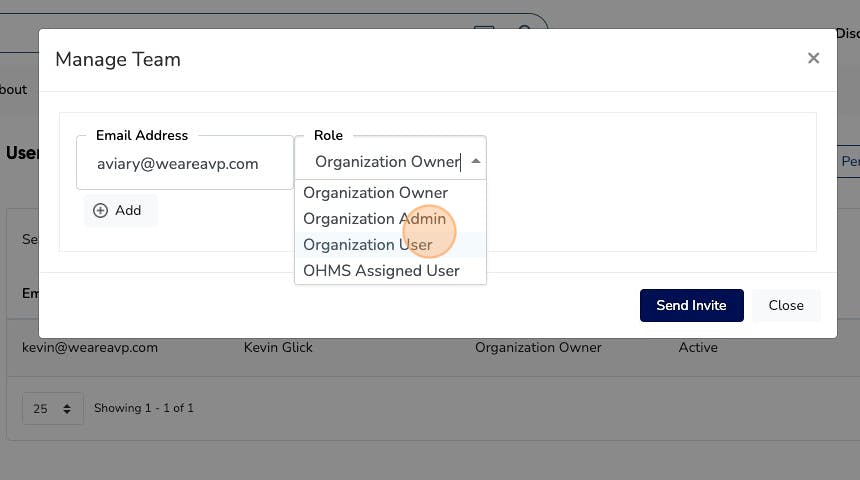
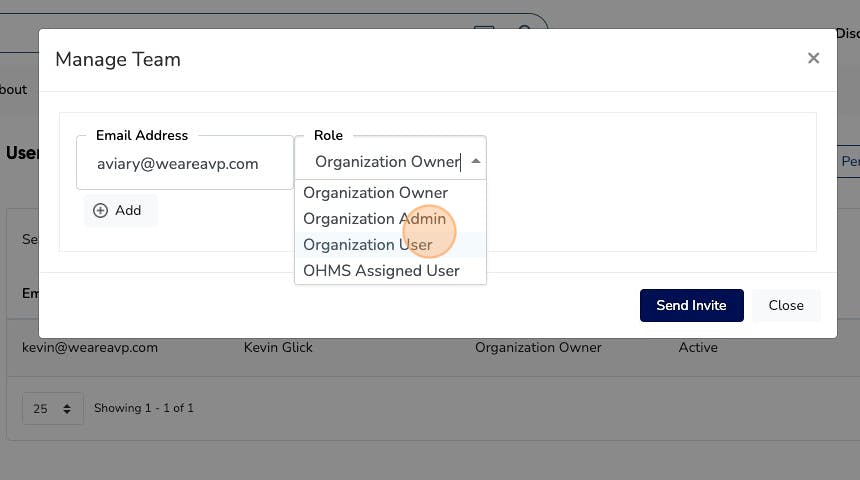
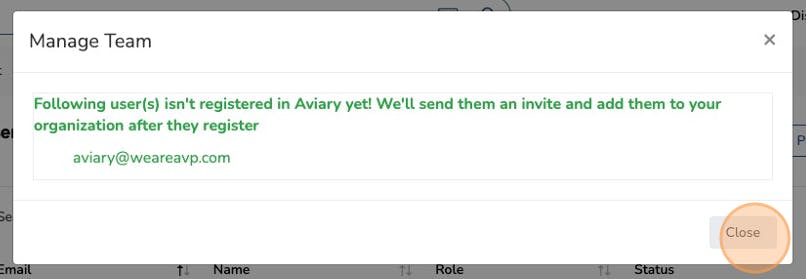
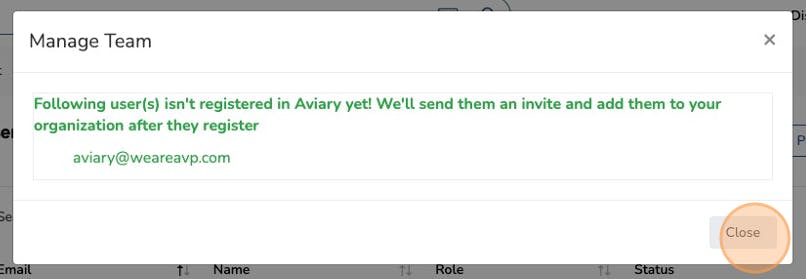
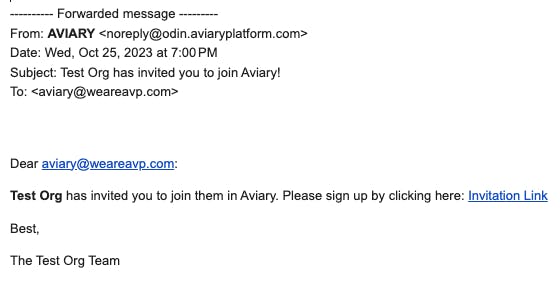
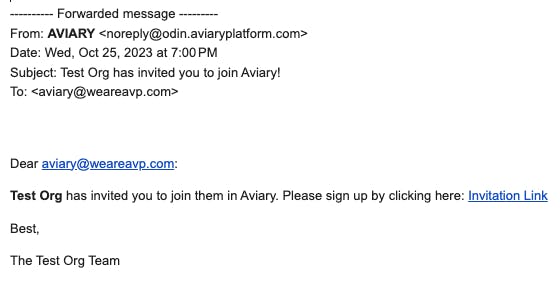
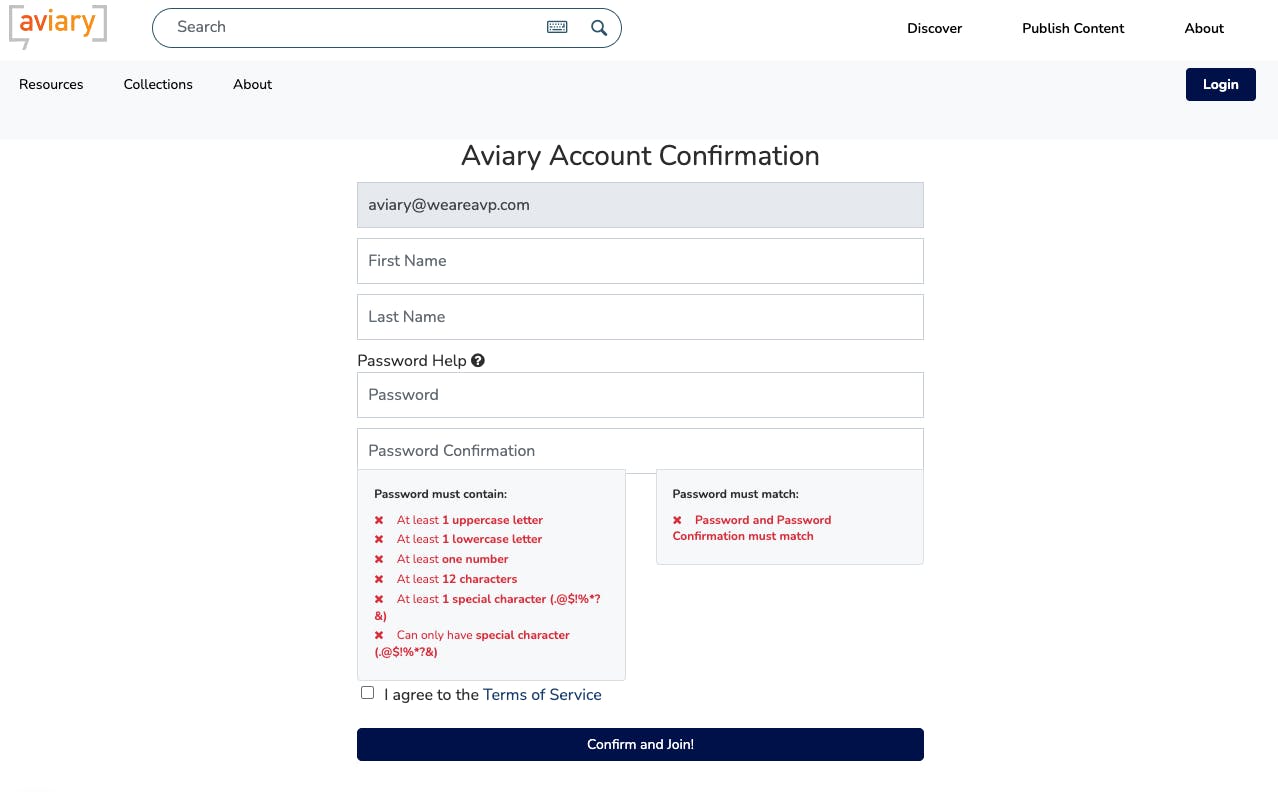
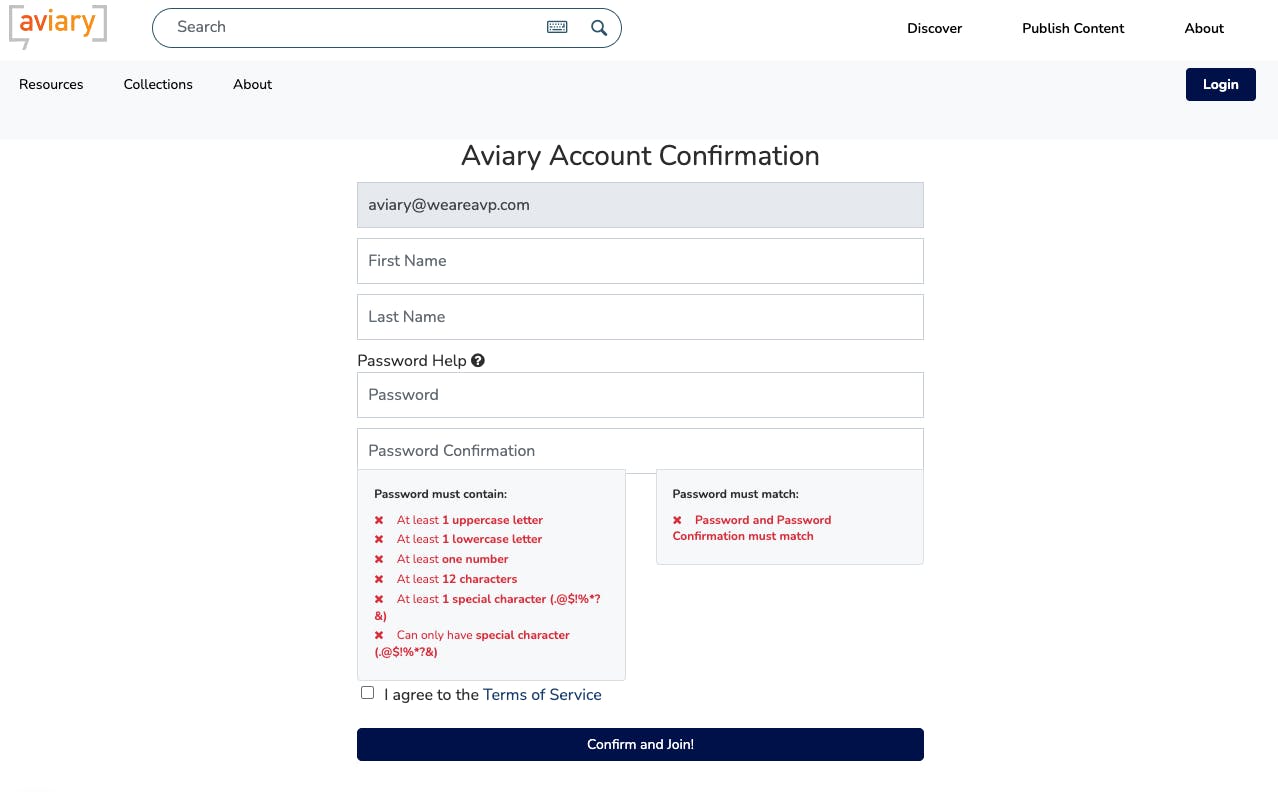
Note that the user invitation email may get caught by email spam or junk folders. If you user does not accept the invitation quickly, ask them to check these folders, or look for email from noreply@aviaryplatform.com.
How to add a user with an SSO integration
The process of adding an organizational user is slightly different for Aviary organizations that have an SSO integration. The steps are very similar to that described above, but it is important that the user first log into the organization’s Aviary site with their SSO credentials.








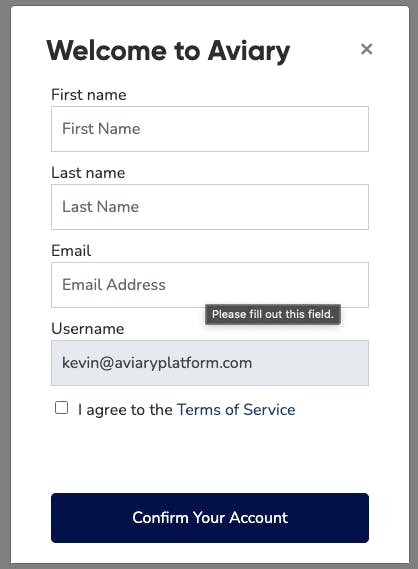
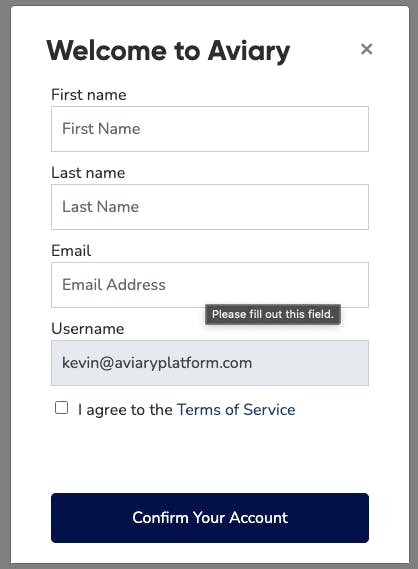
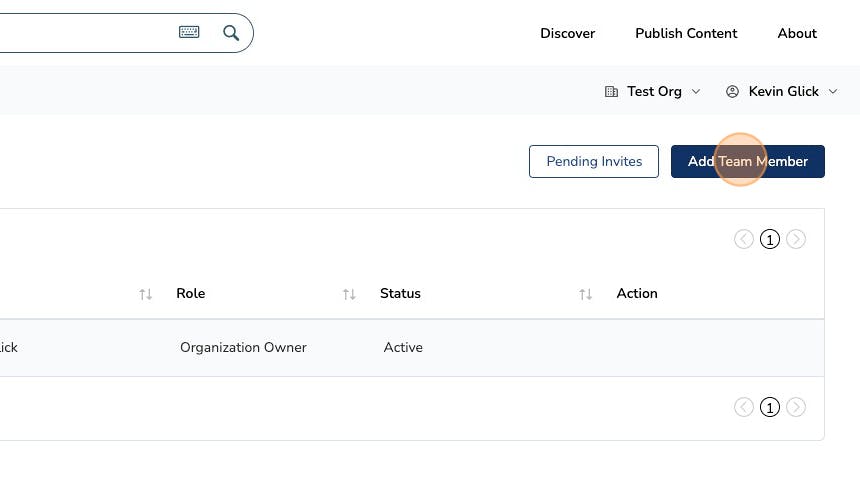
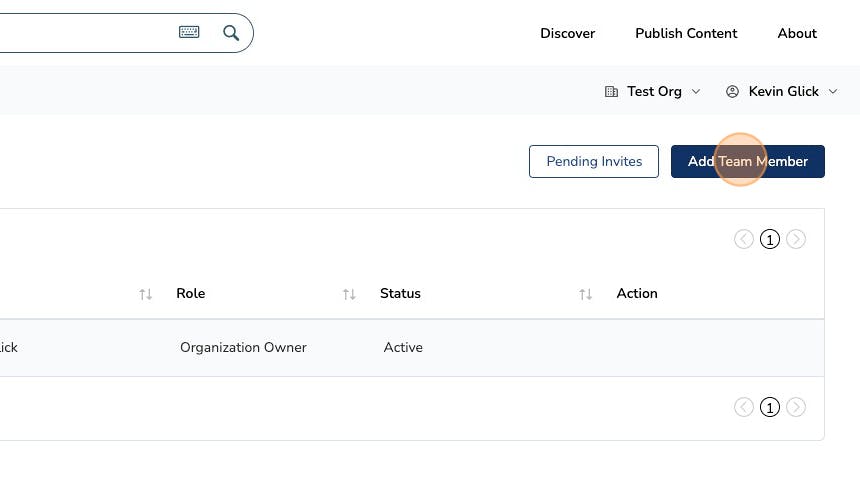
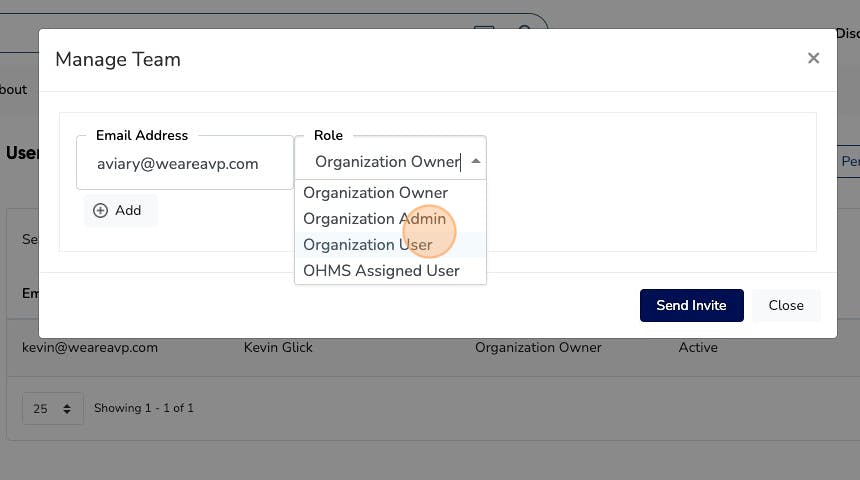
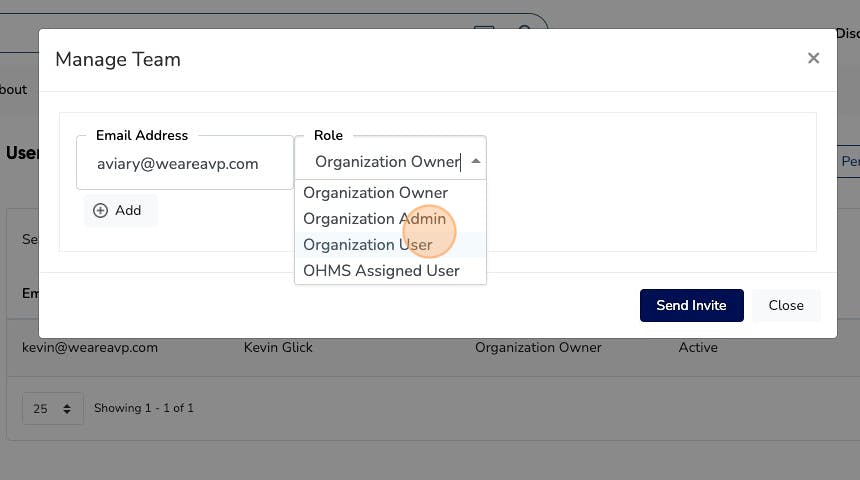
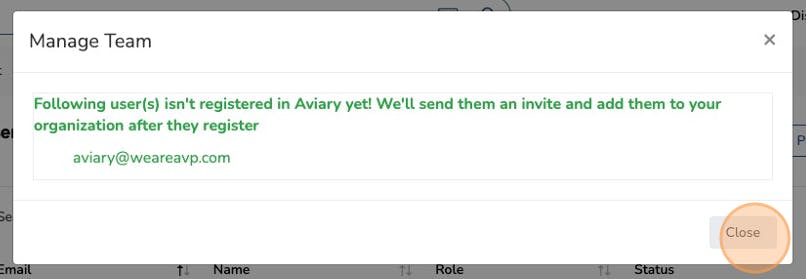
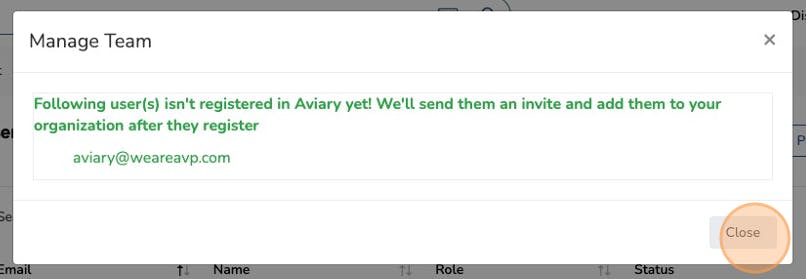
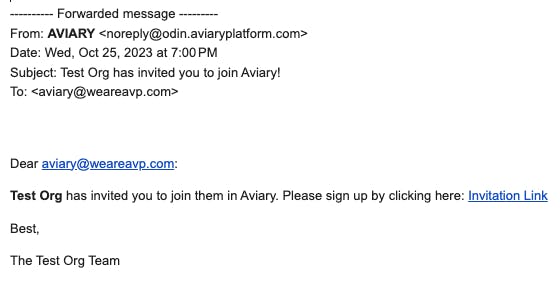
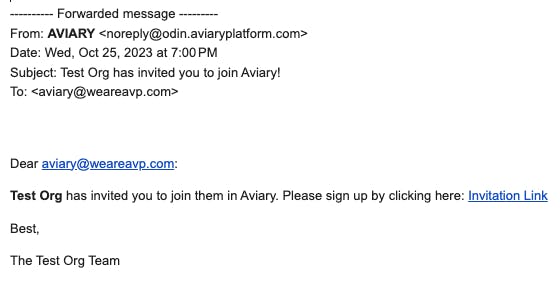
Pending Invites
You can view a list of all sent invites in the "Pending Invites" window. You can also delete these invites at any time. Once users accept the invitation, they will disappear from this list.
How to edit, enable, disable or delete a user?
You can edit user roles by clicking on the Role dropdown and selecting a new role.
You can enable or disable a user’s status to enable or limit their permissions to view or edit content. Disabling a user (toggling the Status button to off) will remove their user privileges, meaning they will not be able to access or edit content or collections or view private or restricted content. Deleting a user removes them from the organization until they are re-invited via the “Add Team Member” button. A disabled or deleted user becomes a registered user from the perspective of this organization, but will retain access permissions to other organizations they belong to.
Want to print your doc?
This is not the way.
This is not the way.

Try clicking the ⋯ next to your doc name or using a keyboard shortcut (
CtrlP
) instead.