Share
Explore

 Designing a beautiful doc
Designing a beautiful doc
How to create a beautiful and usable Coda doc that you can publish.
Making it beautiful

Cover photos




Header & icons

Content alignment
Fonts and typography
Colors

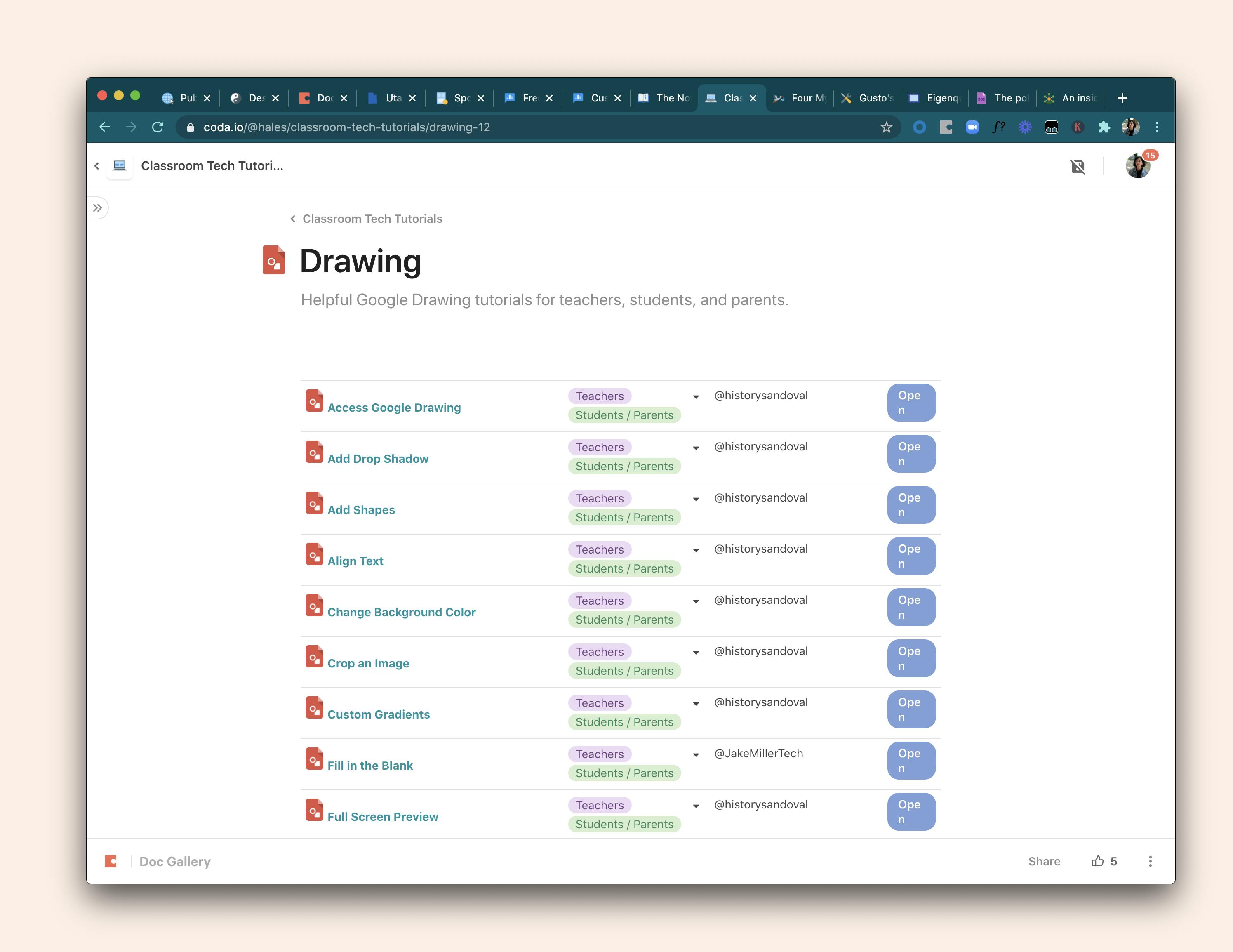
Buttons

Copy this doc to start
Subscribe
Sign up for the race
Next page
Next page
Making it easy to use
Navigation


Folding
Scannability


White space

Interact modes
Making it fun



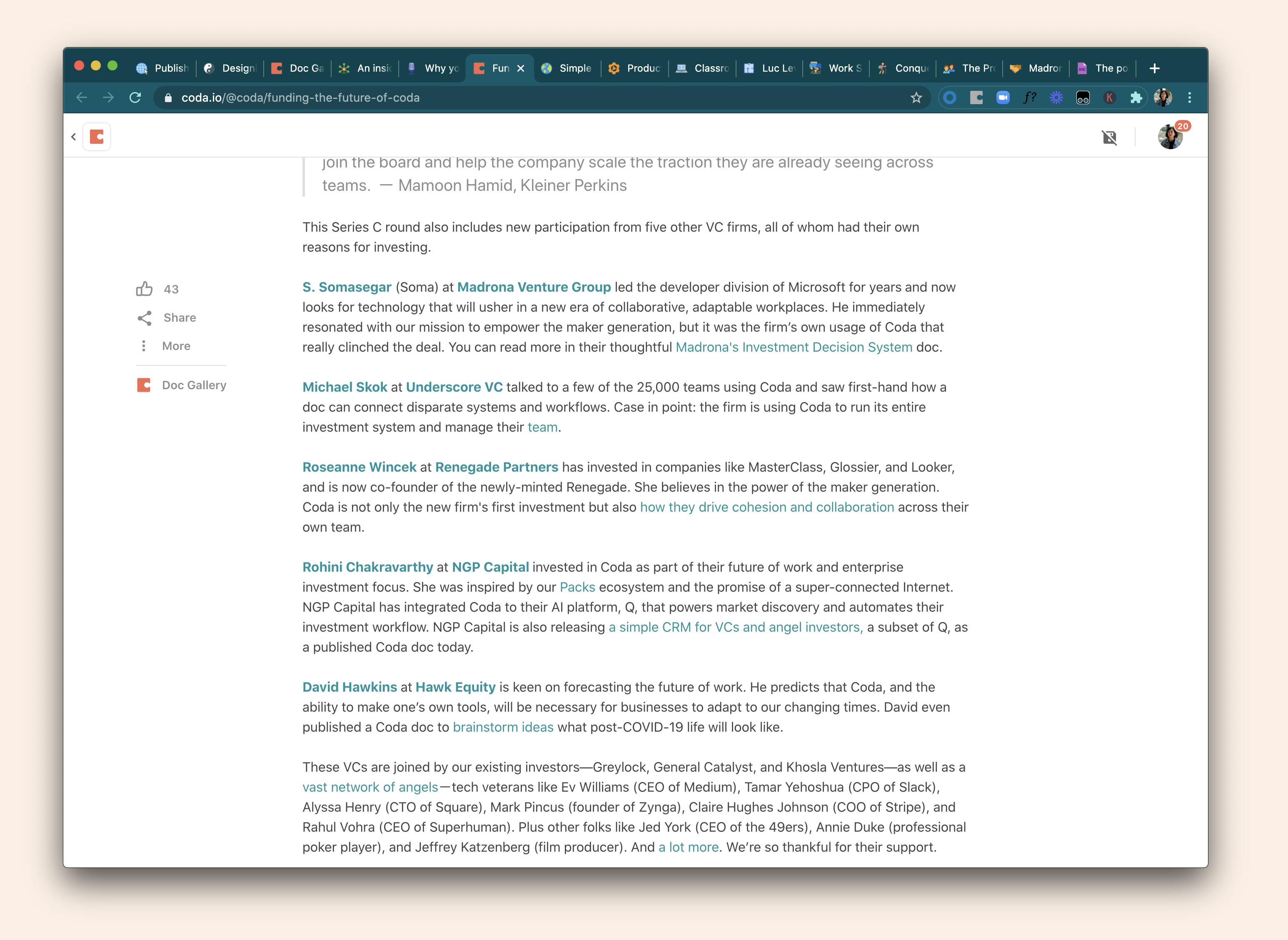


Want to print your doc?
This is not the way.
This is not the way.

Try clicking the ⋯ next to your doc name or using a keyboard shortcut (
CtrlP
) instead.