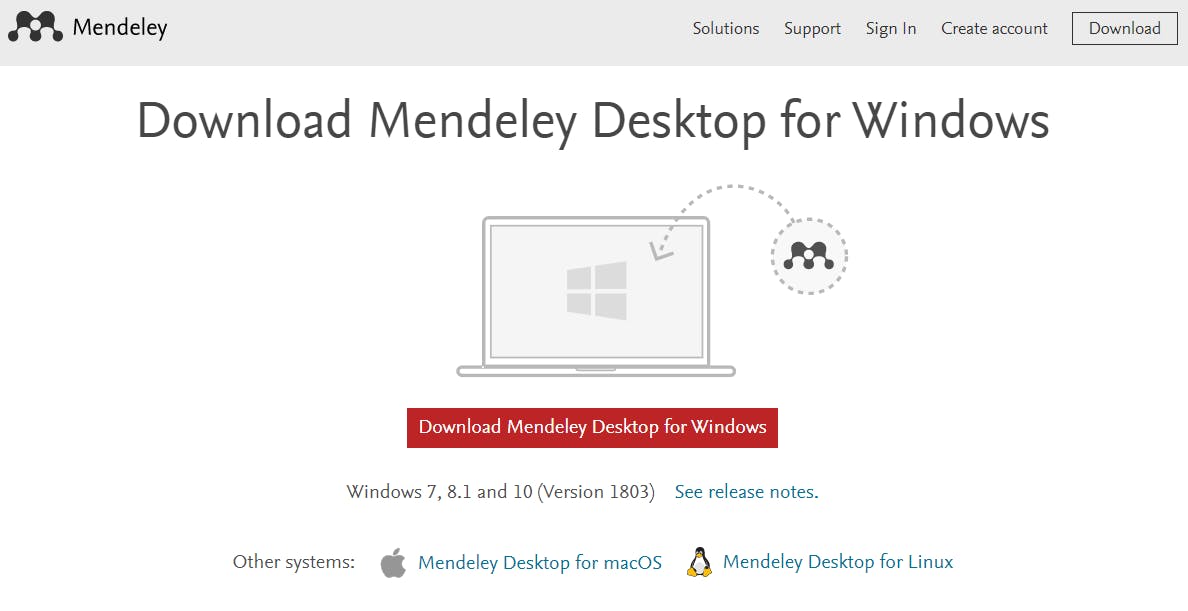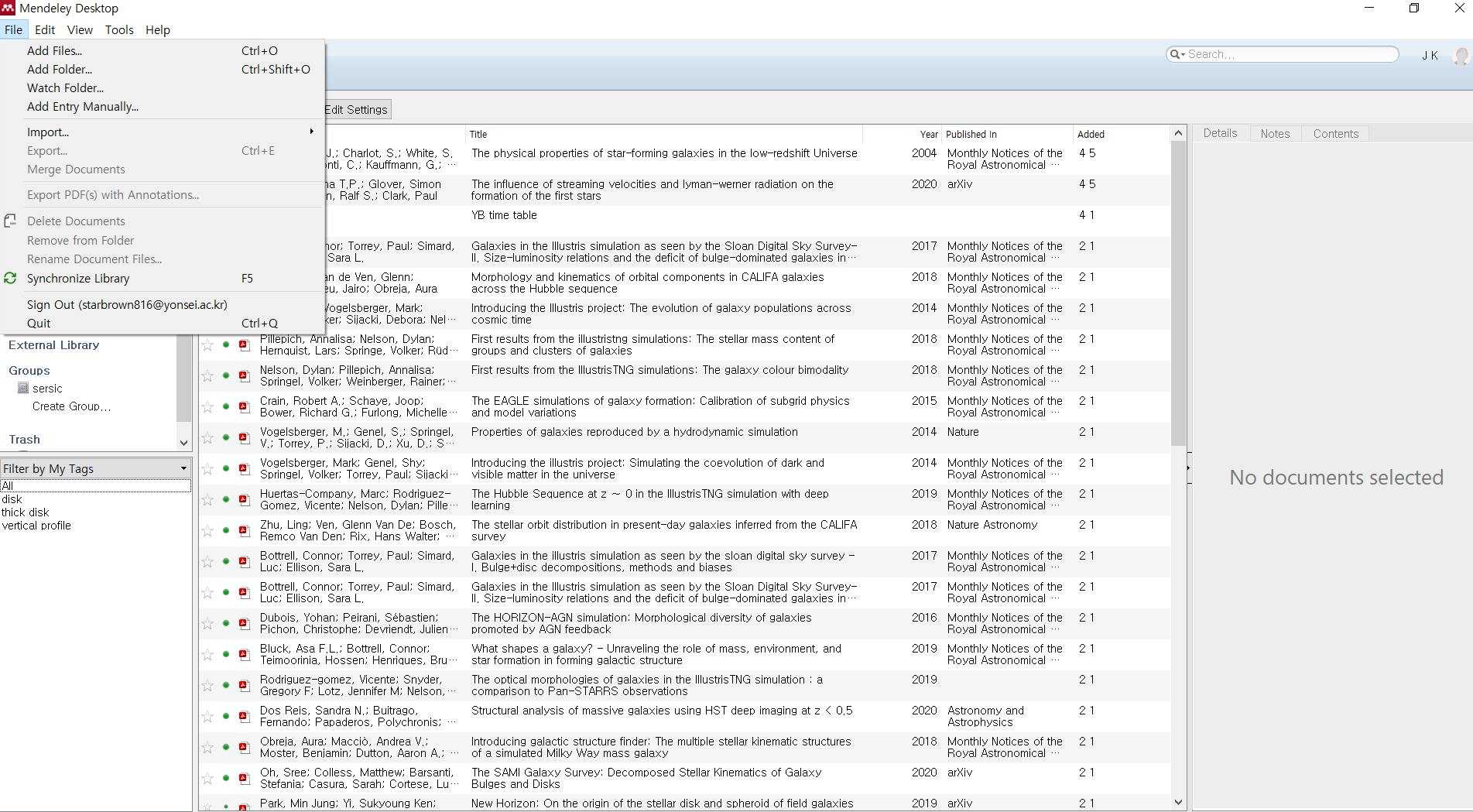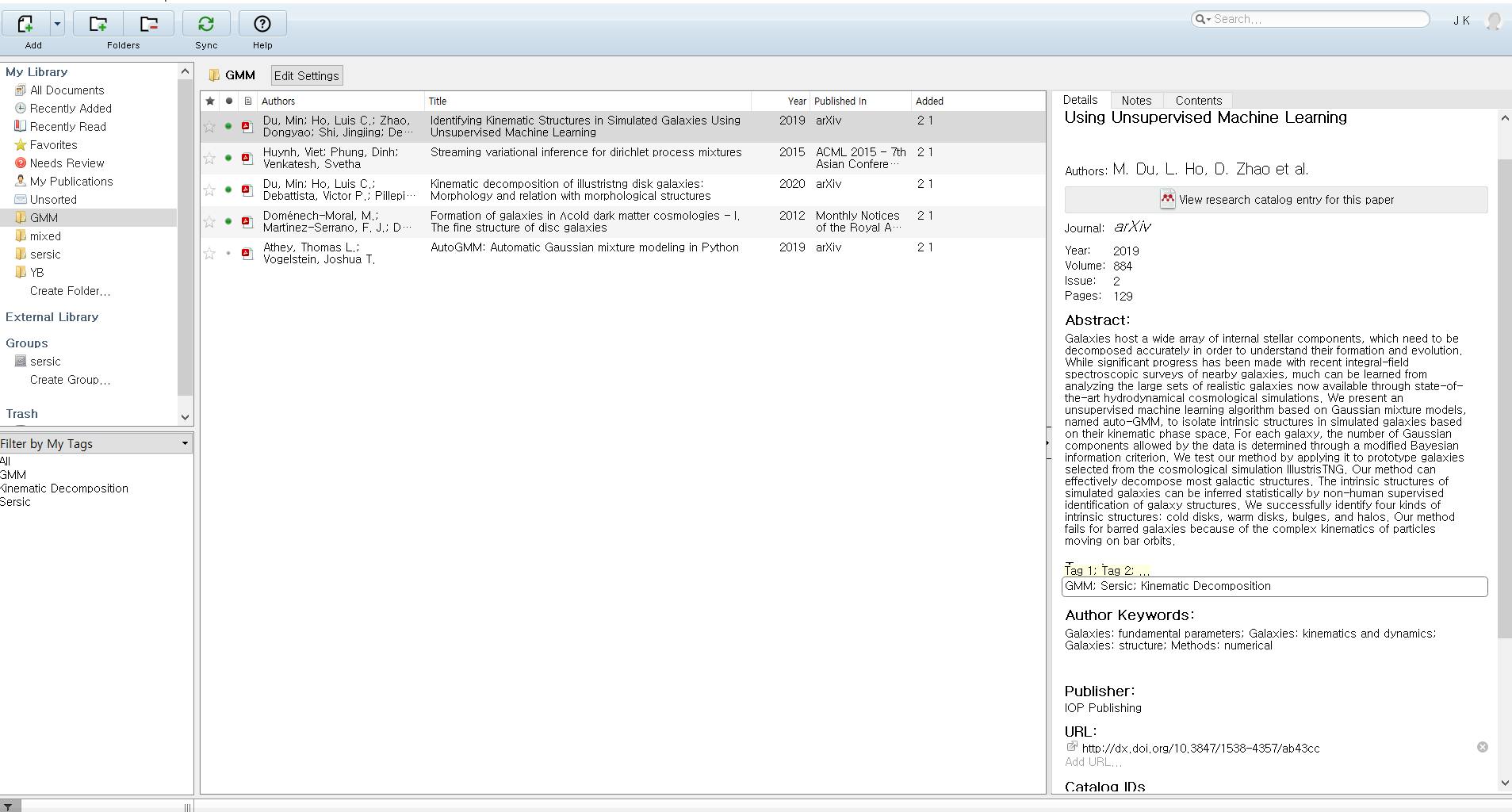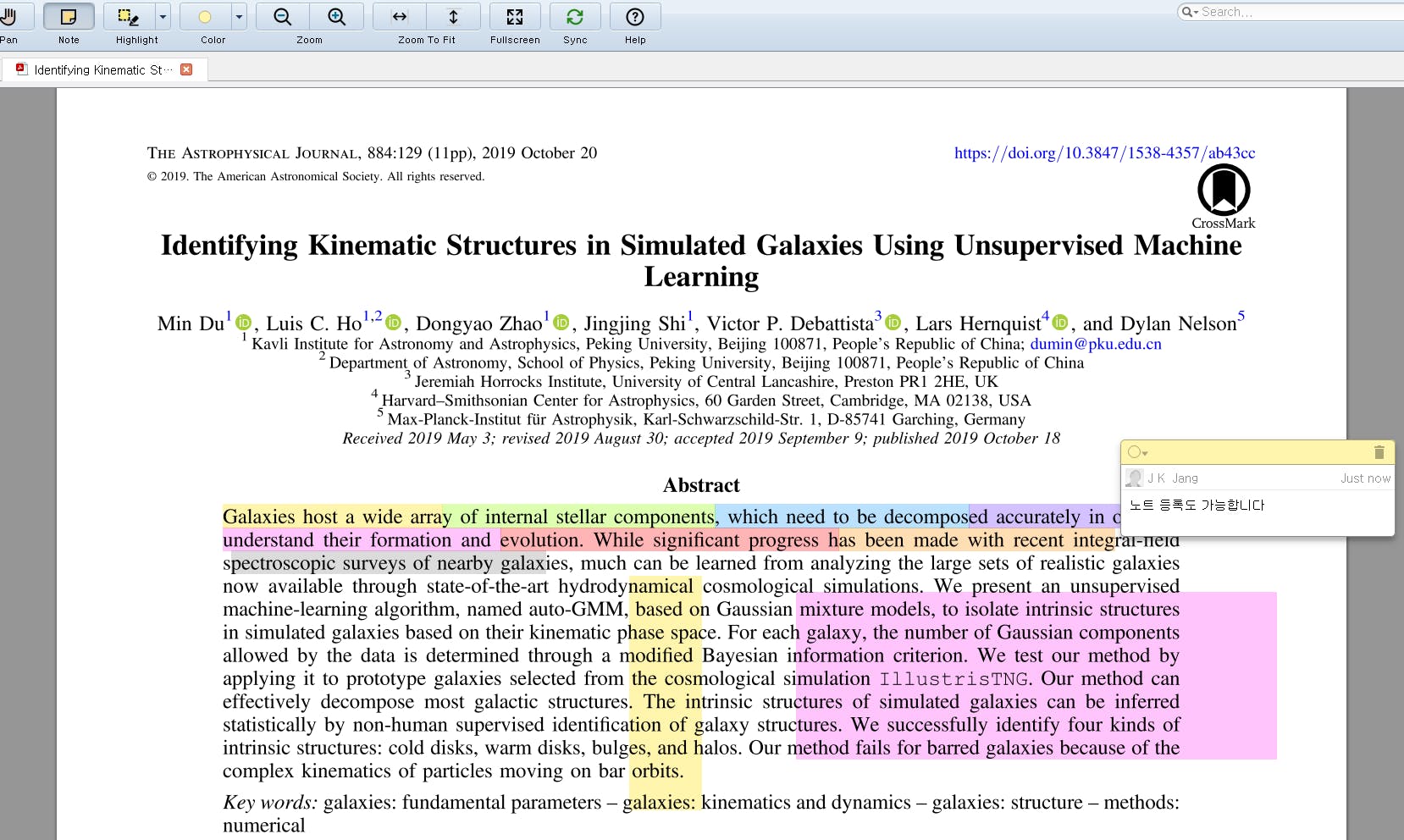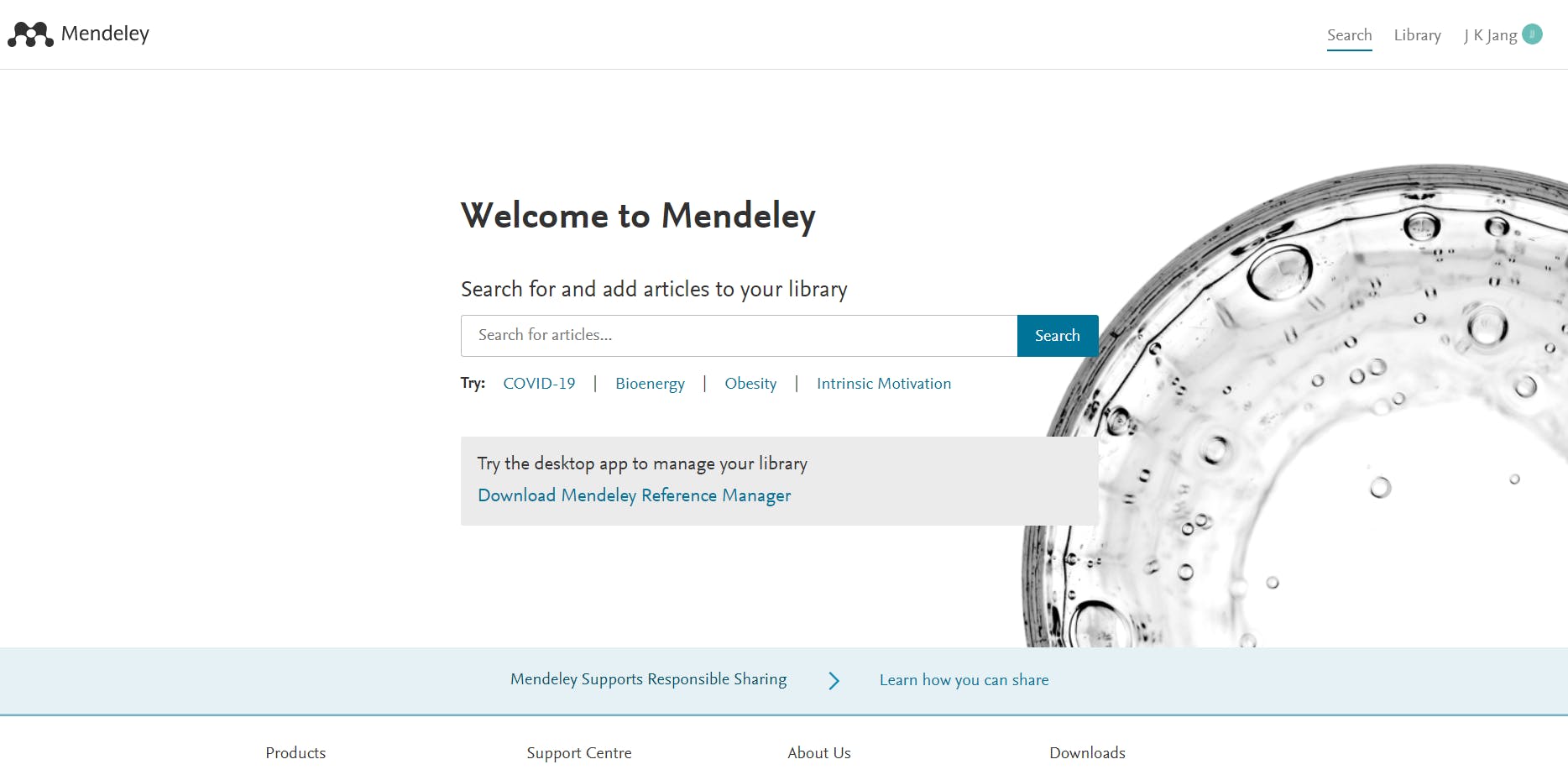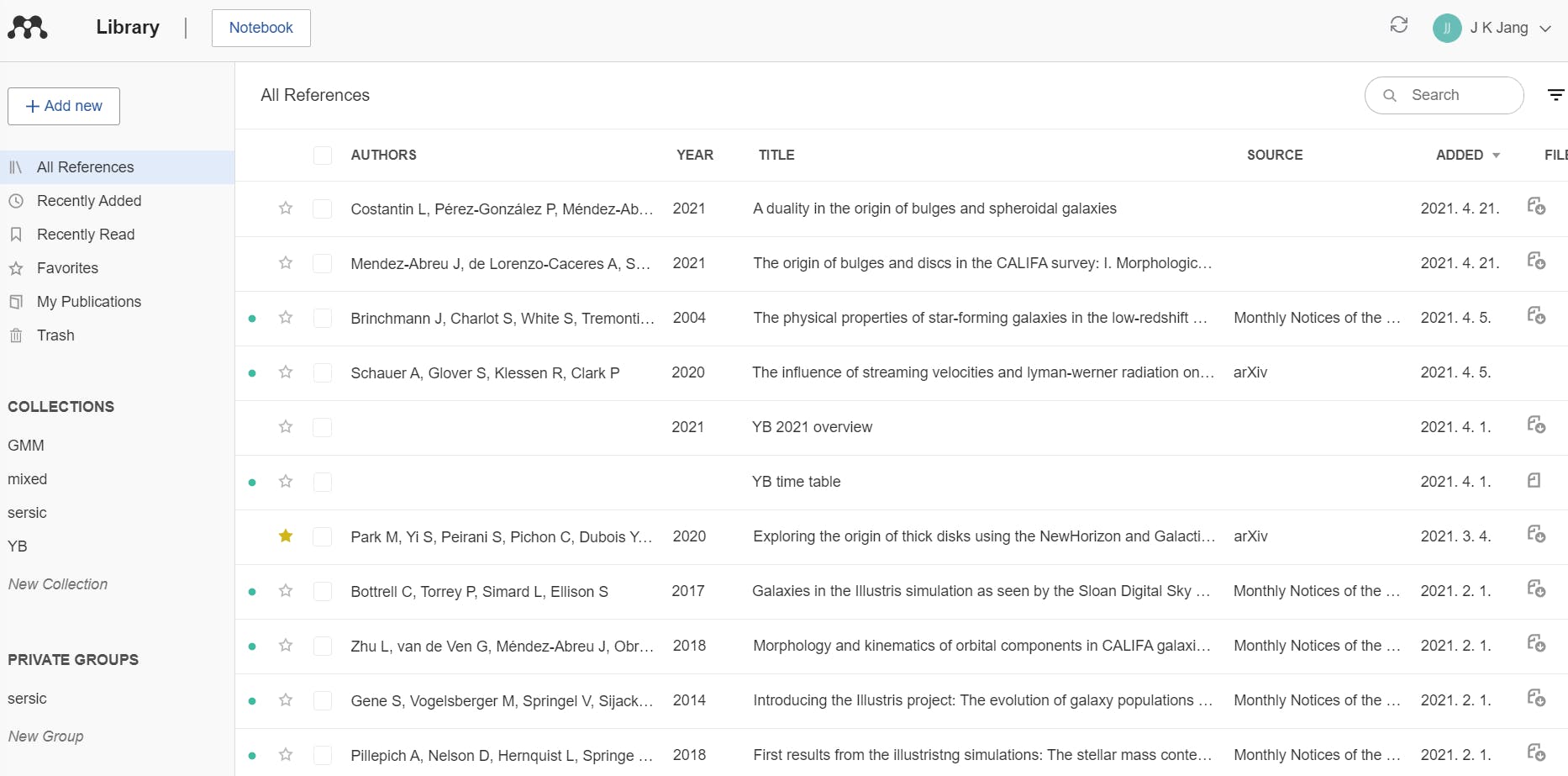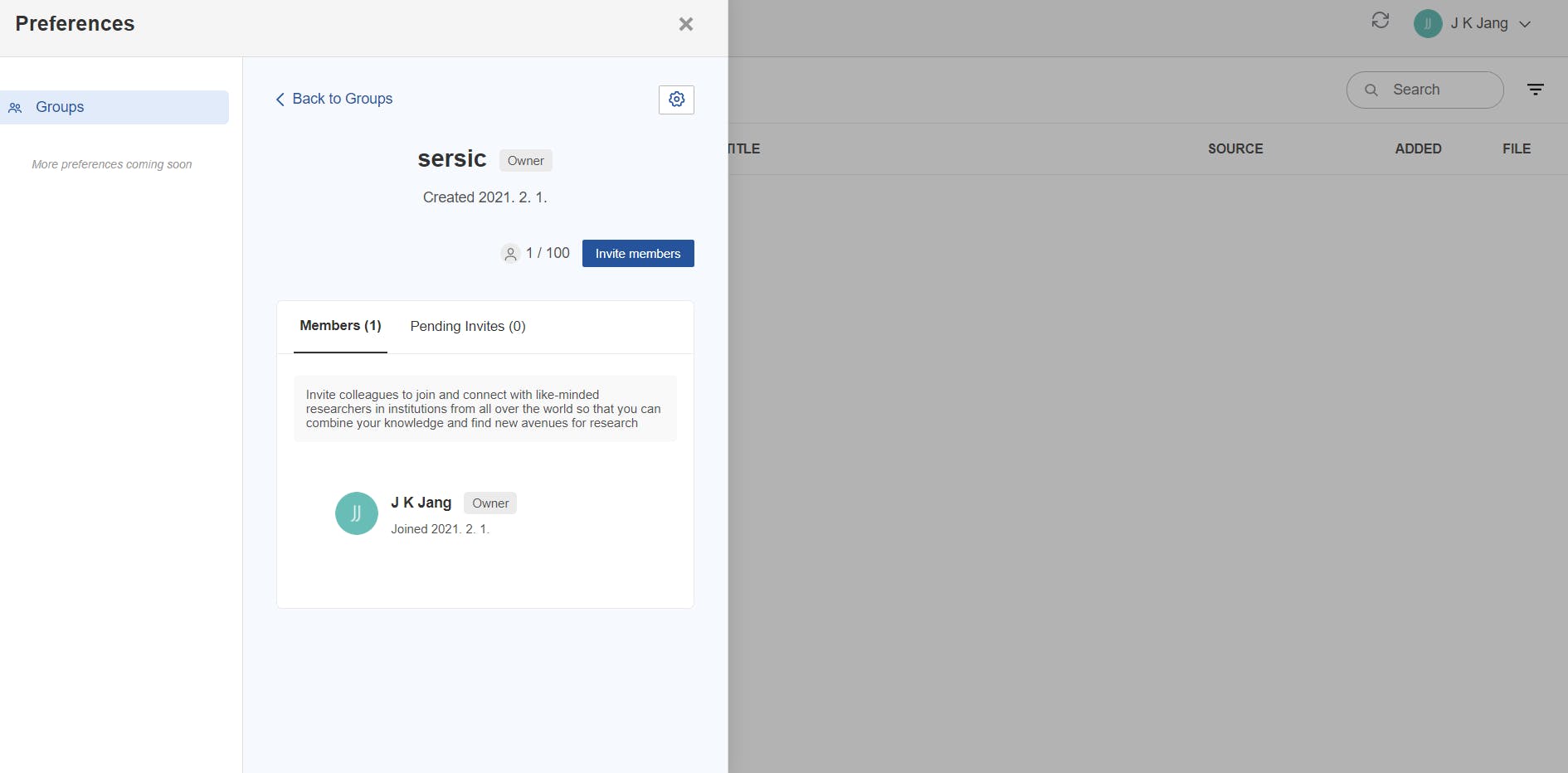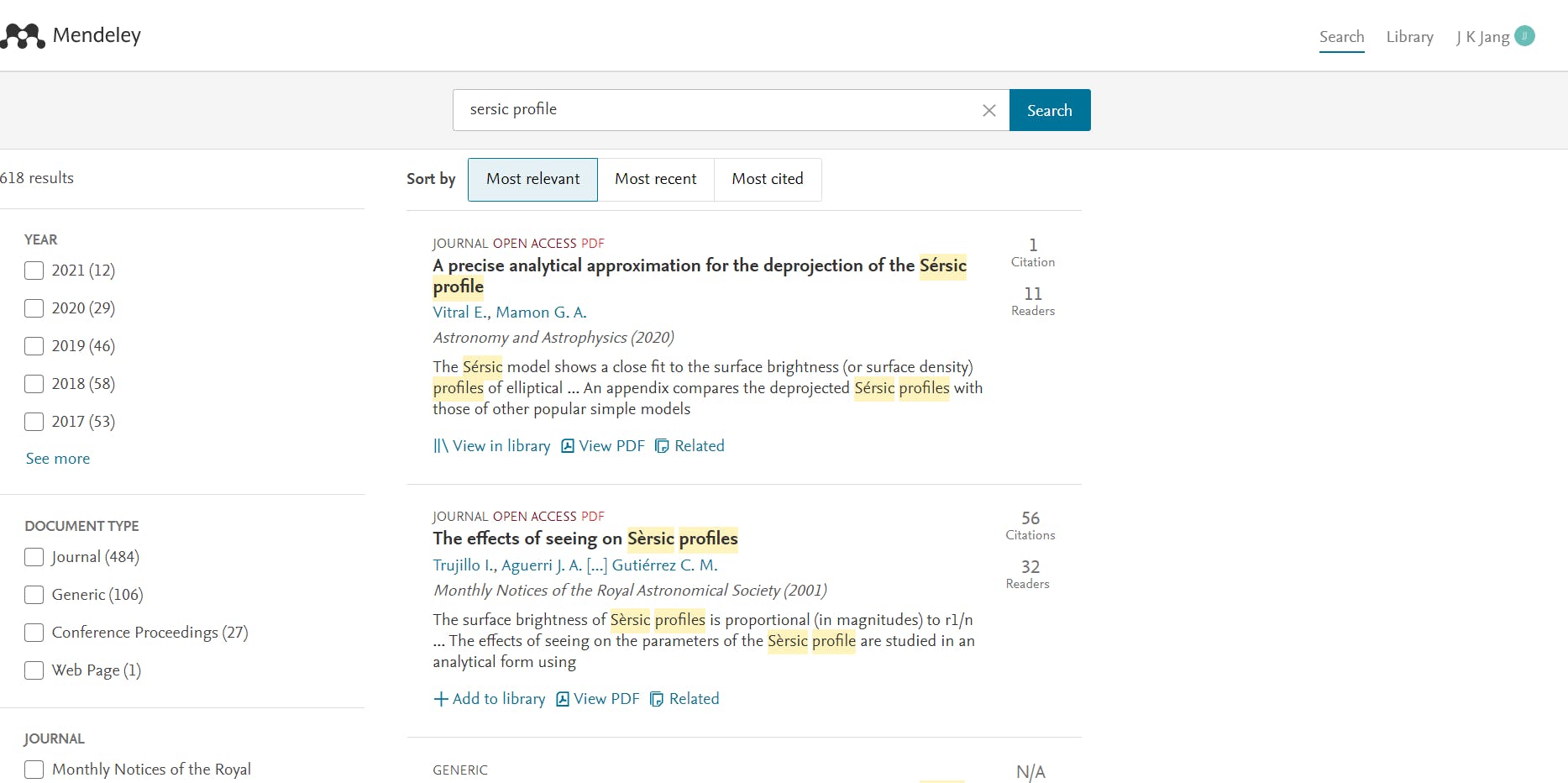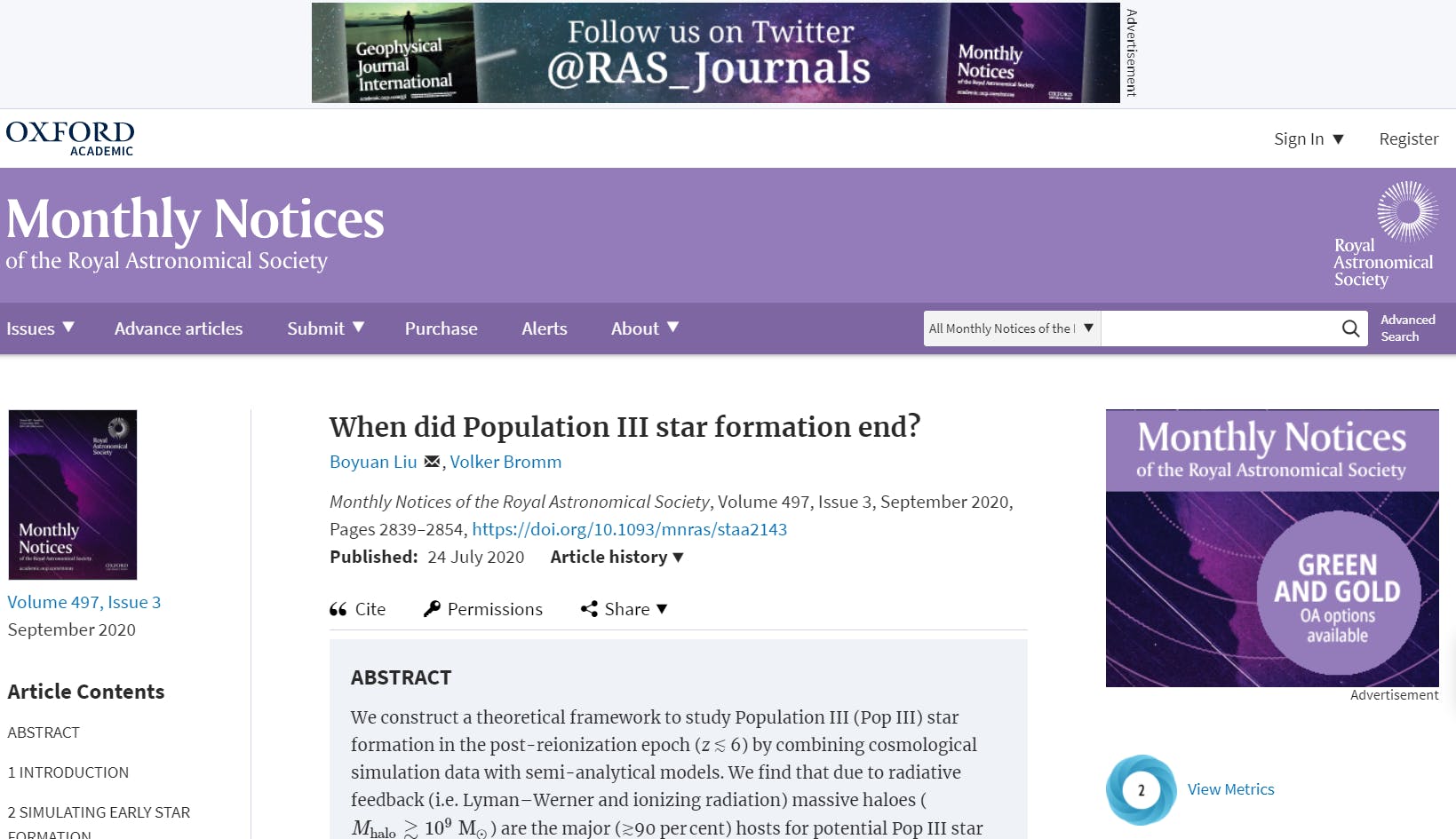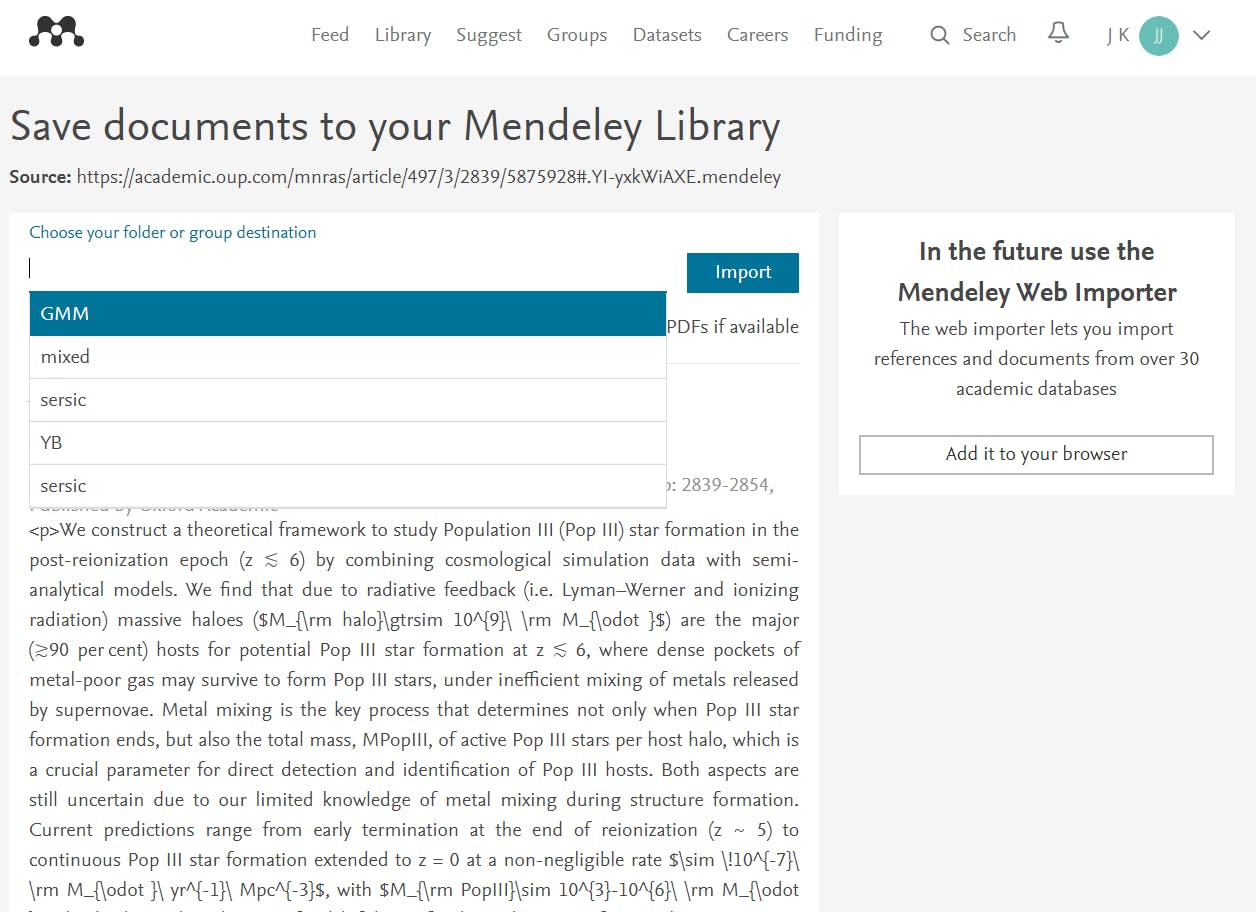Skip to content
Share
Explore
II. Citation Management
 Mendeley 사용법
Mendeley 사용법
Want to print your doc?
This is not the way.
This is not the way.

Try clicking the ⋯ next to your doc name or using a keyboard shortcut (
CtrlP
) instead.