Skip to content
Share
Explore
Beekeeper Studio
3. Getting Started
. (depending on your operating system it might be a little different and showing relative OS download button)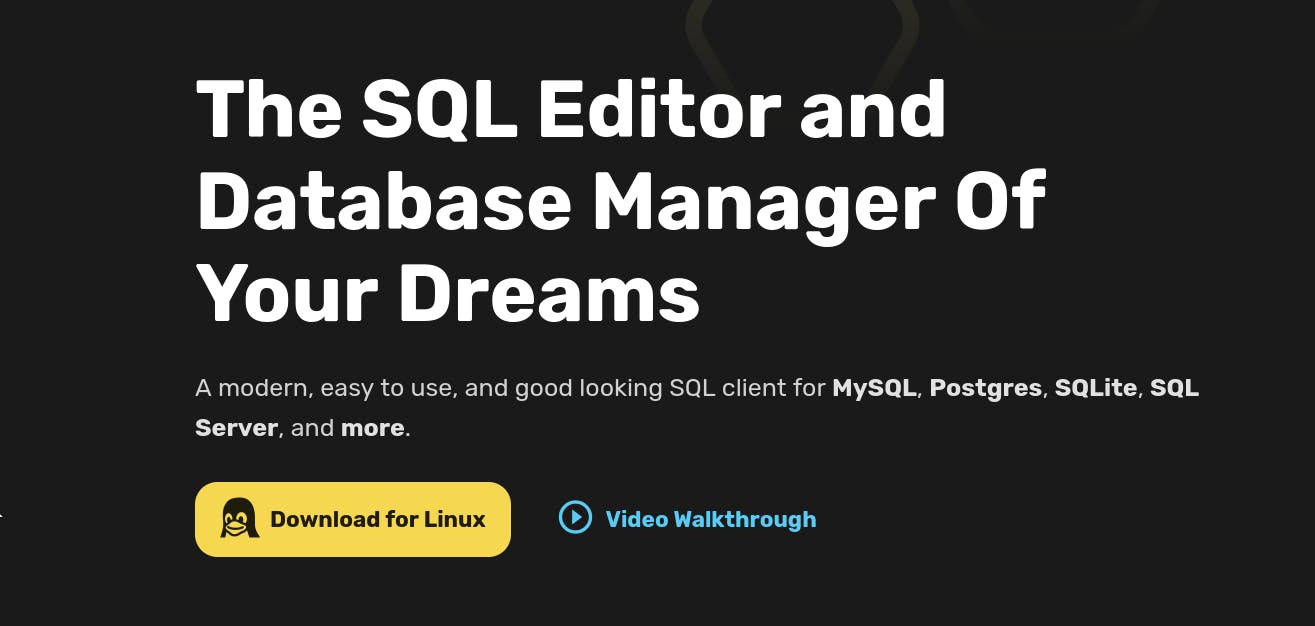
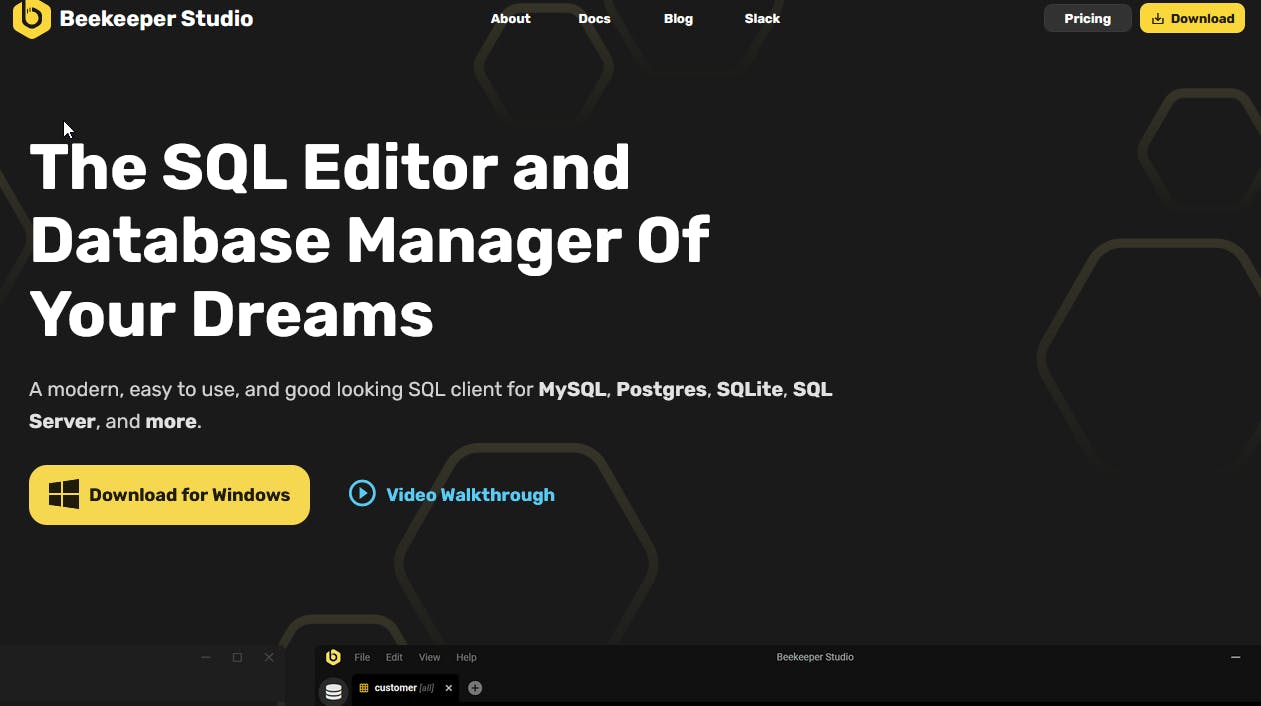
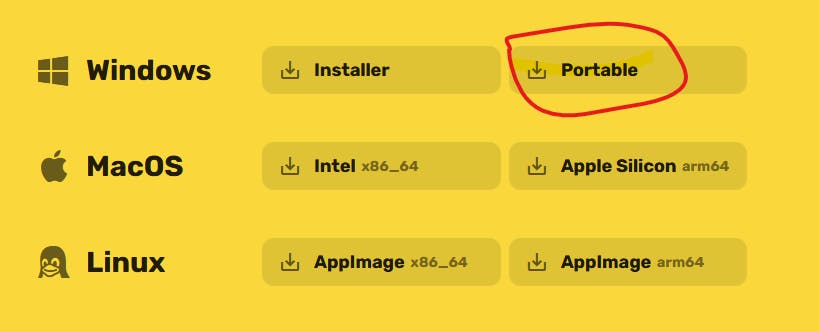
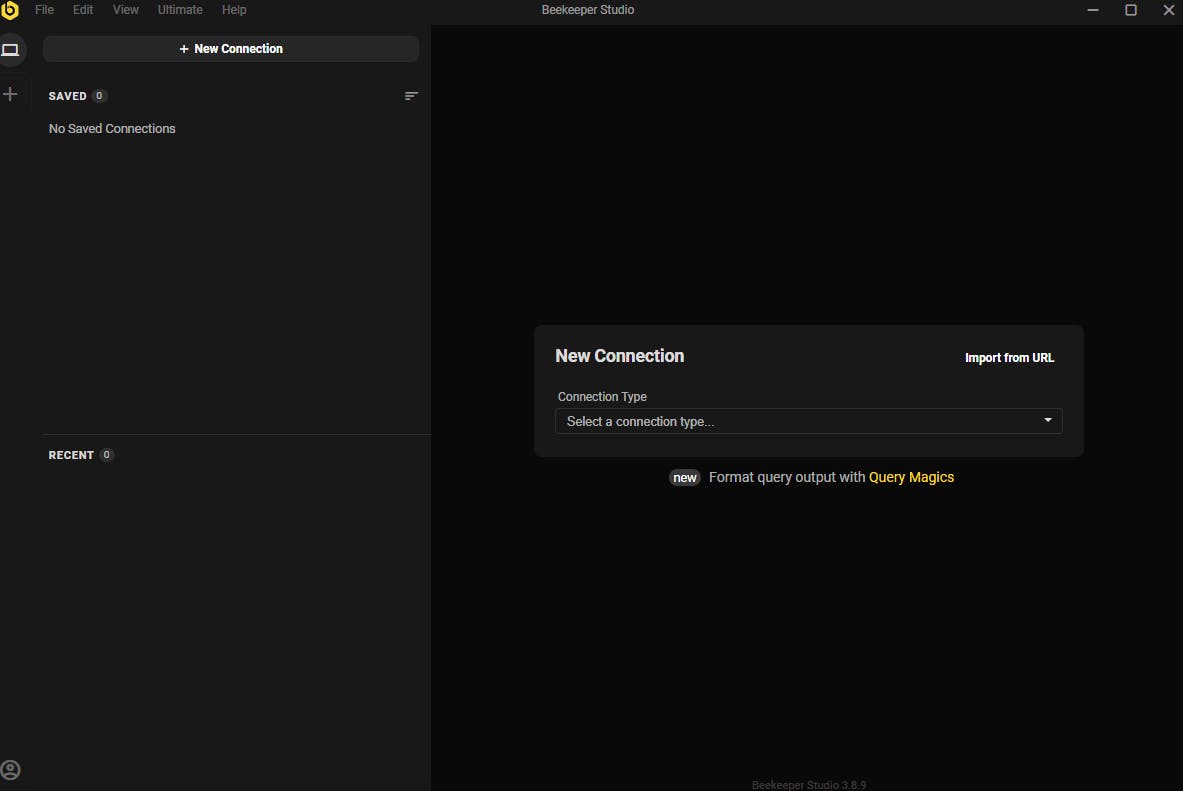
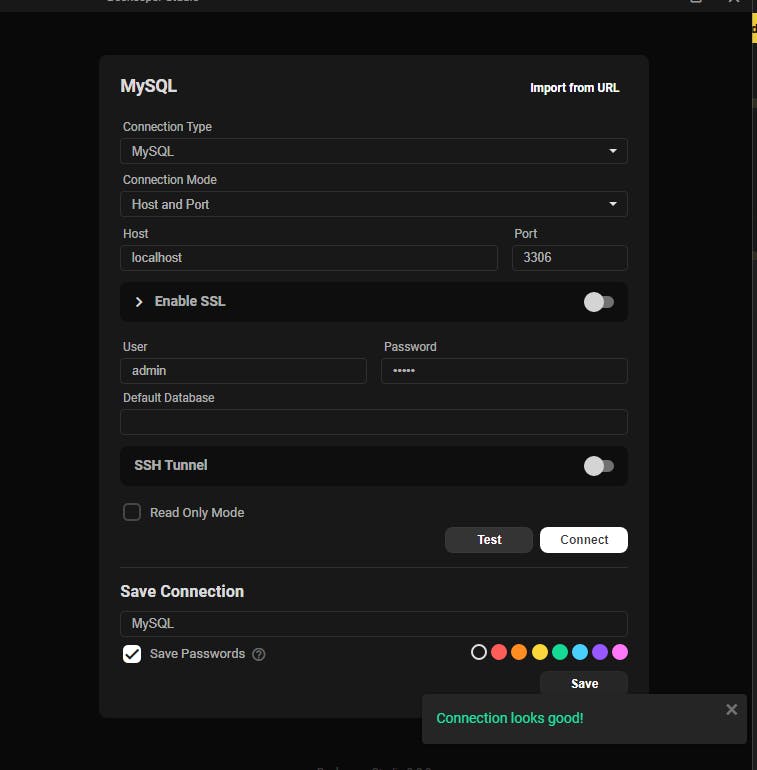
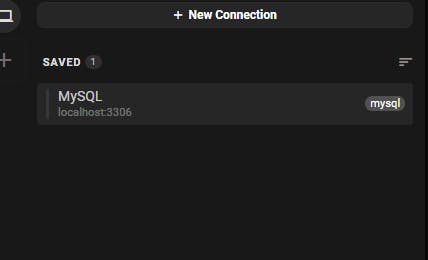

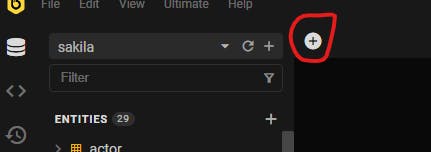
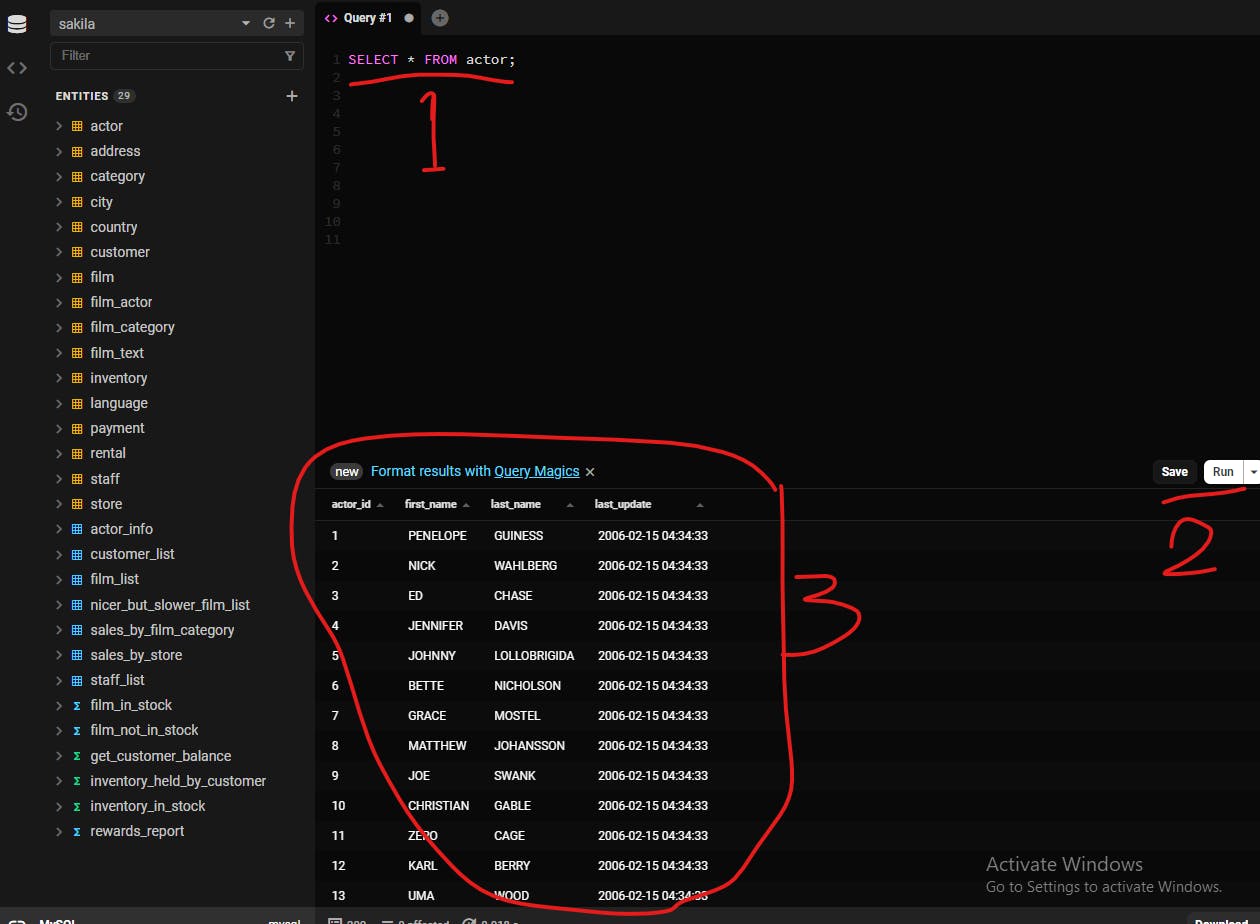
Want to print your doc?
This is not the way.
This is not the way.

Try clicking the ⋯ next to your doc name or using a keyboard shortcut (
CtrlP
) instead.